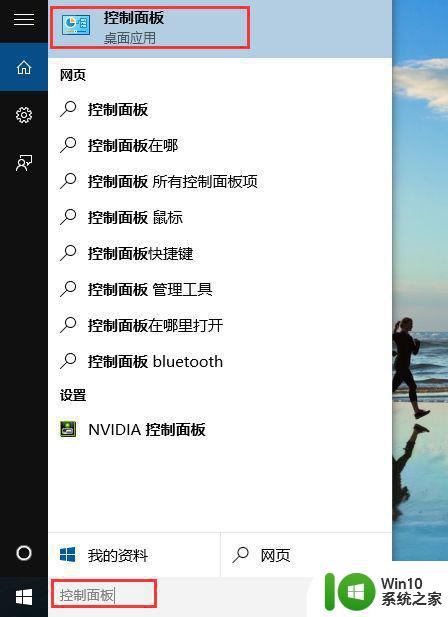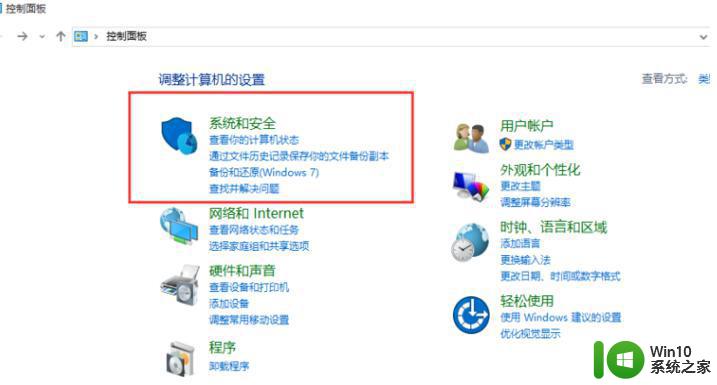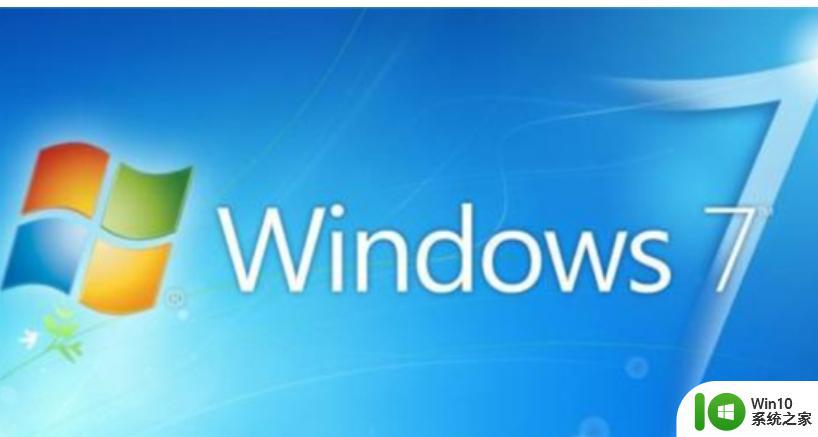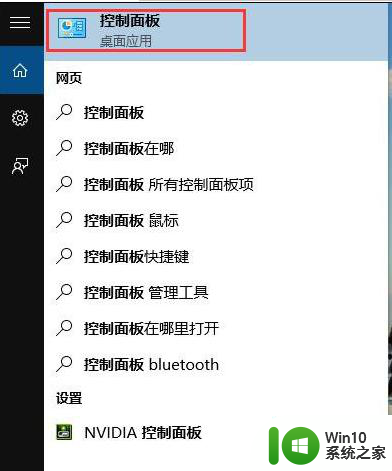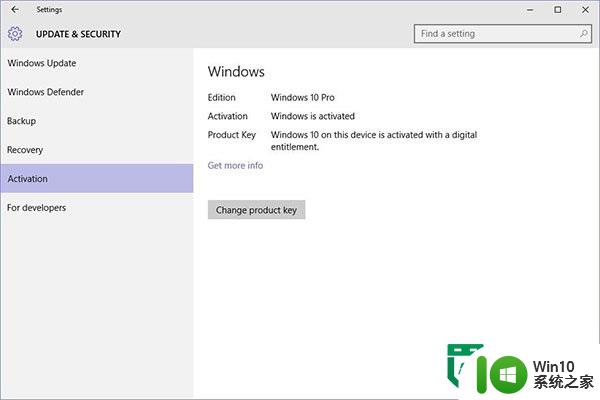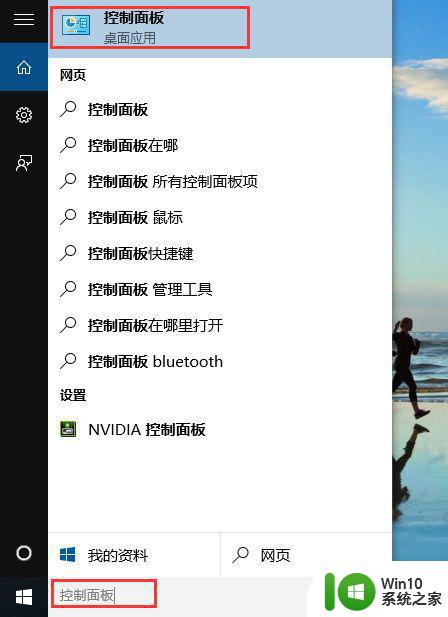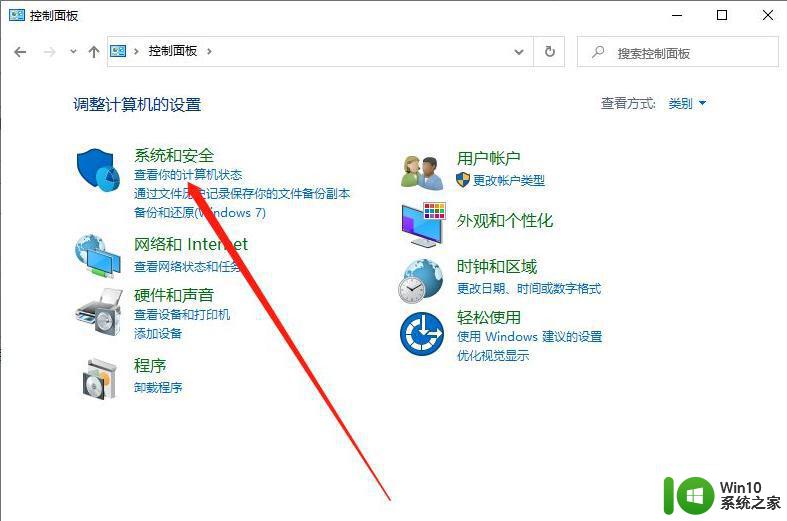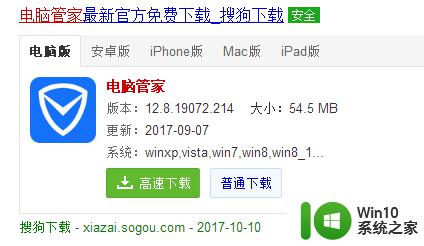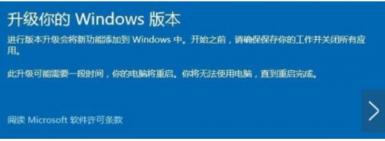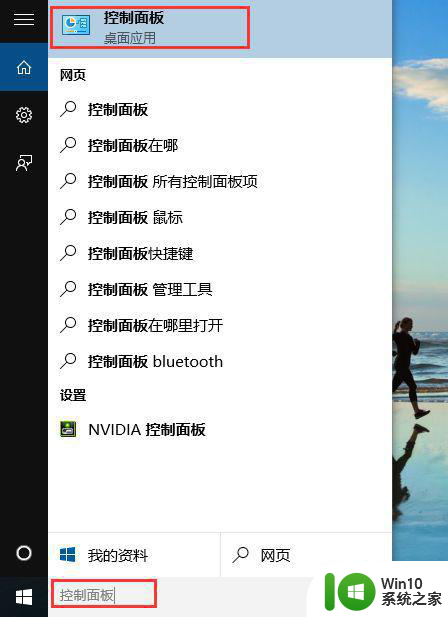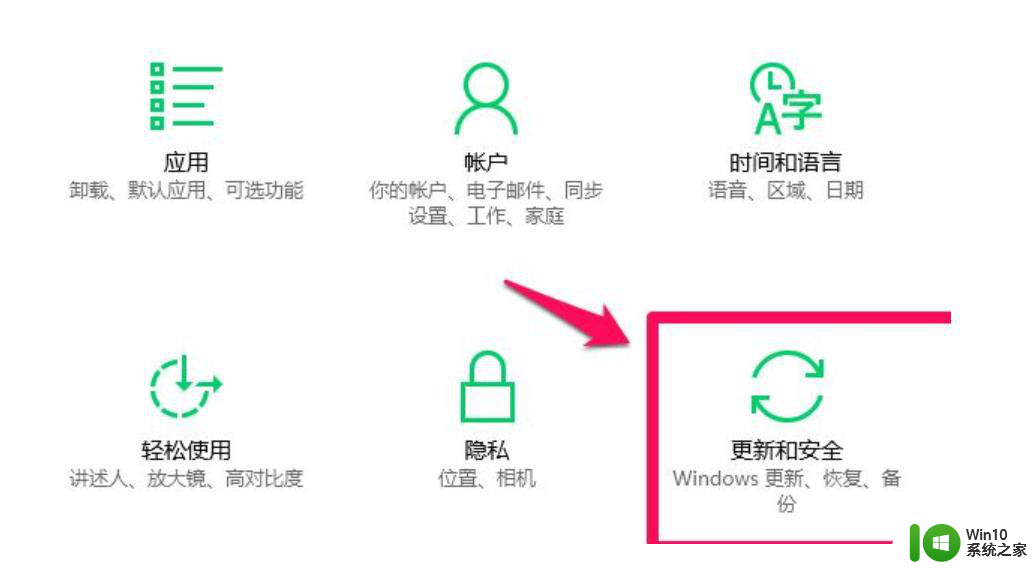win7家庭版升级win10的图文教程 win 7家庭版怎么升win10
之前很多人购买电脑的时候装的都是win7家庭普通版系统,随着现在win10系统逐渐成为主流系统,所以很多win7家庭版系统用户就想要升级到win10系统,那么要如何操作呢?步骤比较多,下面跟随小编一起来看看win 7家庭版怎么升win10。
升级须知:
1、如果当前win7系统可以正常运行,直接下载win10镜像解压安装升级
2、如果要在uefi下升级win10,需要通过uefi U盘来安装,下面有提供方法
3、一般电脑运行内存2G要安装win10 32位系统,内存4G以上安装win10 64位系统
准备工作:
1、备份好win7系统下重要的数据,尤其是桌面
2、系统下载:win10系统下载
3、解压软件:WinRAR、好压等解压工具
升级步骤:
1、将ghost win10系统iso压缩包文件下载到C盘之外的分区,比如下载到E盘,右键使用WinRAR等工具解压到当前文件夹或指定文件夹,不能解压到C盘和桌面,否则无法安装;
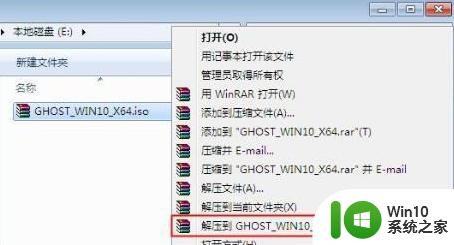
2、弹出这个对话框,执行ghost win10系统iso镜像解压过程,需要等待几分钟;
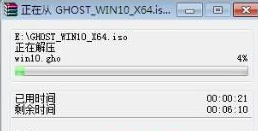
3、解压之后,我们打开安装目录,找到【安装系统.exe】可执行程序;
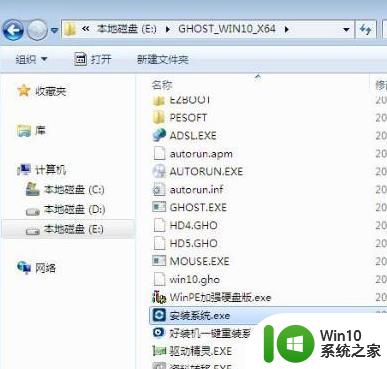
4、双击【安装系统.exe】打开这个安装界面,选择【还原系统】,映像文件路径选择win10.gho文件,勾选要安装的位置C盘,如果不是显示C盘,要根据卷标或容量来判断C盘,再勾选【执行完成后重启】,最后点击【执行】;
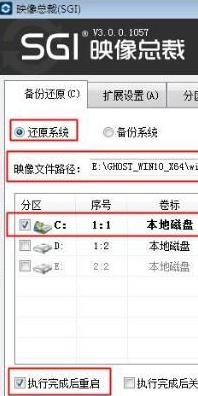
5、弹出提示框,提示映像文件即将还原到分区C,点击确定继续;
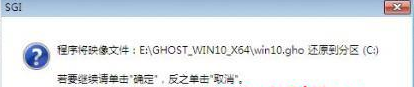
6、这时候电脑会重启,进入到这个界面,电脑默认会选择SysCeo Recovery项启动;
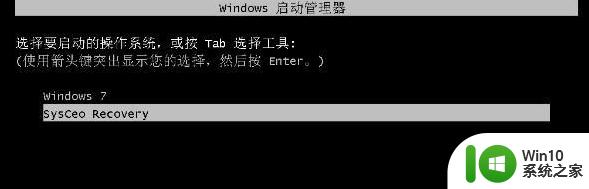
7、启动进入这个界面,执行C盘格式化以及ghost win10系统安装到C盘的过程,需要等待3-5分钟;
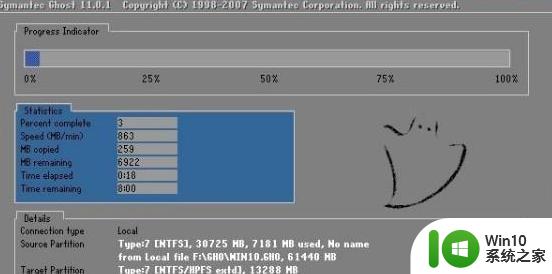
8、上述执行完成后会自动重启,进入这个界面,执行ghost win10系统组件、驱动安装和配置过程;
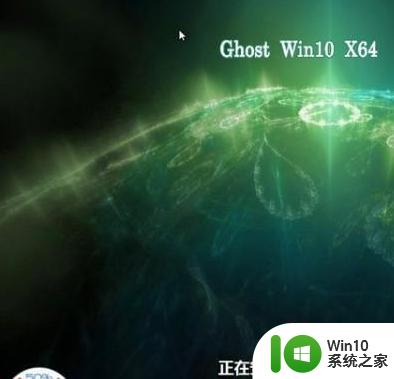
9、整个安装过程5-10分钟,最后启动进入全新win10系统桌面,win7家庭普通版升级win10过程完成。

以上给大家讲解的便是win 7家庭版怎么升win10,有这个需要的小伙伴们可以尝试上面的方法步骤来进行升级吧,希望帮助到大家。