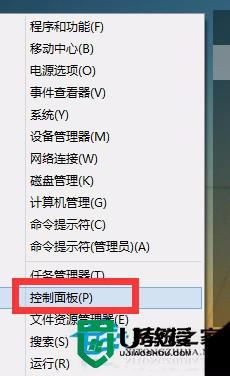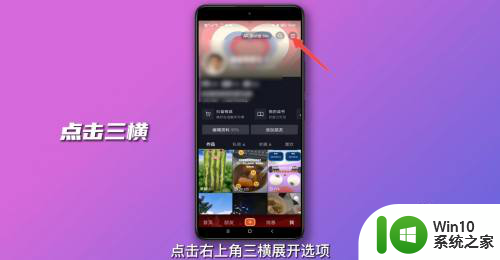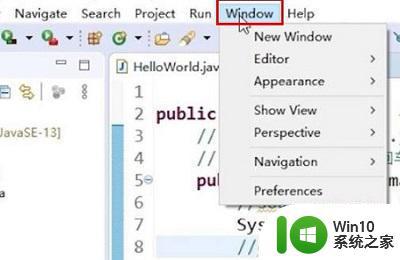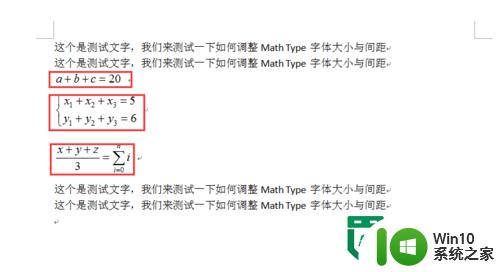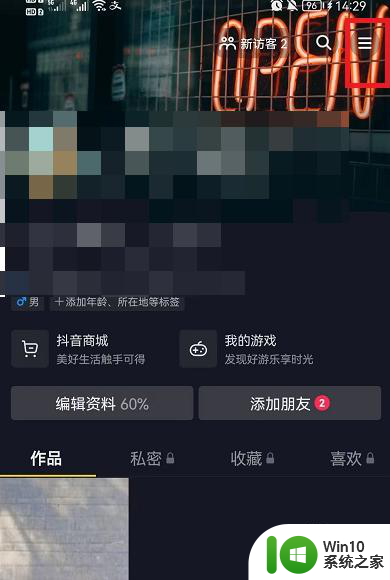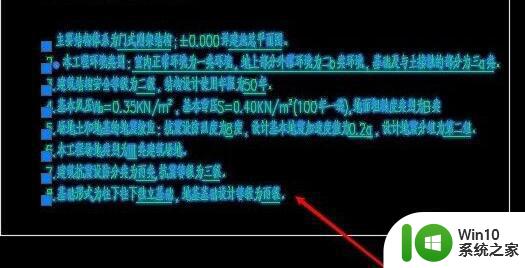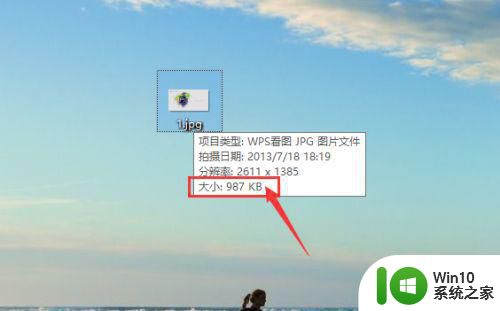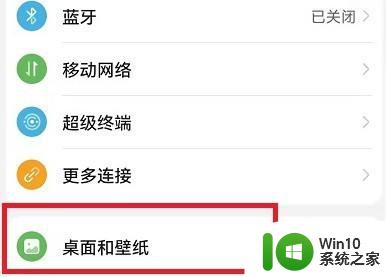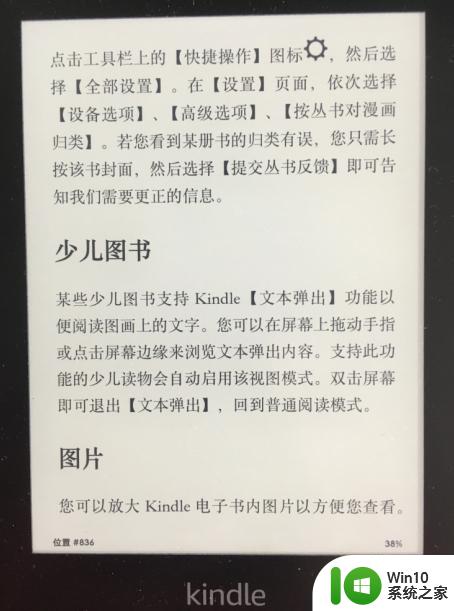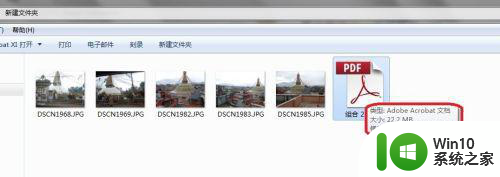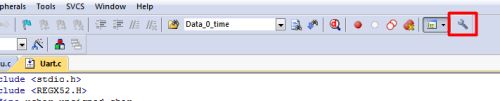调整WindowMediaPlayer窗口大小的方法 Window Media Player播放器窗口大小调整方法
Window Media Player是一款功能强大的多媒体播放器,用户可以通过它来播放各种音频和视频文件,有时候我们可能希望调整播放器窗口的大小,以便更好地适应我们的需要。在本文中我们将介绍一些调整Window Media Player窗口大小的方法,帮助用户轻松实现个性化的播放体验。无论是放大窗口以便更清晰地观看影片,还是缩小窗口以便同时查看其他应用程序,这些方法都可以帮助您快速调整窗口尺寸,提升播放体验。让我们一起来了解这些方法吧!
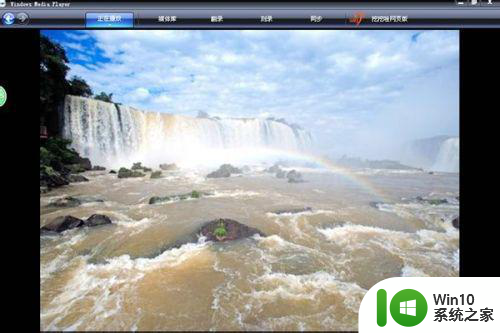
具体方法如下:
1、以播放图片为例。首先,我们要在Window Media Player中导入我们要播放的图片。然后开始播放图片。

2、当我们用鼠标的左键点击图中所示的部位的时候,Window Media Player的窗口就会最大化。右图就是点击此部位后出现的效果。


3、当我们用鼠标的左键点击图中箭头所指向的部位的时候,Window Media Player就会出现全屏视图。另外,当我们按住Alt+Enter键的时候,也会变成全屏播放。


4、当我们用鼠标的左键点击图中箭头所指向的部位的时候,就会出现最小视频。

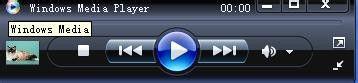
5、当我们在键盘上按住Alt+1的时候,播放器的播放窗口会变成原来窗口大小的一半。

6、当我们按住Alt+3的时候,播放器的播放窗口是原来窗口的200%
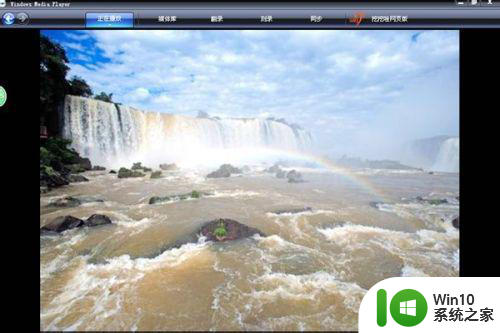
7、当我们按住Alt+2的时候,播放器的播放窗口是原来的100%。

以上就是调整WindowMediaPlayer窗口大小的方法的全部内容,碰到同样情况的朋友们赶紧参照小编的方法来处理吧,希望能够对大家有所帮助。