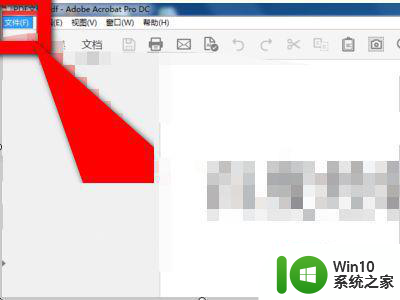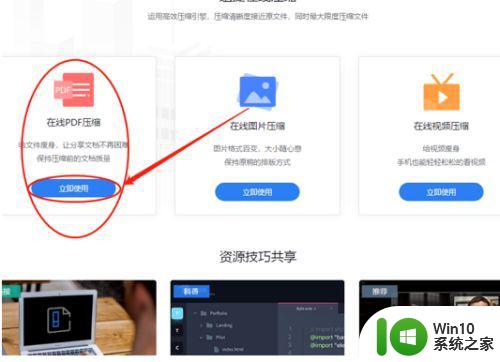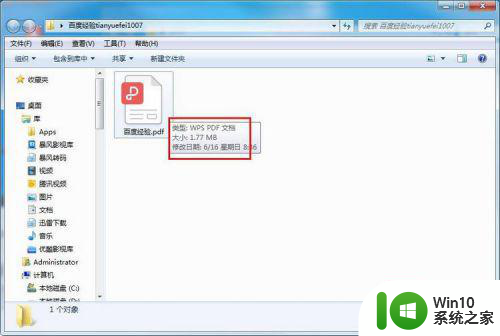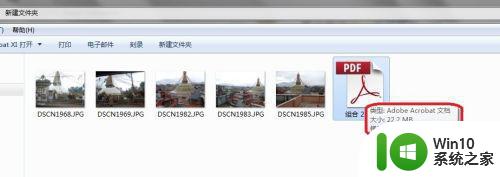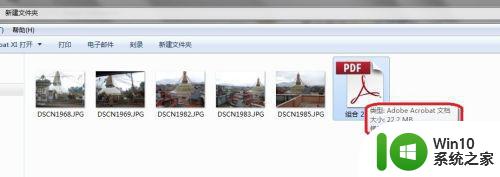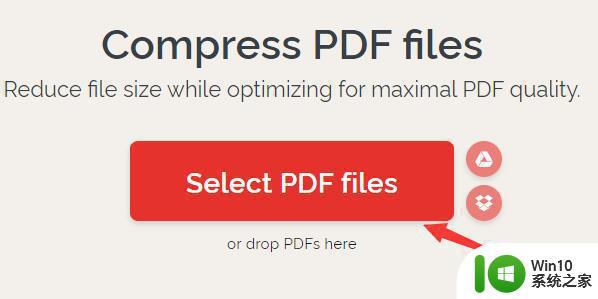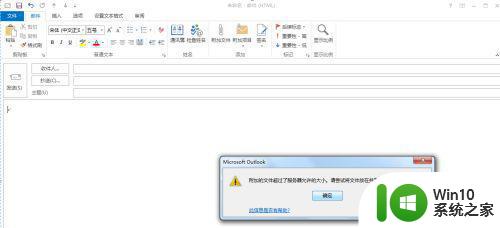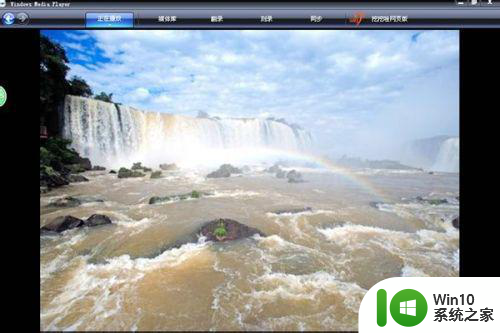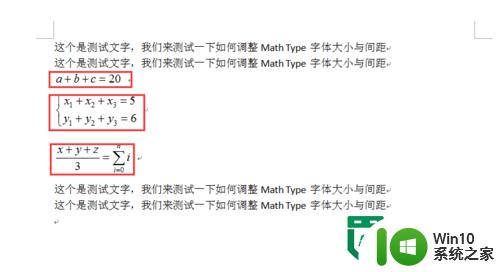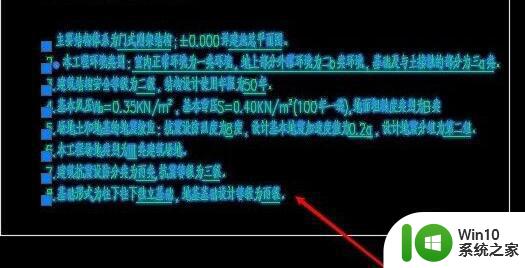怎样调整pdf文件大小 PDF文件大小调整方法
随着科技的不断发展,PDF文件已经成为我们生活和工作中必不可少的一部分,有时候我们会发现一些PDF文件过于庞大,给我们的传输和存储带来了困扰。如何调整PDF文件的大小呢?在本文中我们将介绍一些简便的方法,帮助您快速调整PDF文件的大小,使其更加便于管理和使用。无论是为了方便传输还是节省存储空间,这些方法都能帮助您轻松解决PDF文件大小的问题。
解决方法:
1、下图中的文件是由四张照片合成的,可以看到,文件大小超过20兆。
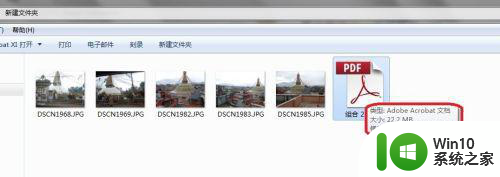
2、点击“视图”→“工具”→“文档处理”,调出来右侧的工具栏。
调出工具工具栏的第二个办法也是比较简单的,是点击右上角的“工具”按钮;通过这个按钮,还可以将右侧工具栏隐藏起来。
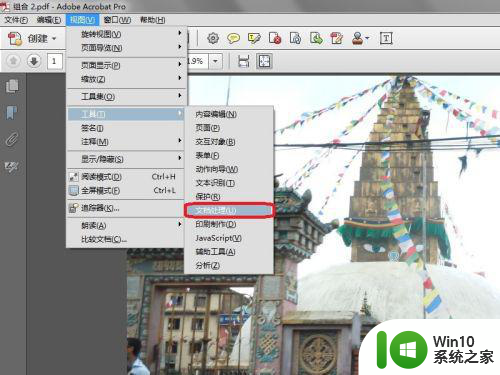
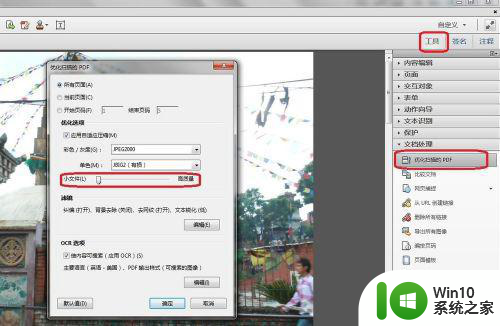
3、点击“优化扫描的PDF”,弹出对话框,如上图。
红框中的滑动模块,向左是减小文件的大小。但降低文档的清晰度,向右是高质量即高清晰度,但文件会较大。
为了突出效果,我选择了最小的文档。点击确定。
可以看到,压缩以后的文件不到300K!只是原来文件的1%左右。
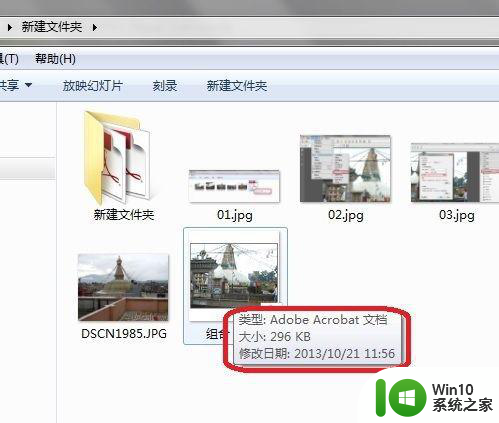
4、第二种方法比较简单,但压缩效果没有这么强大,也不够智能。
“文件”→“另存为其它”→“缩小大小的PDF”,然后输入新文件名。“确定”。
可以看到,这个方法没有对原文件做任何改变,是新建了一个文件。
新建文件的大小是系统默认的,不能人为的调整。
新文件的大小是1.6兆,为原文件大小的7%左右。
两种文件各有优劣,请根据需要选用。
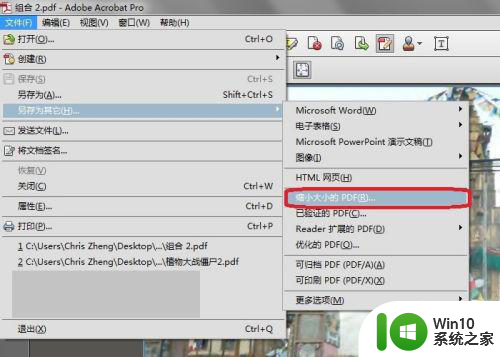
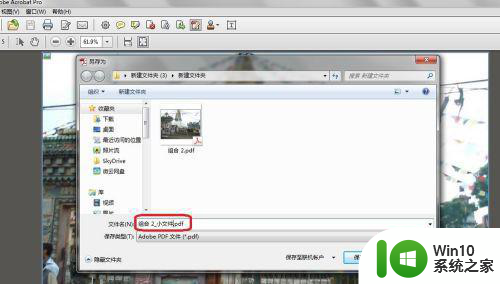
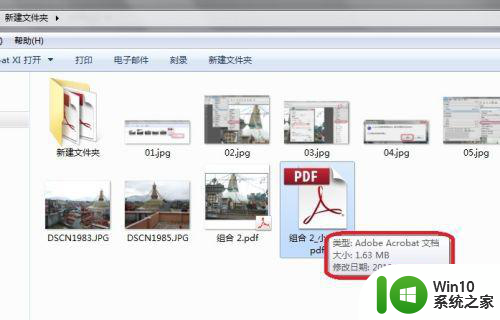
以上就是关于怎样调整pdf文件大小的全部内容,有出现相同情况的用户就可以按照小编的方法了来解决了。