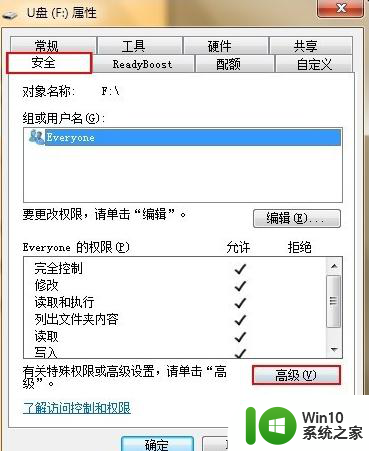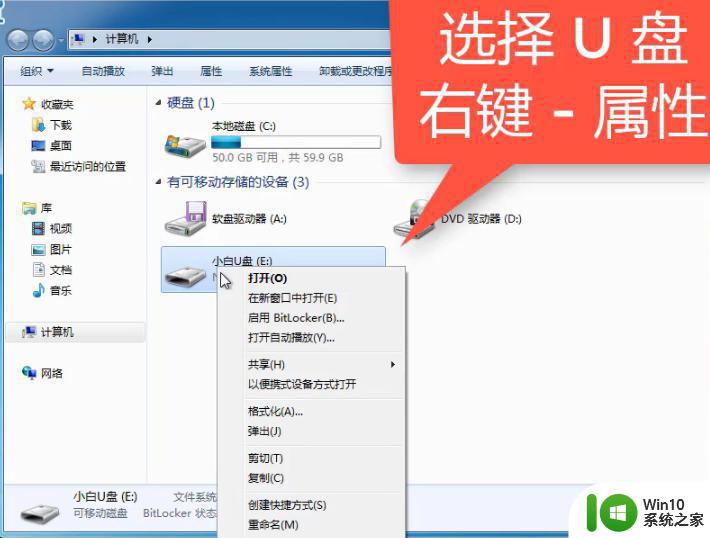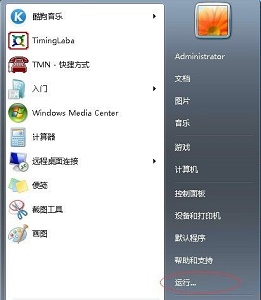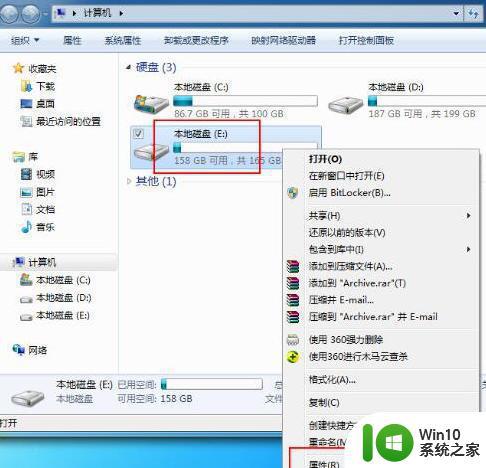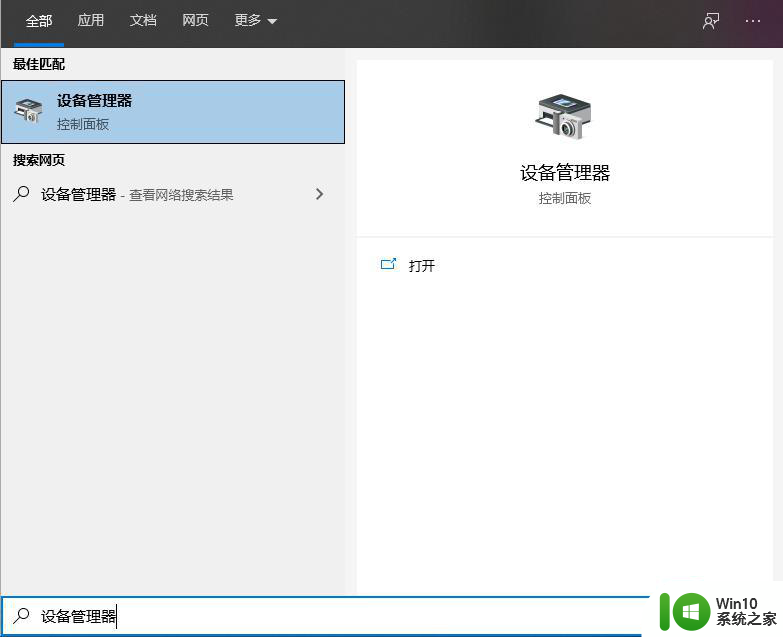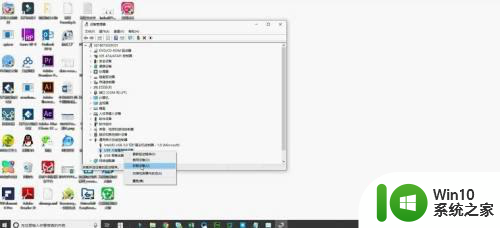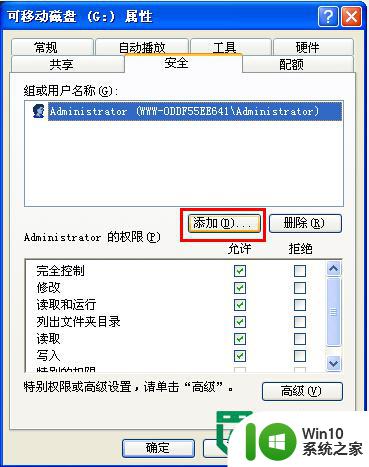电脑插u盘限制权限解决方法 电脑插入U盘没有权限怎么办
在现代社会中电脑已经成为了我们生活中不可或缺的工具之一,而在使用电脑的过程中,我们经常会遇到一些问题,比如电脑插入U盘后没有权限的情况。这种情况给我们的正常使用带来了一定的困扰,那么我们应该如何解决这个问题呢?本文将为大家介绍一些电脑插入U盘限制权限的解决方法,希望能够帮助到大家。
具体方法:
1、在Windows10系统桌面,右键点击屏幕左下角的开始按钮,在弹出菜单中选择“运行”的菜单项。
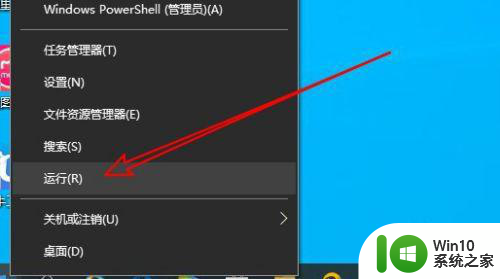
2、然后在打开的Windows10的运行窗口中输入命令gpedit.msc后点击确定按钮。
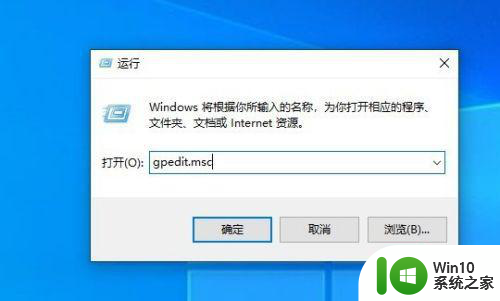
3、接下来在打开的本地组策略编辑器窗口中依次点击“计算机配置./管理模板/系统”的菜单项,在右侧的窗口中找到“可移动存储访问”的设置项。
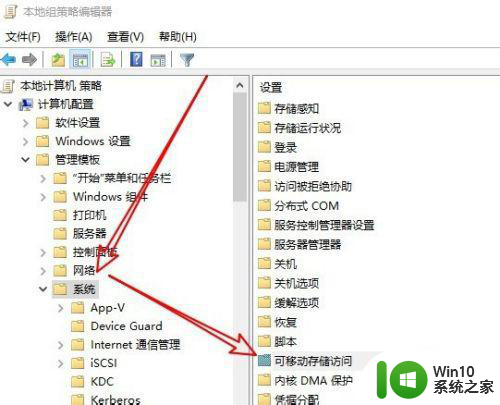
4、接下来在右侧的窗口中找到“所有可移动存储类:拒绝所有权限”的设置项。
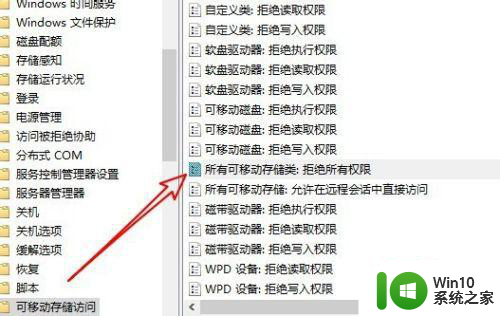
5、双击后打开该设置项的窗口,在窗口中找到“已禁用”的选项。
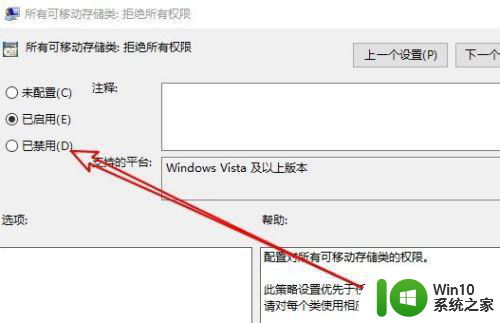
6、接着点击选中“已禁用”的选项即可。
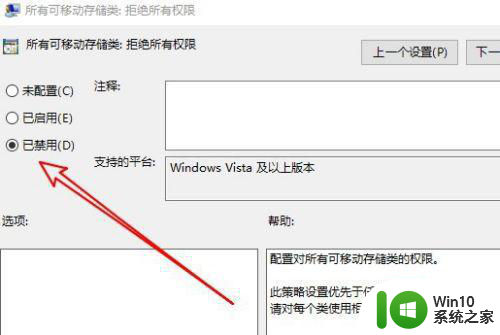
7、当然了,我们也可以选选择“未配置”的选项。
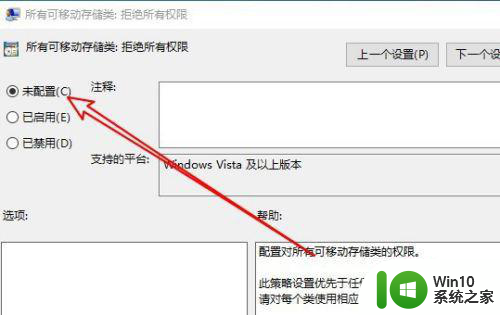
以上是解决电脑限制U盘权限的全部方法,如果你也遇到了同样的情况,请参照本文的方法进行处理,希望对大家有所帮助。