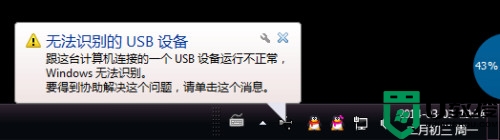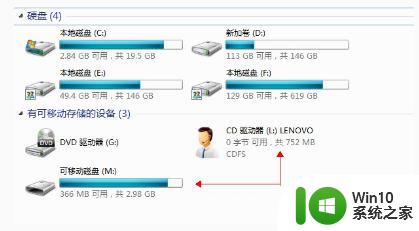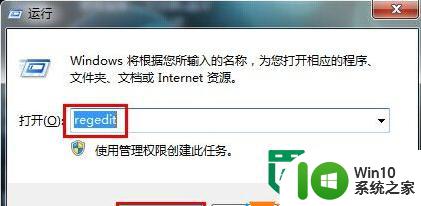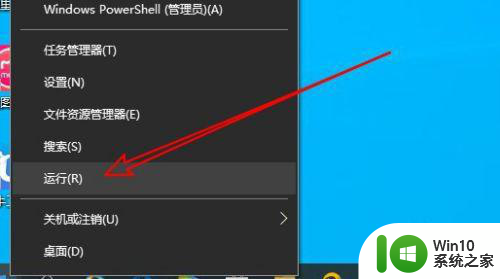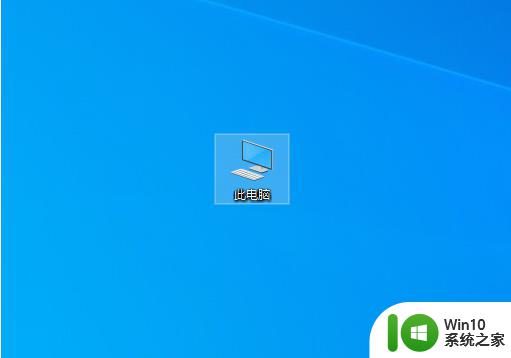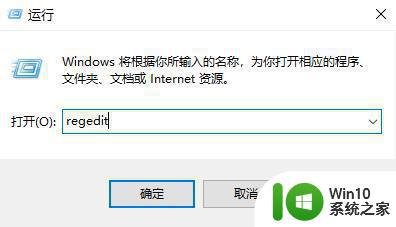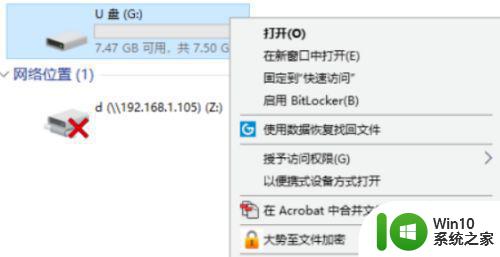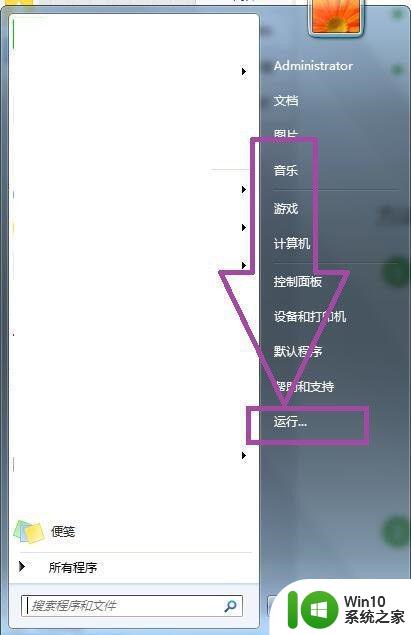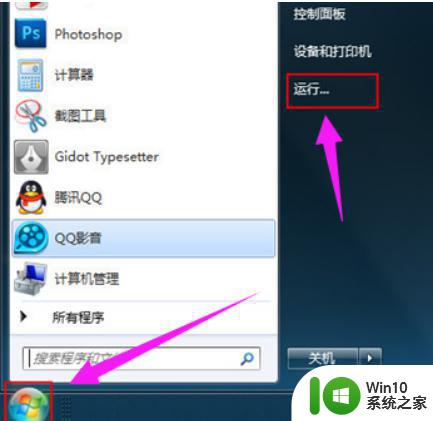电脑usb被限制U盘不能写入的解决方法 电脑usb被限制U盘不能写入怎么回事
一些网友留言说自己电脑出现USB接口被禁用的情况,把U盘插入电脑USB接口后不能写入,导致文件无法上传和下载,电脑小白经历此故障显得很无助,其实我们可以通过修改注册表来解决此问题,今天告诉大家具体解决方法。
具体方法如下:
1、首先点击左下角,然后打开“运行”。
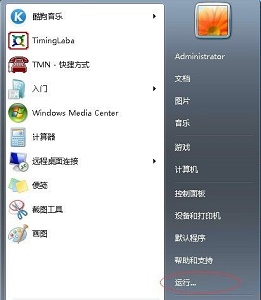
2、输入“regedit”回车确定。
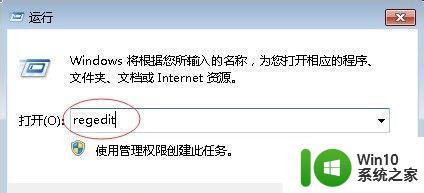
3、根据图中路径找到“control”文件夹。
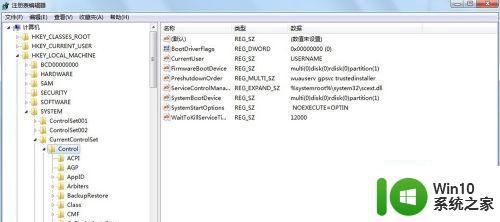
4、右键点击它,选择新建一个“项”并命名为“StorageDevicePolicies”
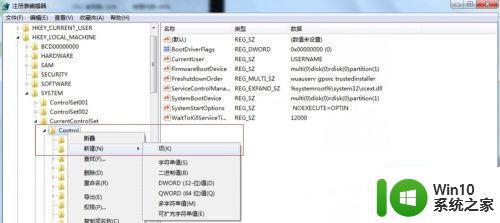
5、接着在新建的这个文件夹中再新建一个“DWORD值”。
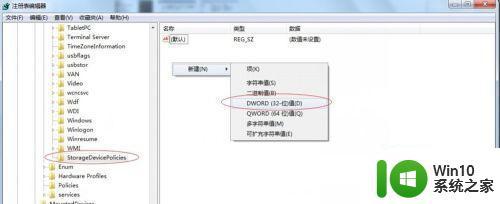
6、将它的值设置为“0”。

7、接着将新建的这个“StorageDevicePolicies”导出。
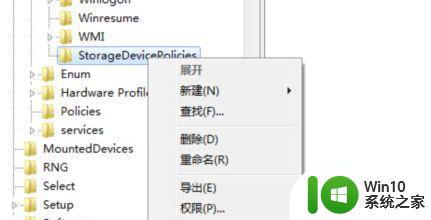
8、保存并命名为“u盘可读可写”。
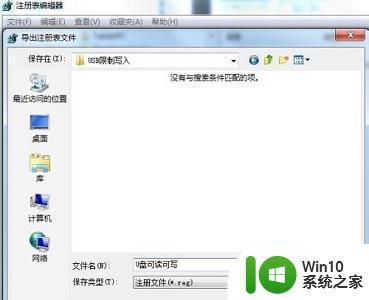
9、接着用相同的方式再新建一个“StorageDevicePolicies”文件夹,然后在其中新建一个“DWORD值”。将值设置为“1”。
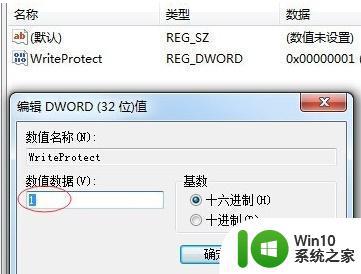
10、再次导出此文件夹,并命名为“u盘只读”。
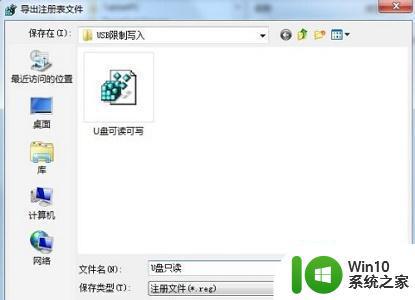
11、最后我们只需要将这两个文件放入u盘中,然后根据需要的权限运行对应的文件即可。
关于电脑usb被限制U盘不能写入怎么回事分享到这里了,有遇到一样问题的用户,快去尝试自己操作一下。