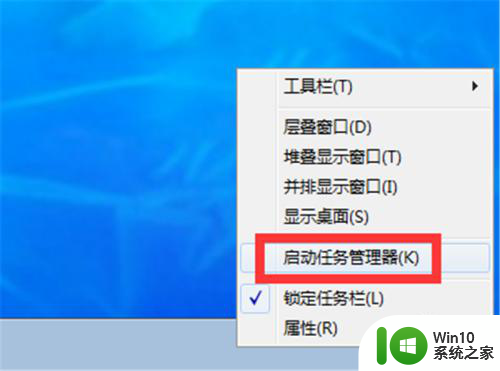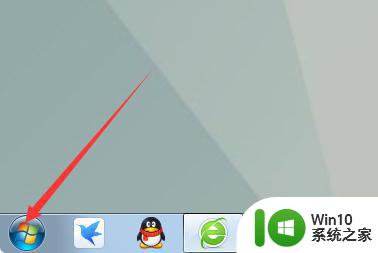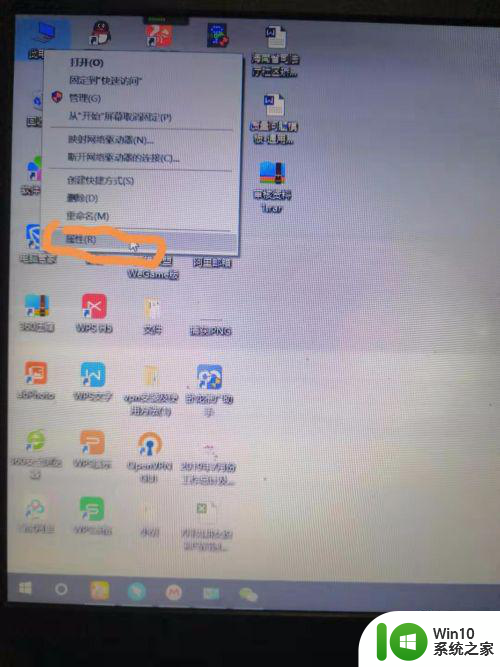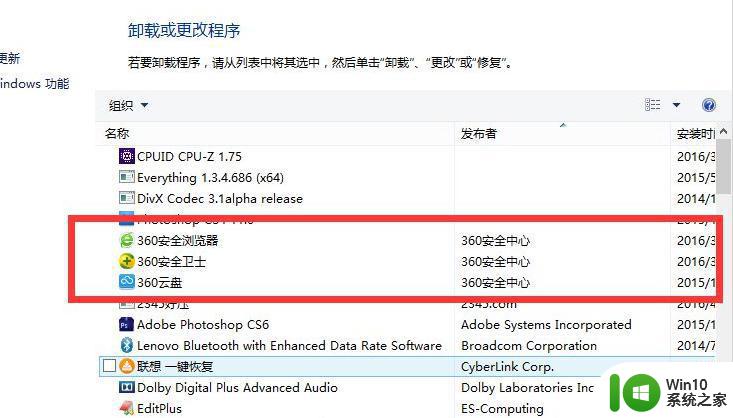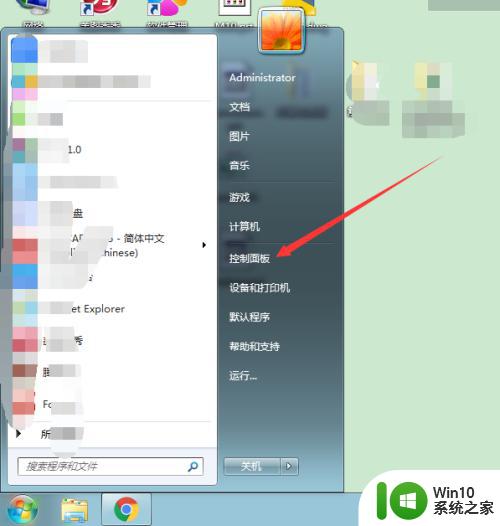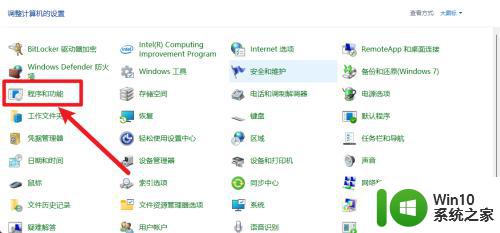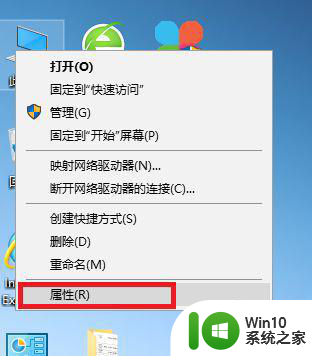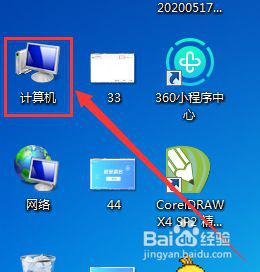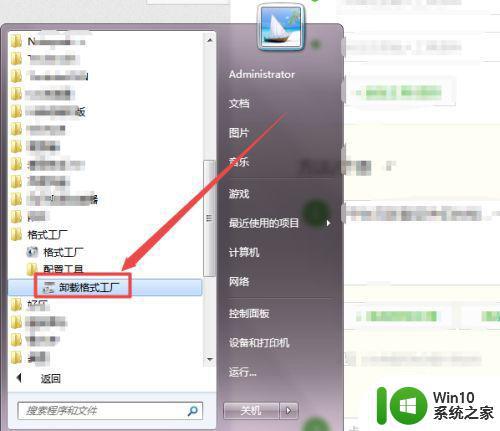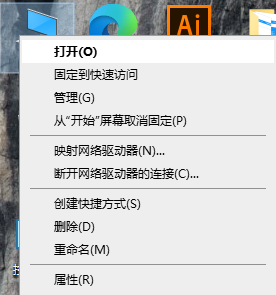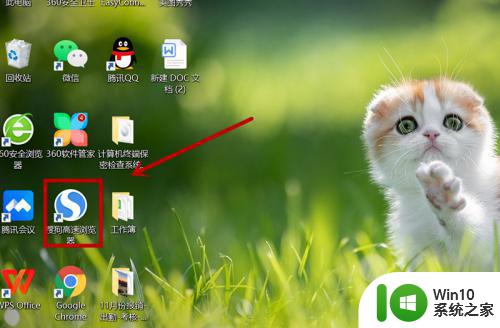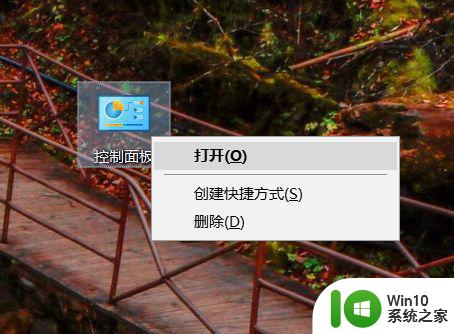电脑卸载软件显示请等待当前程序完成卸载或更改如何处理 电脑卸载软件显示等待当前程序完成卸载或更改解决方法
更新时间:2024-07-04 17:06:51作者:jiang
当我们在电脑上卸载软件时,有时会遇到显示“请等待当前程序完成卸载或更改”的情况,这时候我们该怎么处理呢?解决方法其实很简单,只需等待当前程序完成卸载或更改即可,如果长时间等待后仍无法完成,可以尝试重新启动电脑或者使用卸载软件来强制卸载。记住在操作电脑时要耐心等待,避免因着急而导致更多问题的发生。
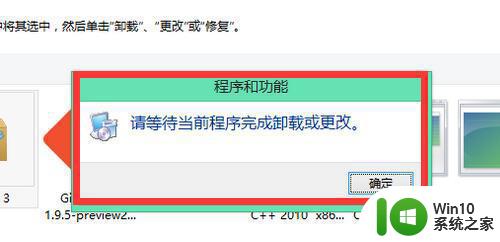
具体解决方法如下:
1、其实这个问题是由于该软件有相关程序还在运行。
2、所以这时候我们只要右键“开始菜单”,打开“任务管理器”。
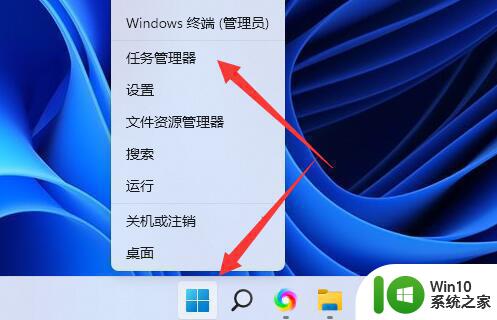
3、然后进入上方的“详细信息”。
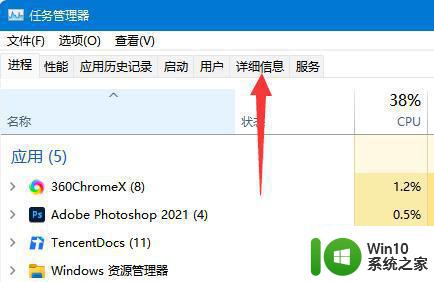
4、随后在列表中找到所有与该软件有关的进程,找到并选中后点击右下角“结束任务”。
5、全部结束后,就可以正常卸载这个软件或应用。解决请等待当前程序完成卸载或更改问题了。
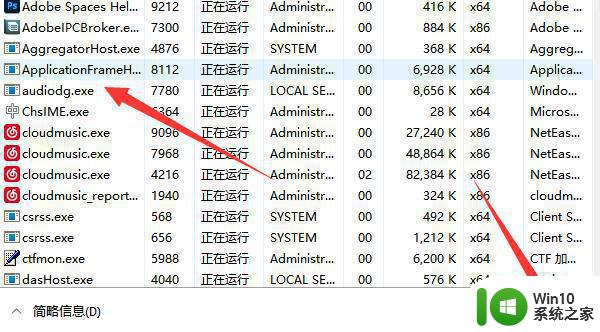
以上就是电脑卸载软件显示请等待当前程序完成卸载或更改如何处理的全部内容,如果有遇到这种情况,那么你就可以根据小编的操作来进行解决,非常的简单快速,一步到位。