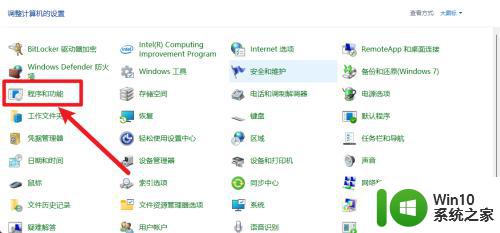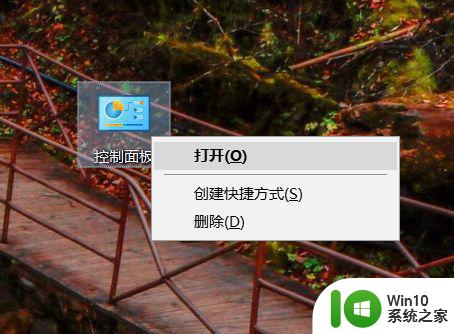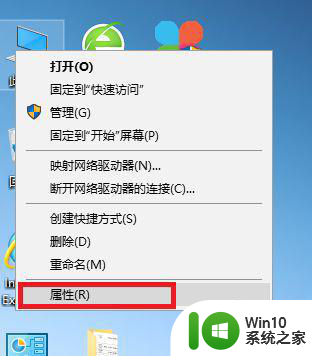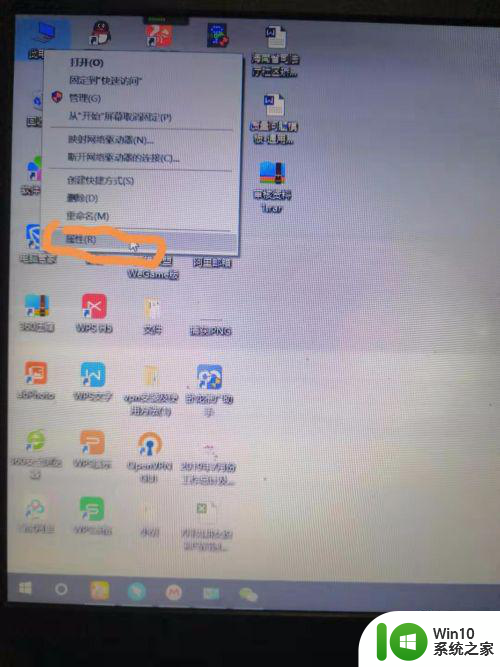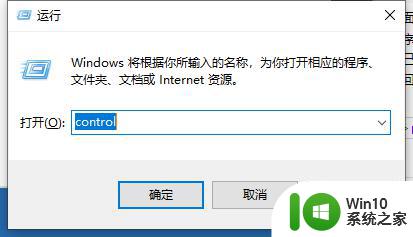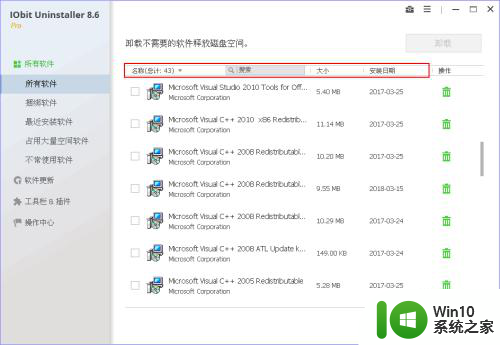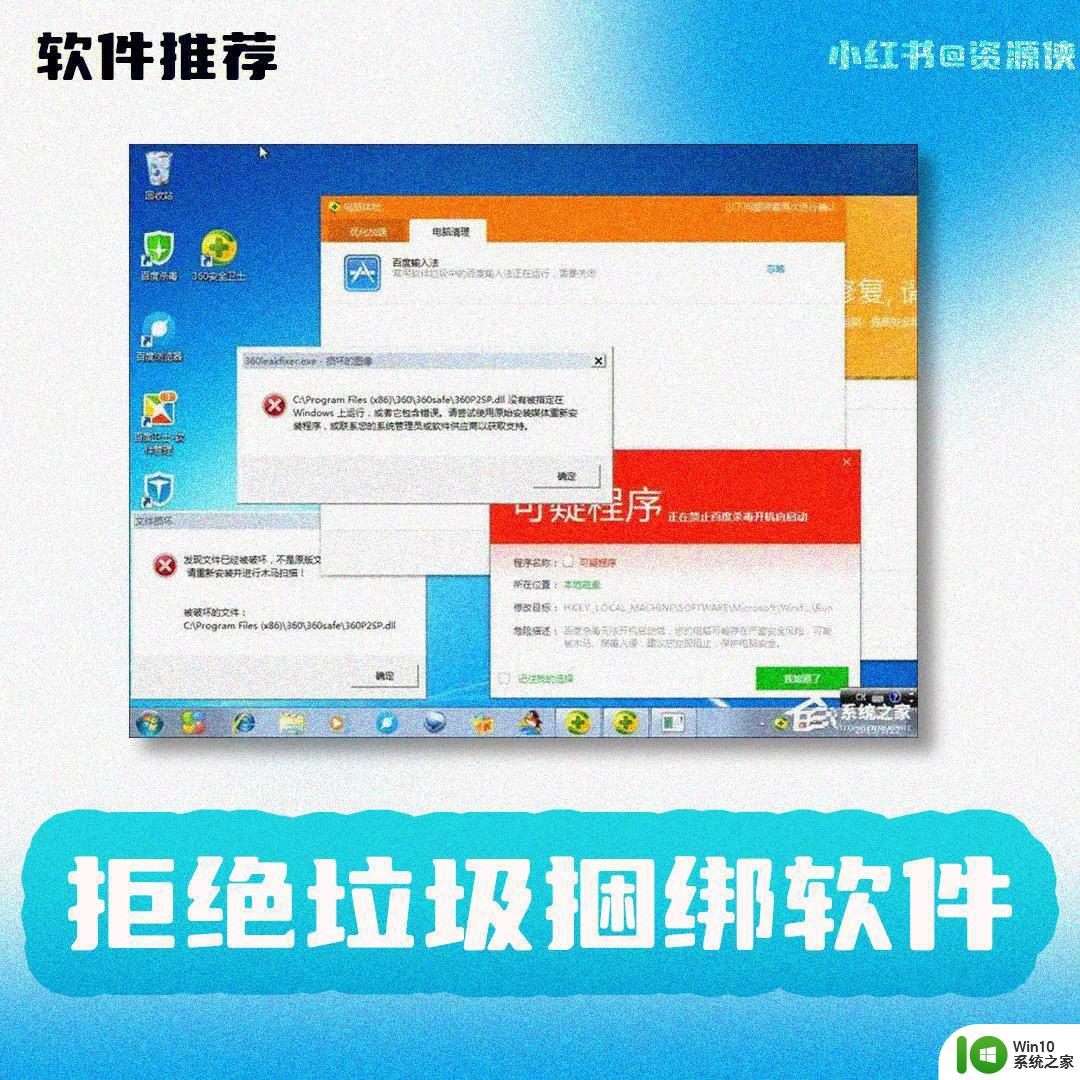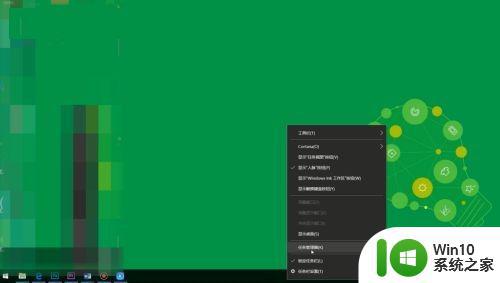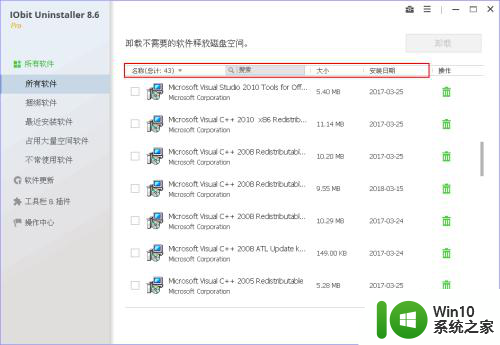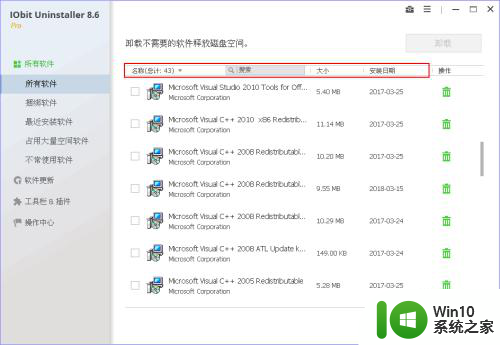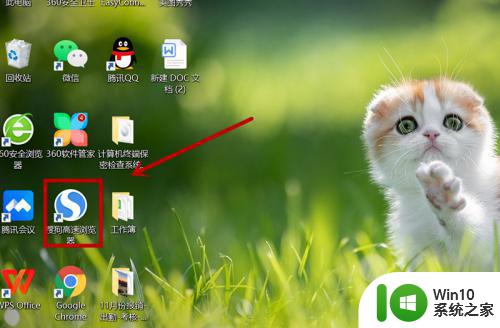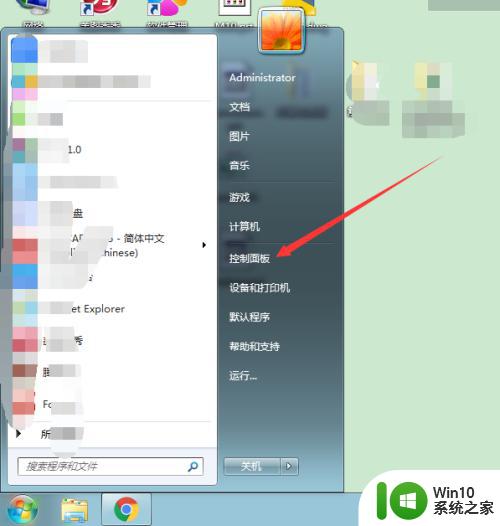电脑软件怎么彻底卸载 电脑软件卸载方法步骤
在日常使用电脑的过程中,我们经常需要安装各种软件来帮助我们完成工作或娱乐,有时候我们也会遇到一些软件不再需要或者出现问题需要卸载的情况。在卸载软件的过程中,我们应该如何彻底地清除所有相关文件和注册表信息呢?接下来我们将介绍一些电脑软件彻底卸载的方法步骤,让您轻松搞定软件卸载的问题。
解决方法:
方法一:
1、在电脑桌面,鼠标左键双击计算机打开。
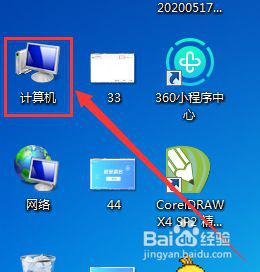
2、点击卸载或更改程序。
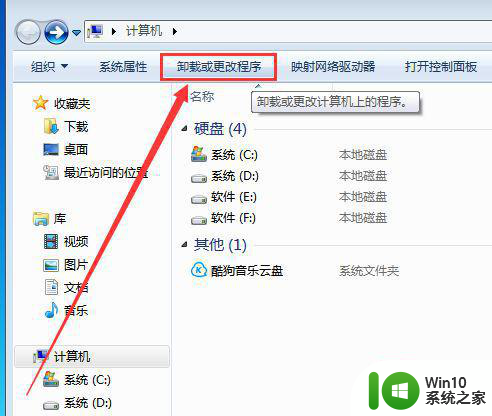
3、选中要卸载的软件。
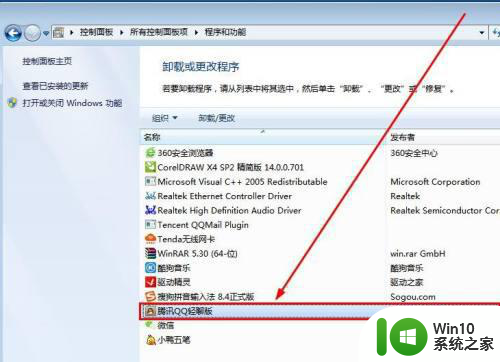
4、再单击鼠标右键,在弹出的卸载/更改中,选择卸载。
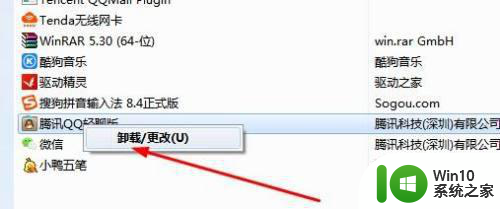
5、此时电脑会弹出卸载提示,点击是开始卸载。
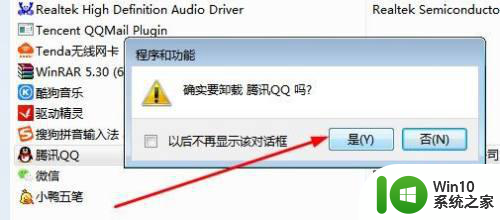
6、几秒钟后,程序卸载完成,点击确定即可。
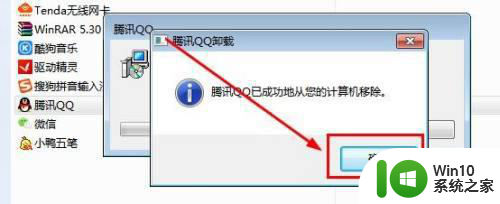
方法二:使用电脑安装的安全卫士卸载或电脑管家卸载
1、打开360安全安全卫士。
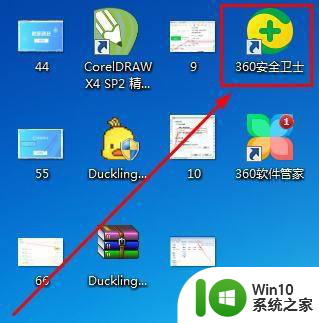
2、点击软件管家。
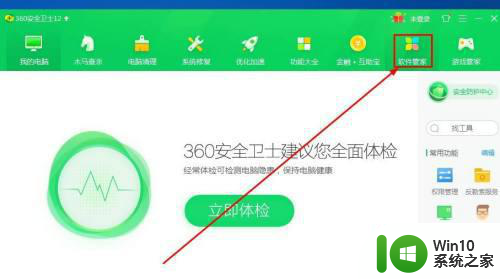
3、在弹出的新界面中,点击卸载。
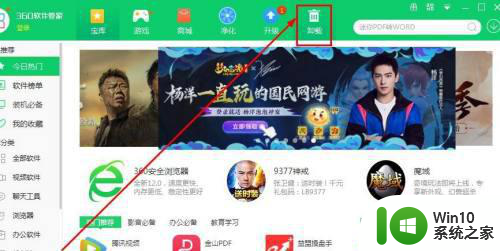
4、先勾选要卸载的软件,再点击一键卸载,等待软件自动卸载完成即可。
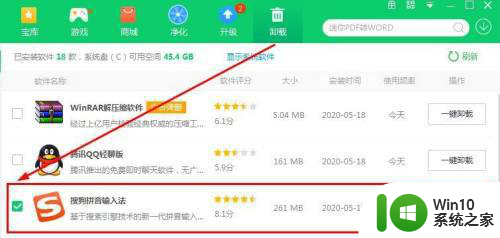
5、软件卸载完成后,会收到系统提示,可根据实际情况点击选择。
备注:(一些软件卸载后仍有残留,这是因为有些运行的文件无法直接删除,所以要重启后才能完全删除)
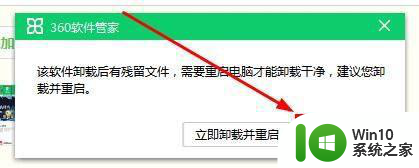
以上就是电脑软件怎么彻底卸载的全部内容,有遇到这种情况的用户可以按照小编的方法来进行解决,希望能够帮助到大家。