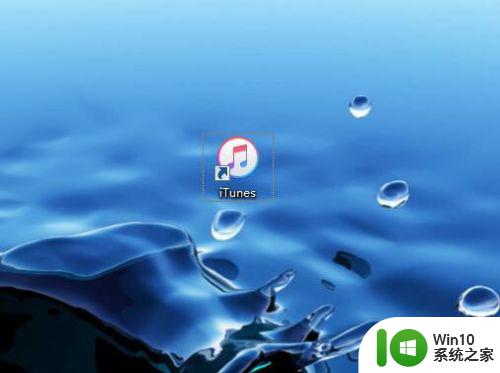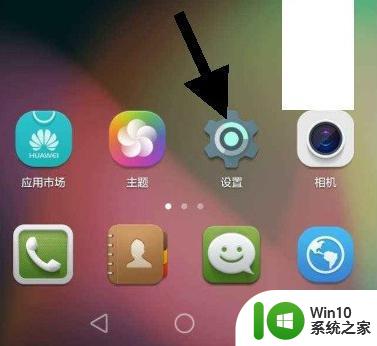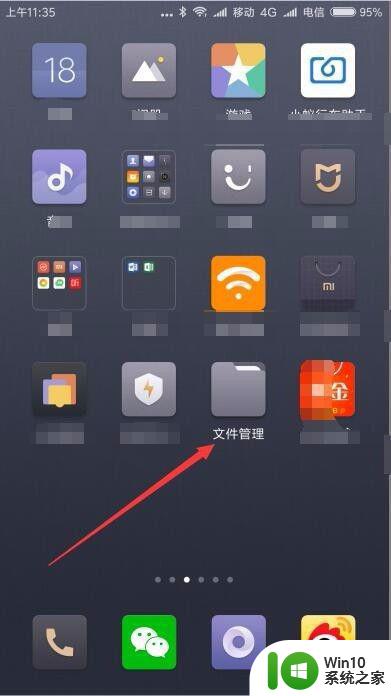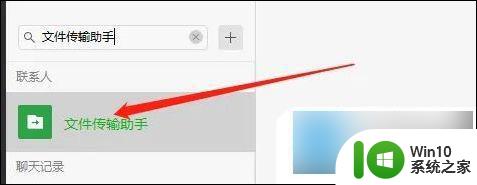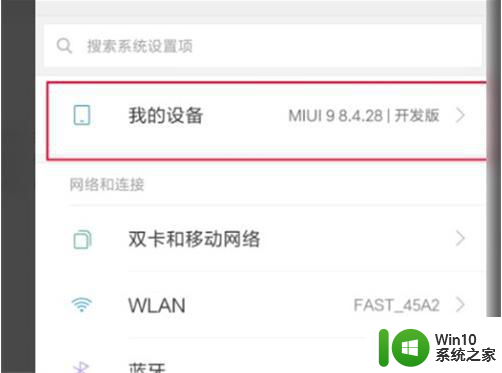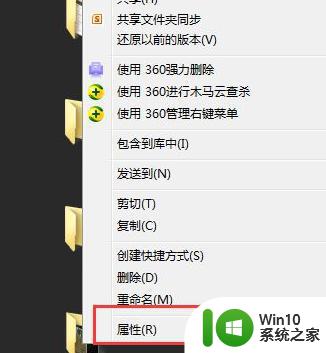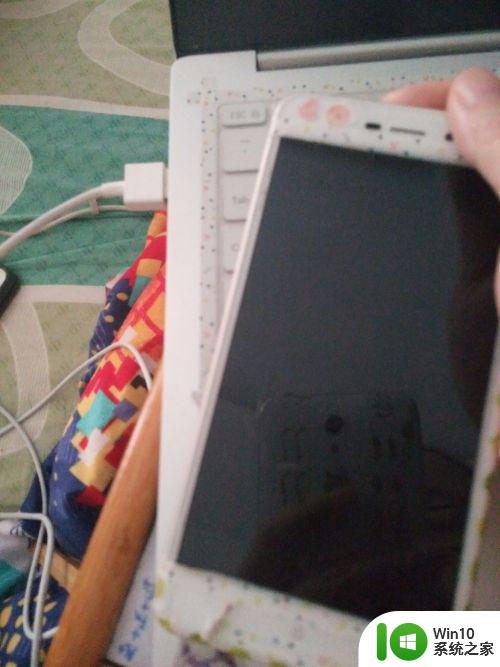电脑往ipad传文件的操作方法 电脑通过iTunes向iPad传输文件的步骤
如今iPad已经成为我们生活中必不可少的一部分,我们可以在上面观看电影、玩游戏、阅读书籍等等,有时我们可能需要从电脑上传输一些文件到iPad,以便更加便捷地使用。如何才能将文件从电脑传输到iPad呢?通过iTunes,我们可以轻松实现这一操作。下面让我们一起来了解一下电脑往iPad传文件的操作方法以及电脑通过iTunes向iPad传输文件的步骤。

如何在win10与ipad之间传文件?
无线方案:
1.win10系统中设置smb服务器(具体方法百度即可)。
2.在win10中设置smb需要用到的用户及密码。
3.在win10中设置smb共享文件夹。
4.在iPad的“es文件浏览器”中点击“iCloud文件”,点左上角“位置”->“...”->“连接服务器”,输入win10的ip地址,及smb设置的用户及密码即完成设置。
5.在iPad的“es文件浏览器”中点击“iCloud文件”->“已共享”下即有win10的ip地址,点击进入即可看到共享文件。
6.根据之前设置的smb权限,可双向发送文件。

有线方案:
1.下载“爱思助手”。
2.usb 连接iPad。
3.1(win10->iPad)在win10的爱思助手上找到“es文件浏览器”,并“浏览”文件夹。将win10上要拷贝的文件放入该文件夹即可把文件从win10传输到iPad,从iPad中的“文件”app中即可查看到传送的文件。
3.2(iPad->win10)在iPad的“文件”app中,把需要拷贝到win10 的文件放在“es文件浏览器”的文件夹中,在win10的爱思助手上找到“es文件浏览器”,并浏览内容,导出即可。
以上是电脑向iPad传输文件的操作方法的全部内容,如果遇到这种情况,用户可以按照以上方法解决,希望对大家有所帮助。