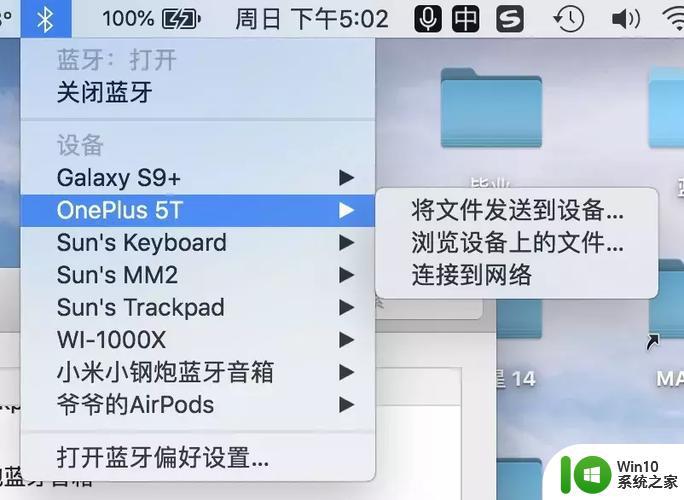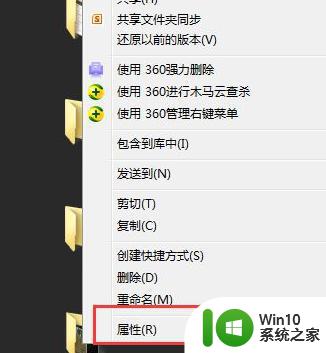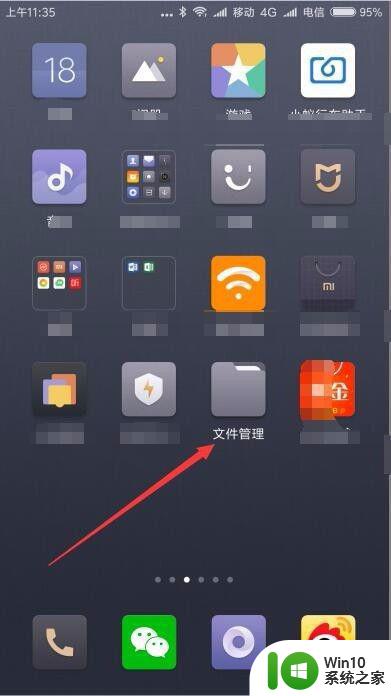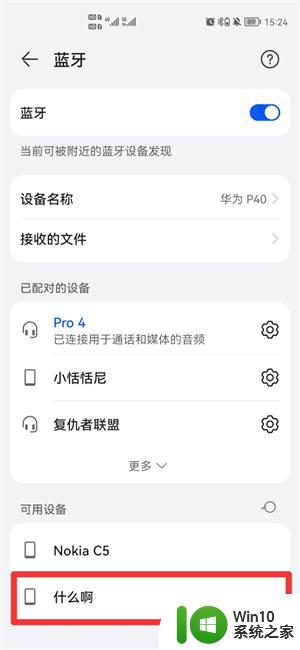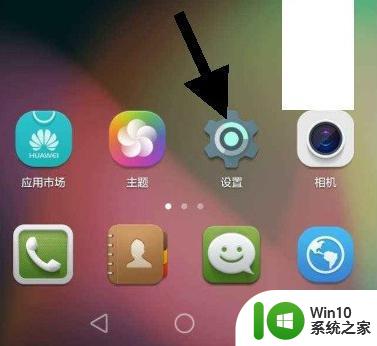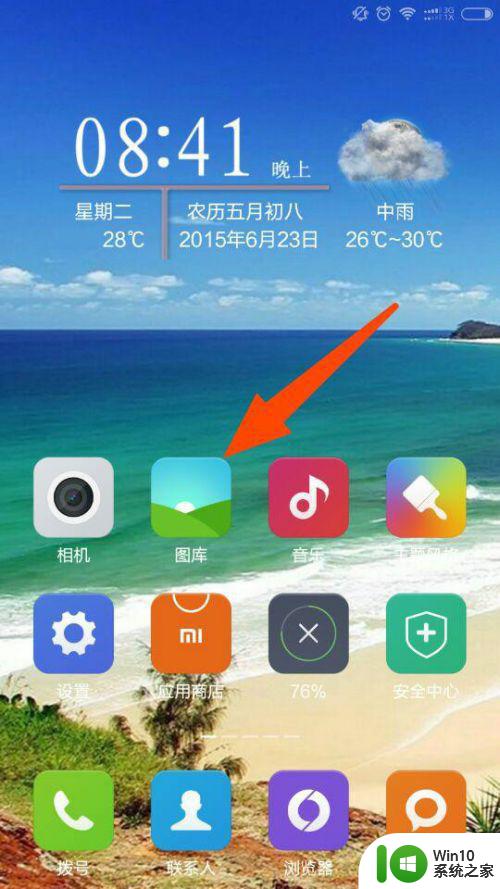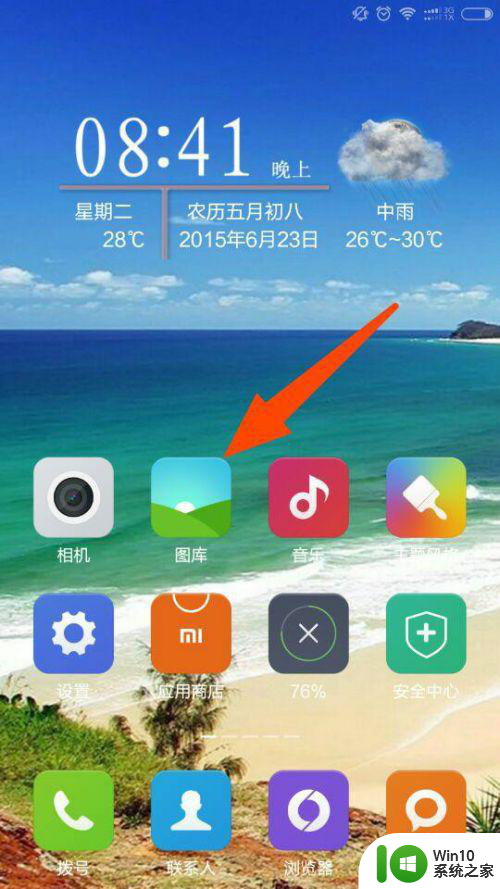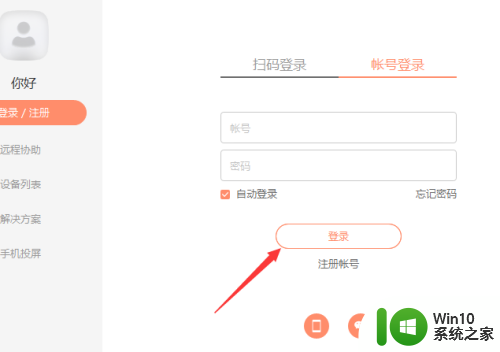电脑蓝牙传文件教程 电脑之间蓝牙传输文件步骤
电脑蓝牙传文件教程,在现代社会中电脑已经成为我们生活中不可或缺的一部分,而随着科技的不断发展,蓝牙技术的出现更是为我们的生活带来了便利。现如今我们可以利用电脑之间的蓝牙功能进行文件的传输,无需任何线缆连接,简单方便。对于一些不熟悉蓝牙传输的人来说,可能会存在一些困惑。本文将为大家分享电脑蓝牙传文件的教程,详细介绍电脑之间蓝牙传输文件的步骤,帮助大家轻松实现文件的传输。
解决方法:
1、将电脑的蓝牙打开,如果你的电脑有手动的蓝牙开关的话,那么就手动打开,一般都是开机自动启动的。如果你的蓝牙不是开机启动的话,那么就需要到服务里打开,让其开机自动启动。

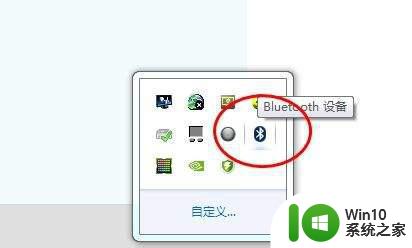
2、将电脑的蓝牙设置里面的允许Bluetooth设备查找的选项勾选。这个选项勾选后别的设备才可以搜索到你的电脑,否则是无法连接的。
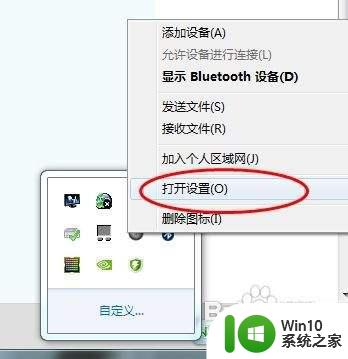
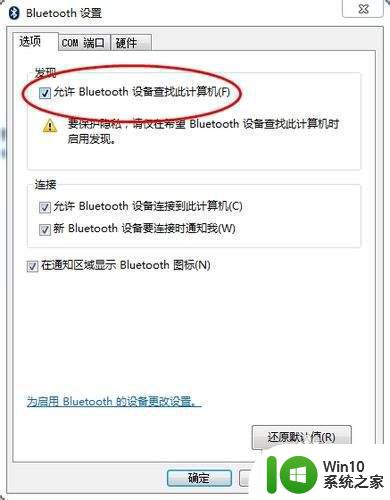
3、在接受文件之前的必要的一步,将蓝牙选项中的接受文件界面打开,否则你是接受不到文件的。打开的方法,右击电脑右下角的蓝牙的图标,选择接收文件。
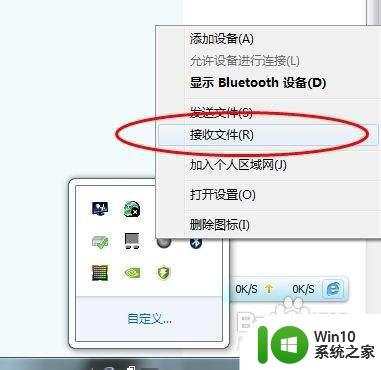
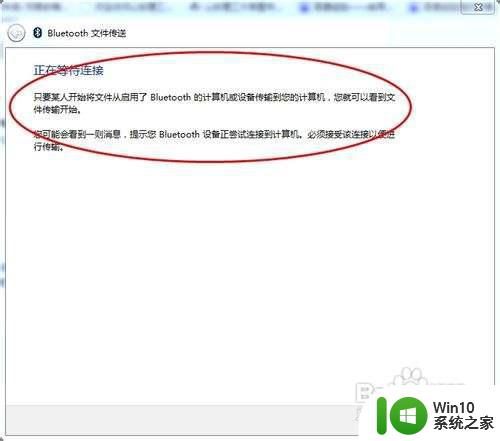
4、打开你的发送设备的,打开蓝牙,选择你要发送的文件。选择用蓝牙发送,选择你的电脑。在接受完问价后需要选择你的保存路径。
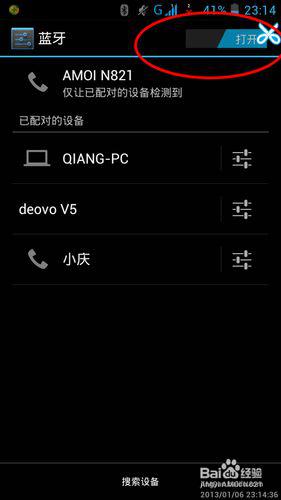
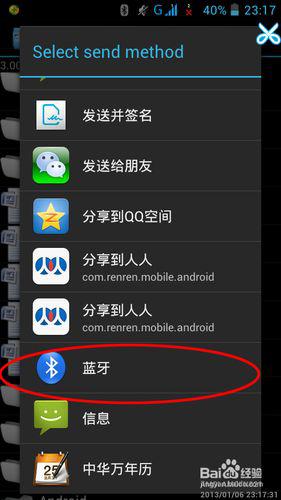
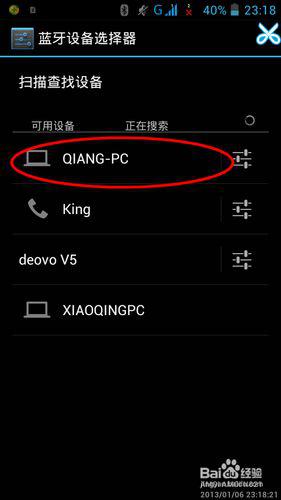
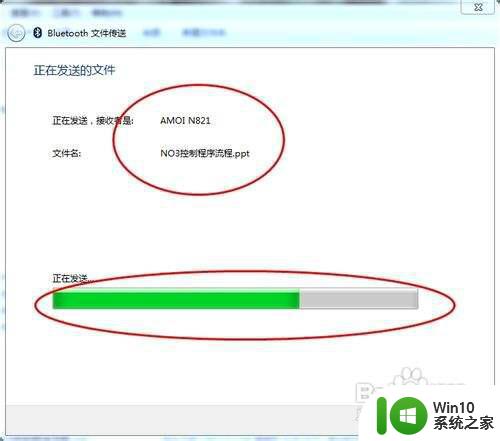
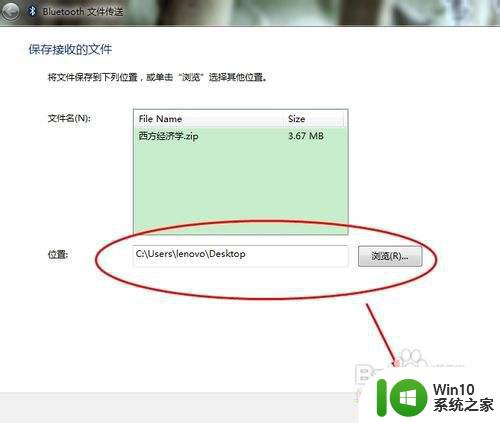
5、到了这一步你就完成了笔记本的蓝牙接受问价的功能了。

发送文件:
1、打开蓝牙的发送文件的界面。在电脑的右下角右击蓝牙的图标后,选择发送文件。
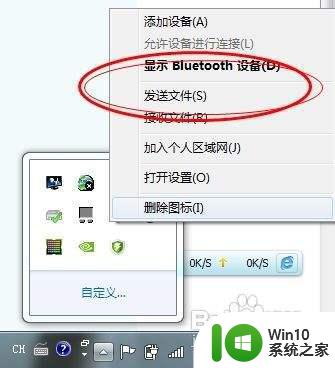
2、选择你要连接的设备后单击,单击后就会出现一个选择文件的路径,选择你要发送的文件,下一步就可以了。这里需要注意的是,如果对方是电脑的话。那么要按照上面的步骤操作,如果是手机的话那么也要将手机的蓝牙设备打开,并允许其他设备找到。
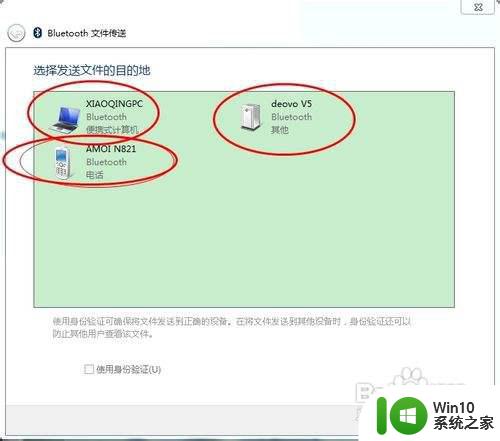
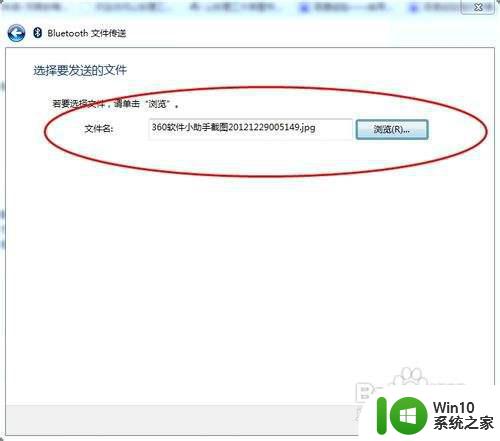
3、设备接收请求,之后文件就会自动的发送。发送完成后会出现提示界面。点击完成即可。
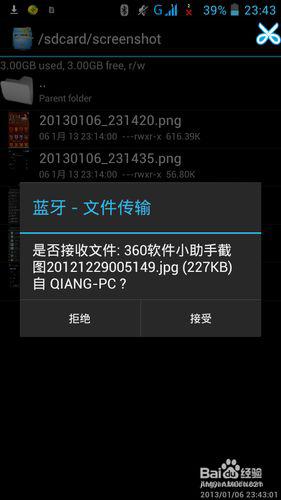
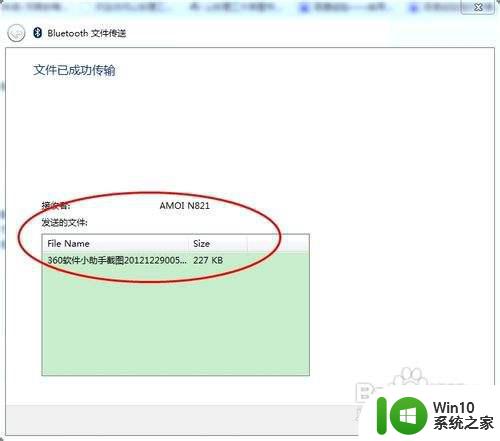
4、我们发送文件也可以直接点击我们要发送的文件,右击-发送-蓝牙即可。
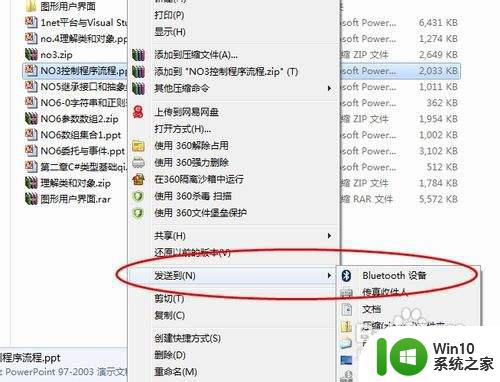
以上是电脑蓝牙传文件的完整教程,如果您遇到这种情况,可以按照本文所述的方法进行解决,我们希望这篇文章能够帮助到您。