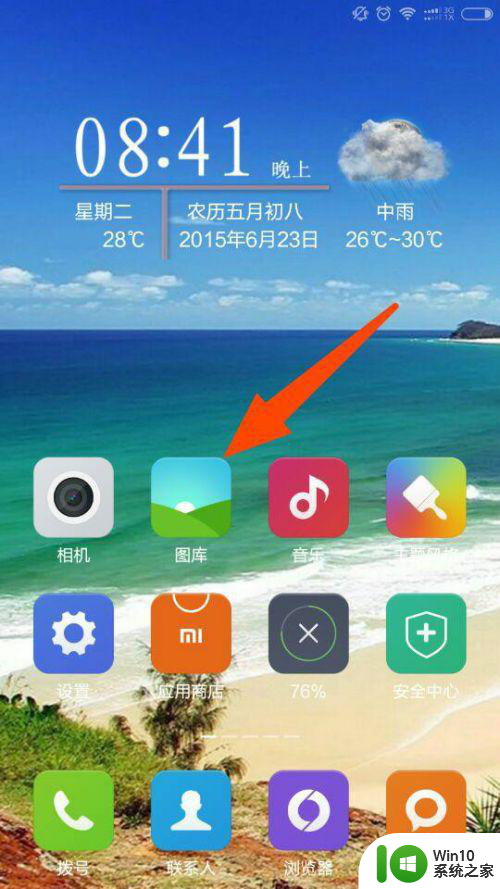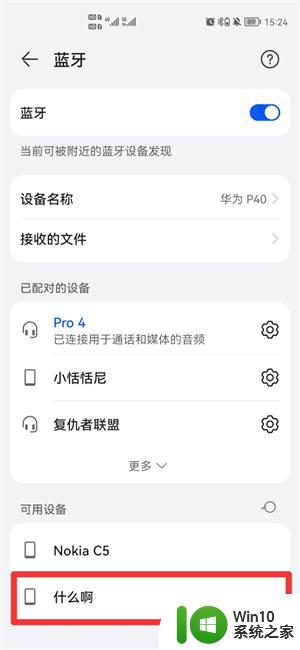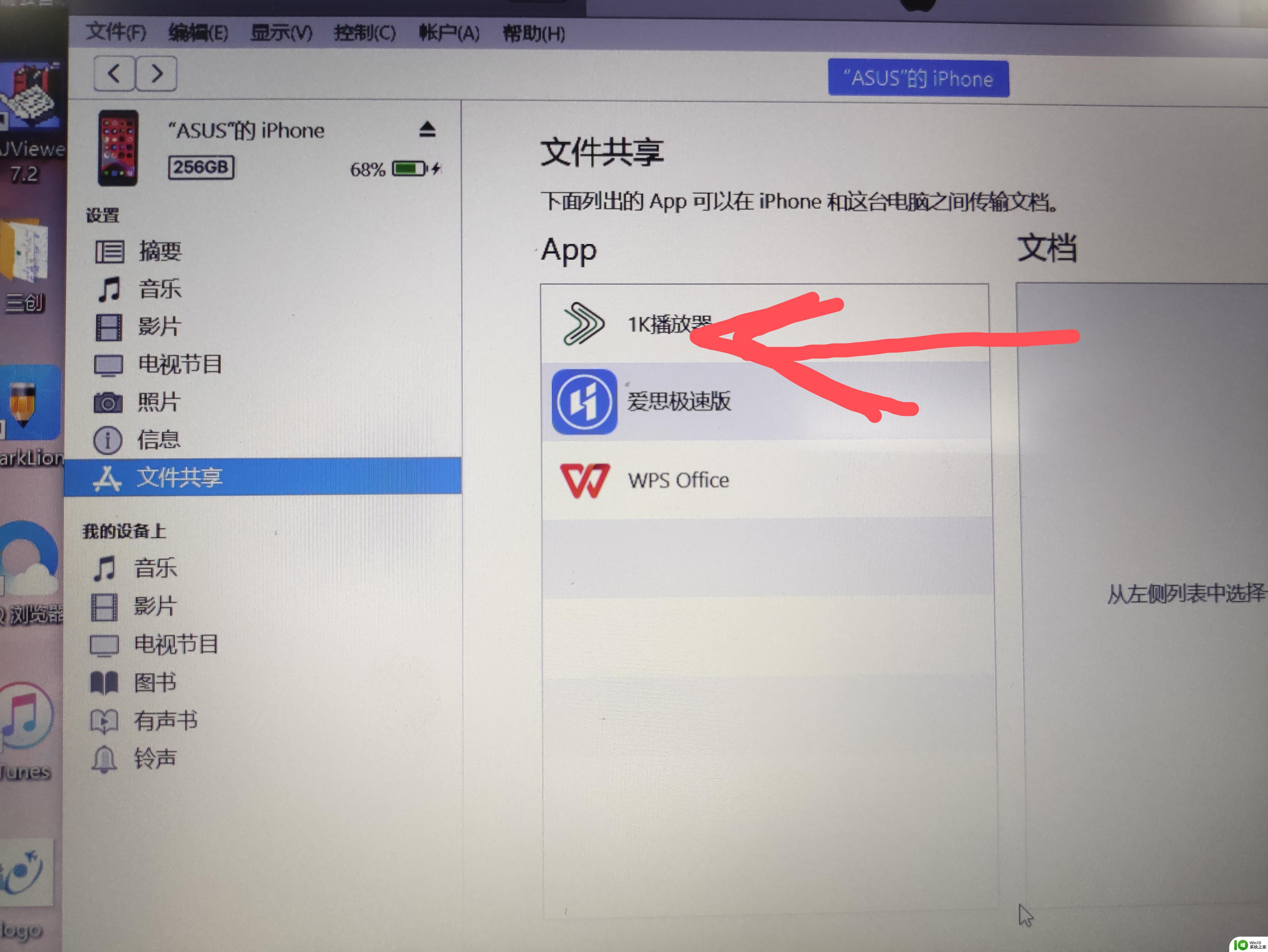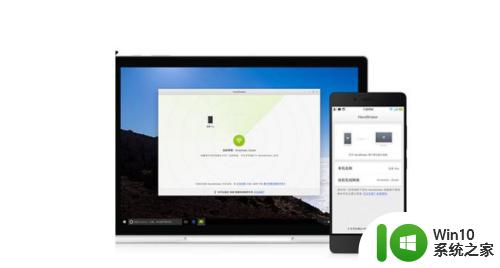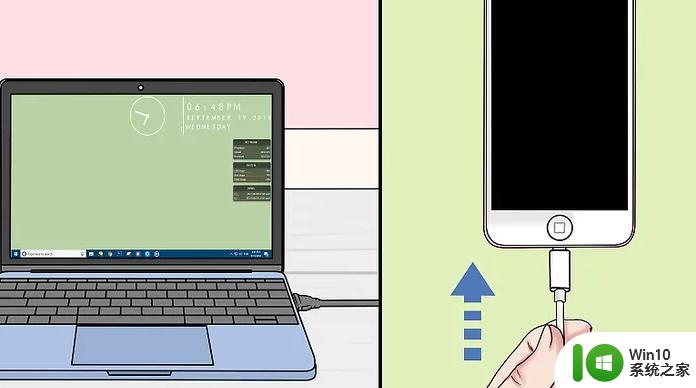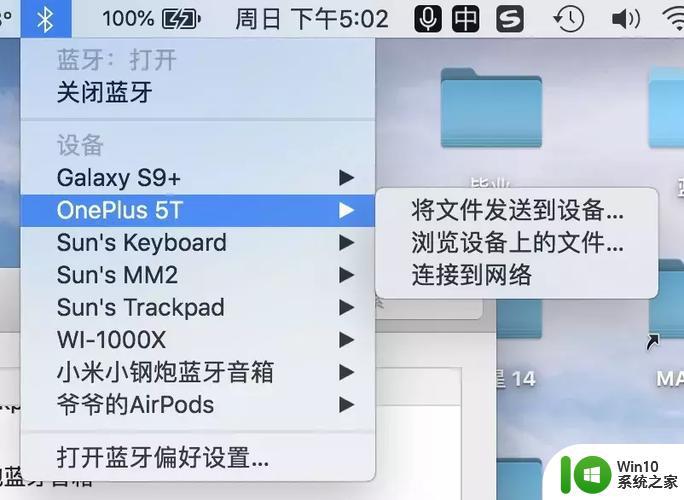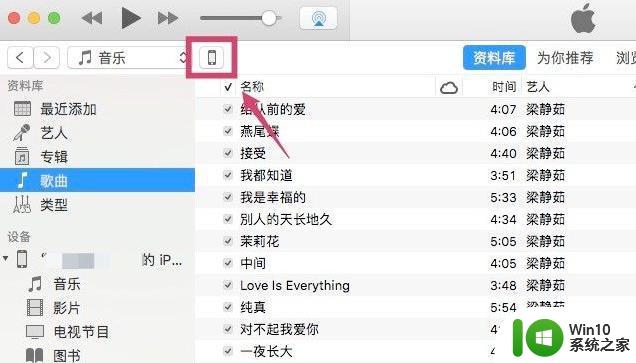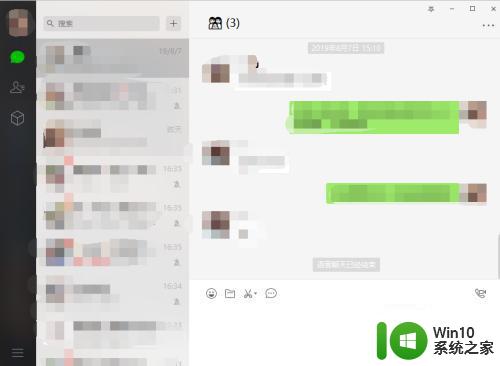连蓝牙怎么传照片 蓝牙传照片的步骤
连蓝牙怎么传照片,现代科技的发展使我们的生活变得更加便捷和高效,在手机的普及和功能不断升级的今天,我们不仅可以用它们来拍摄精美的照片,而且可以通过蓝牙技术将这些照片轻松地传输给其他设备。蓝牙传照片的步骤简单易行,只需要几个简单的操作,就能将我们珍贵的瞬间分享给亲朋好友。接下来我们将详细介绍蓝牙传照片的具体步骤,让大家能够更好地掌握这项技能,享受到更多方便与乐趣。
具体步骤:
1.打开手机,进入手机相册
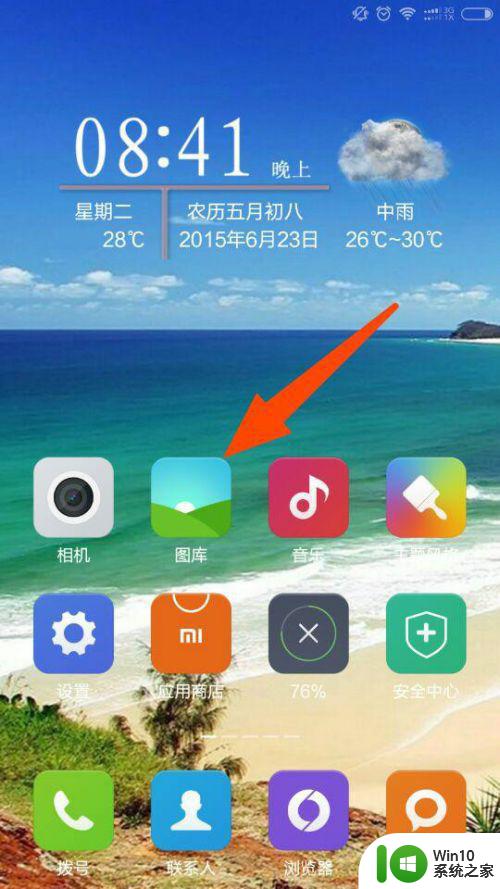
2.进入相册后,选择自己要通过蓝牙发送的照片。如果需要同时发送多张照片,点击某一张照片3-5秒,会勾选好这张照片,再勾选其他照片。
选择好照片后,选择下方的——发送
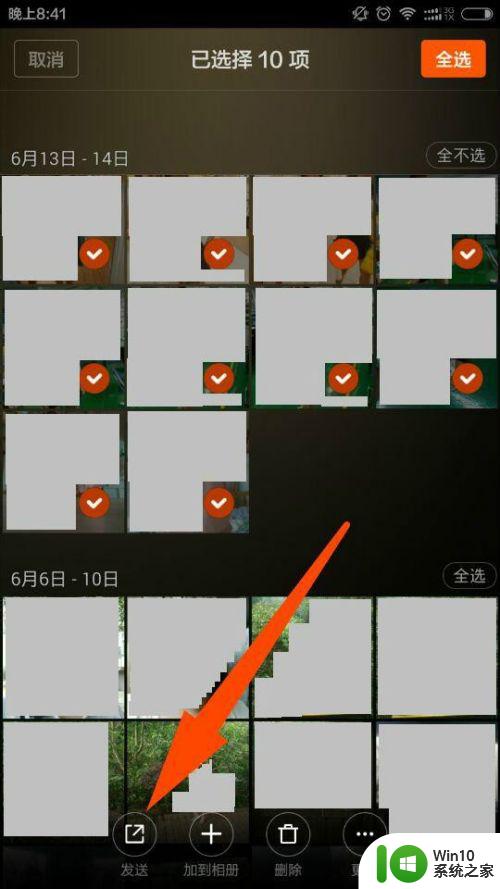
3.选择发送后,会出现手机里可以发送照片的软件及功能,选择——蓝牙。
其实像QQ、短信、微信这些都可以发送照片,但是它有一定的限制。像QQ、微信,就须要在网络畅通的情况下进行,而且最好是在WIFI下使用,因为传照片很费手机流量。而短信传照片,则要收取费用。相对比下来,使用蓝牙还是很方便、省事的。
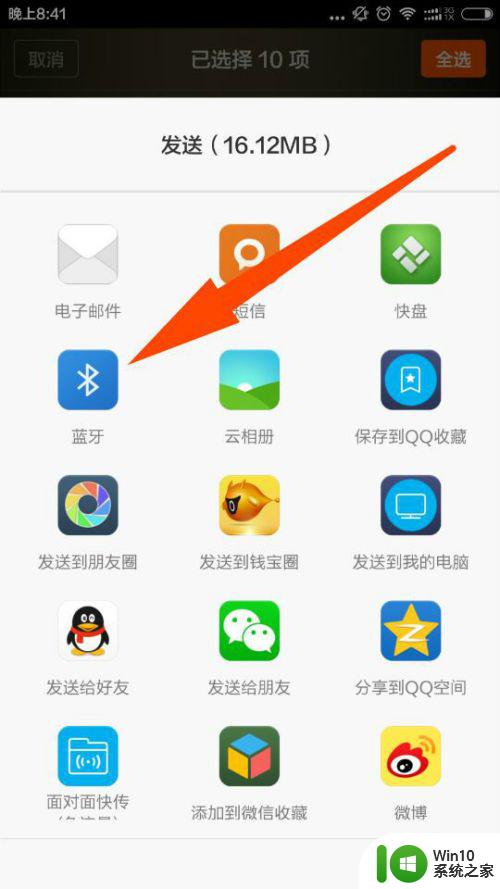
4.选择蓝牙后,会弹出提示。需要将蓝牙打开,选择——打开
并且在这个时候,将朋友的手机蓝牙打开,同时打开 可搜索到此设备,这个很重要,不打开的话,别人是搜索不到蓝牙的。
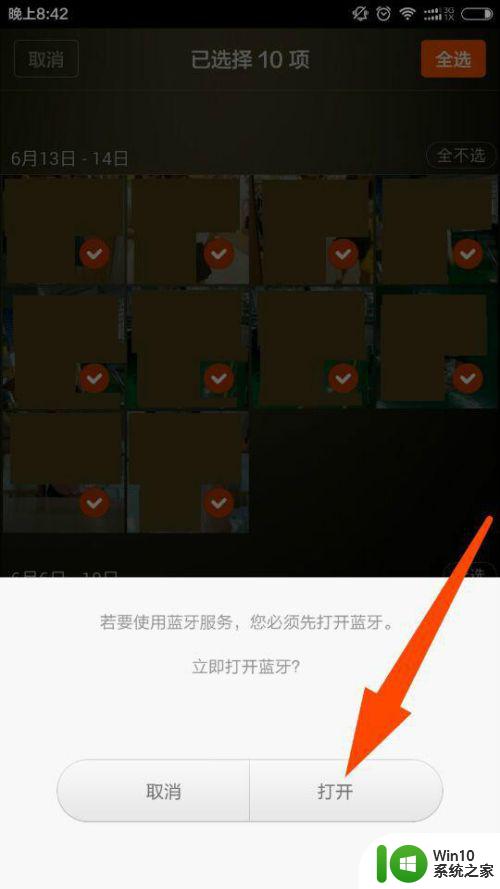
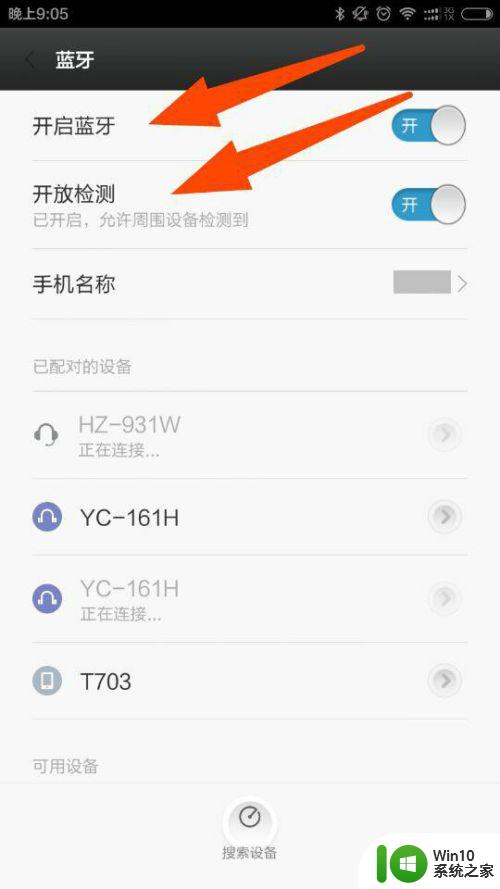
5.打开蓝牙后,进行——扫描查找设备
如果上一步中,朋友的手机蓝牙没有打开 可搜索到此设备,那么在这里就扫描不到对方的蓝牙。
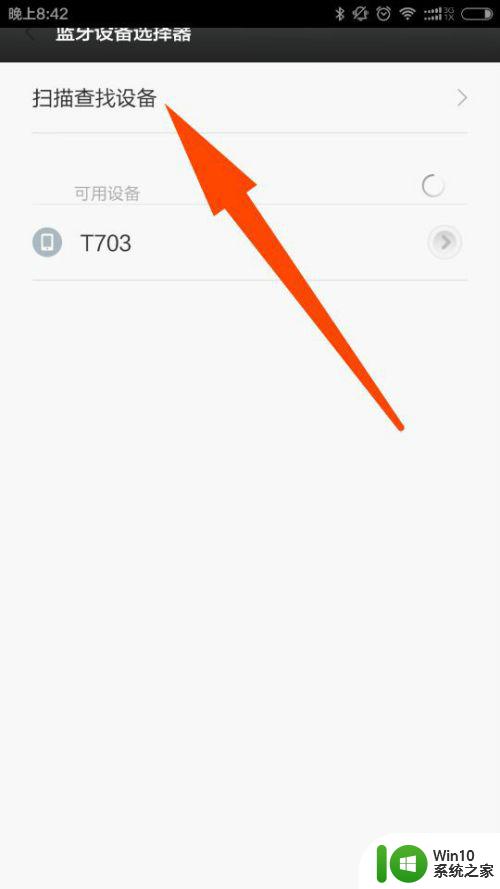
6.这里可能会需要等待几秒钟左右才能查找到朋友的手机蓝牙设备。
扫描出来后,选择对方蓝牙设备
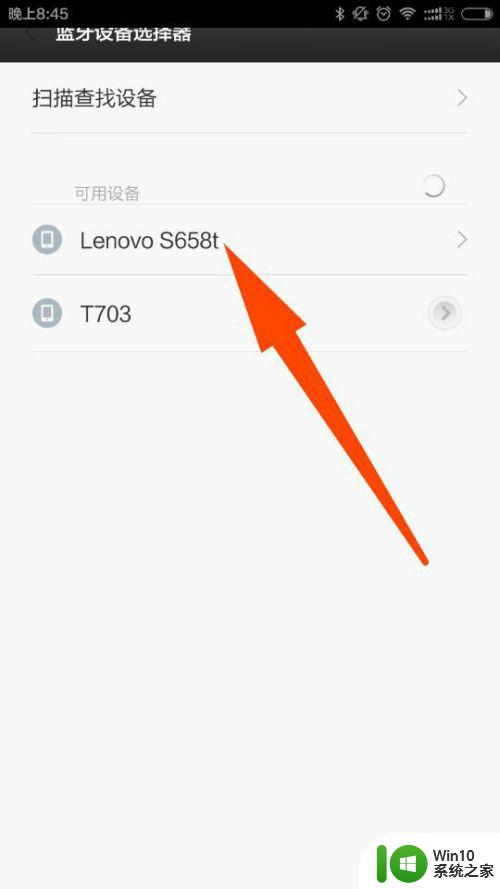
7.这时对方的手机会有提示是否接收,选择接收后,手机会进行传送,这样就OK了。
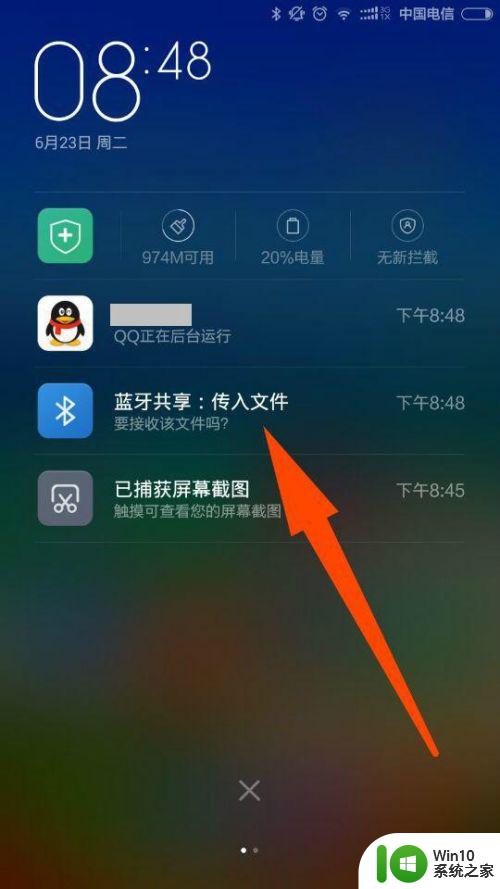
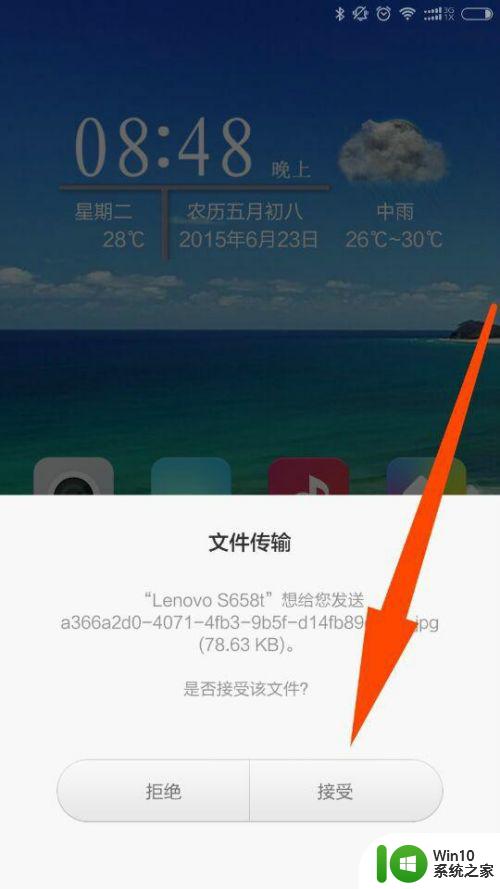
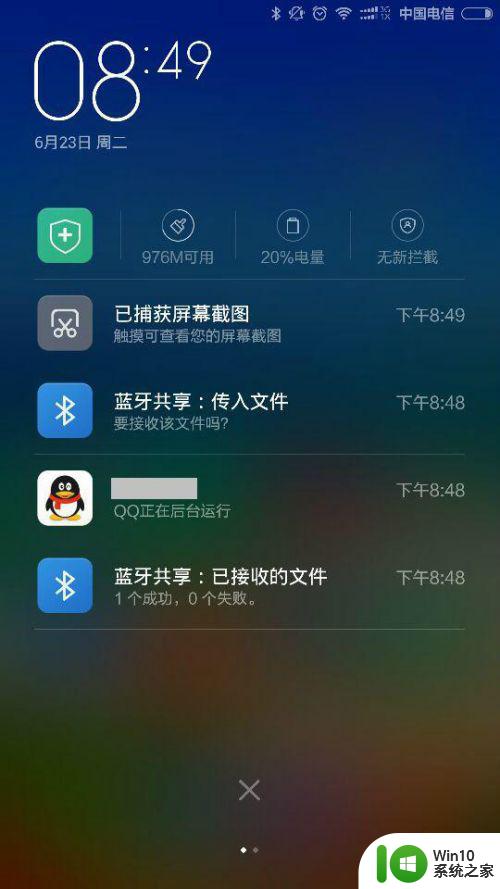
以上就是关于如何通过蓝牙传输照片的全部内容,如果您遇到相同的问题,您可以按照小编的方法进行解决。