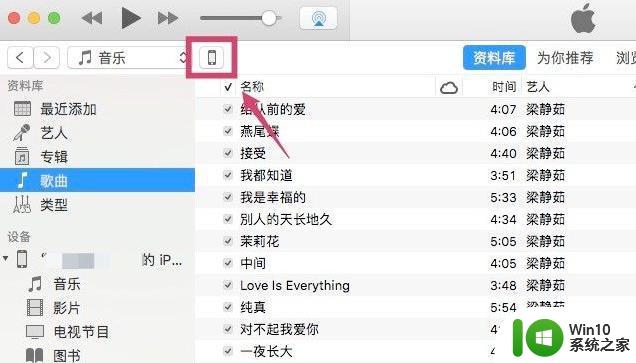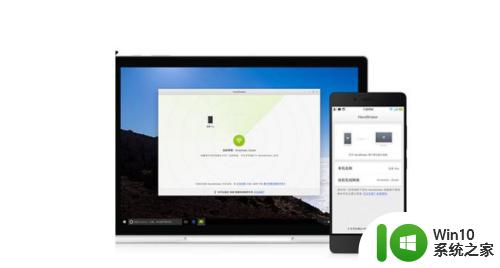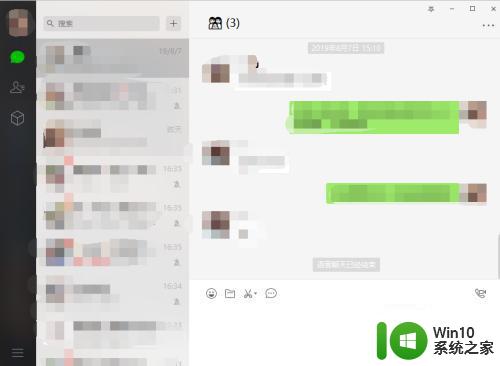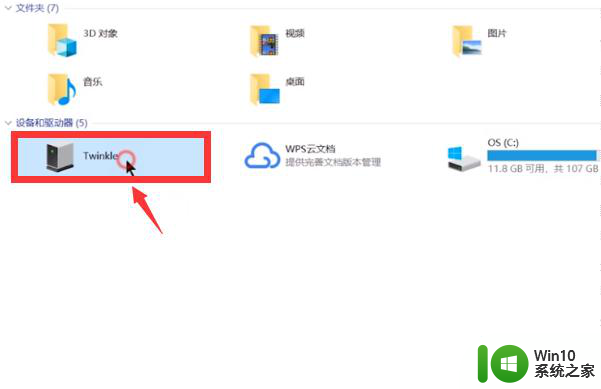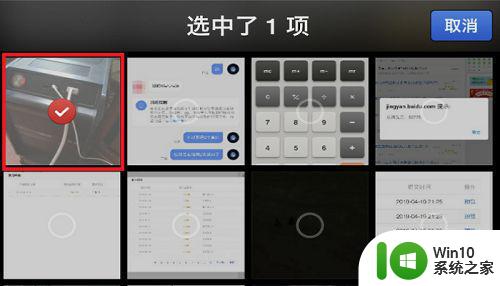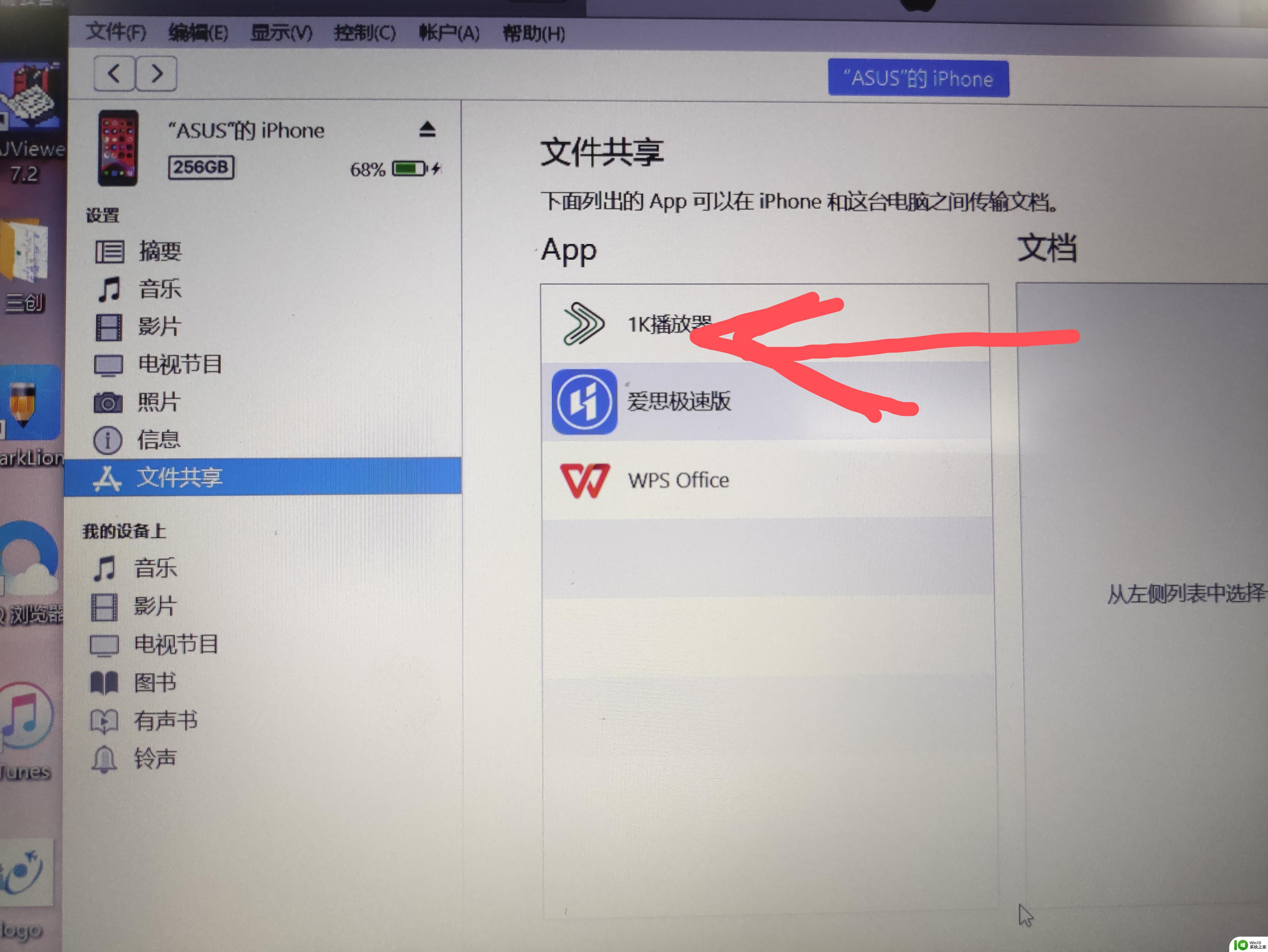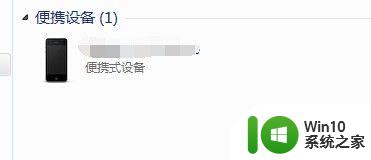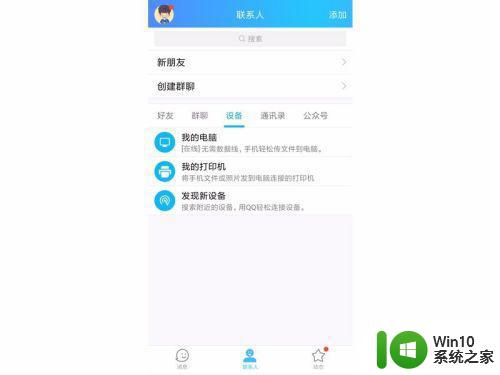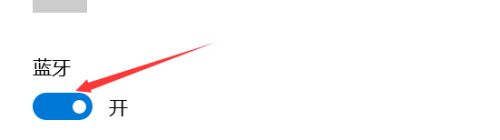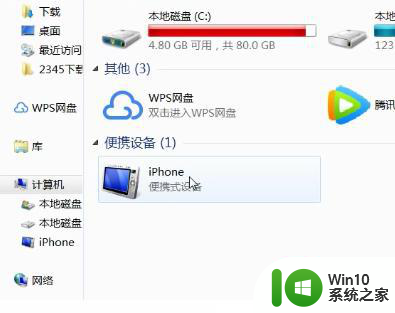怎么把电脑照片传到手机上 电脑中照片如何同步到手机
更新时间:2023-10-08 12:50:03作者:xiaoliu
怎么把电脑照片传到手机上,如今电脑和手机成为人们生活中不可或缺的工具,而其中最常见的需求之一就是将电脑中的照片传输到手机上,无论是珍贵的回忆照片、精美的风景照片,还是需要分享的照片作品,我们都希望能够随时随地轻松地将它们同步到手机上。了解如何将电脑中的照片传输到手机,成为了许多人的实际需求。本文将介绍几种简单而有效的方法,帮助您实现电脑与手机照片的同步。
具体方法:
1通过数据线将手机与电脑连接 2在电脑中能够看到所连接的手机设备了
2在电脑中能够看到所连接的手机设备了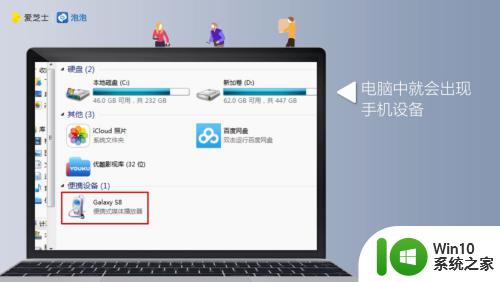 3手机上也会出现“是否允许访问手机数据”的对话窗口,点击“允许”
3手机上也会出现“是否允许访问手机数据”的对话窗口,点击“允许” 4在电脑中,会弹出手机文件夹
4在电脑中,会弹出手机文件夹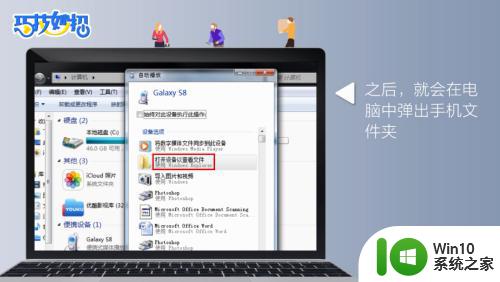 5双击进入手机文件夹
5双击进入手机文件夹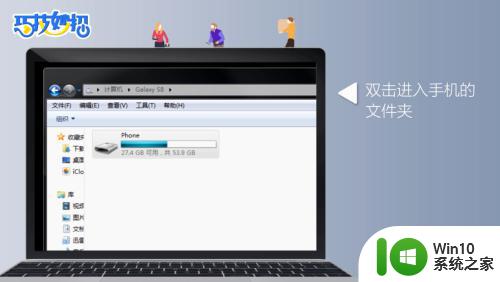 6找到手机文件夹中的“DCIM”文件夹,这个文件夹就是手机存放照片的地方,双击打开该文件夹
6找到手机文件夹中的“DCIM”文件夹,这个文件夹就是手机存放照片的地方,双击打开该文件夹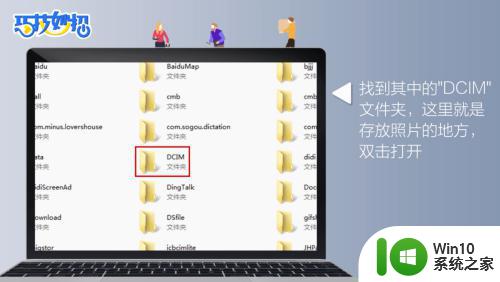 7在电脑中,选择你要存入手机的照片,直接复制粘贴到手机的“DCIM”文件夹中即可,或者直接将照片拉进手机的“DCIM”文件夹中
7在电脑中,选择你要存入手机的照片,直接复制粘贴到手机的“DCIM”文件夹中即可,或者直接将照片拉进手机的“DCIM”文件夹中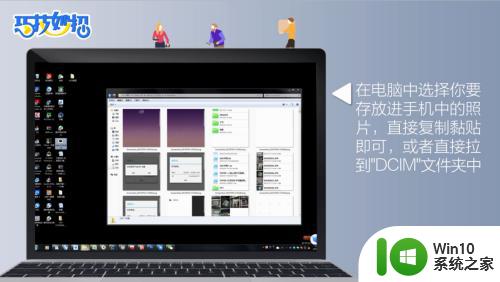 8这样,电脑中的照片也就成功添加到手机上了
8这样,电脑中的照片也就成功添加到手机上了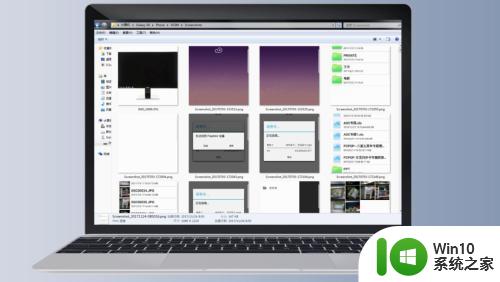
以上就是将电脑照片传输到手机的全部方法,如果您遇到此类问题,可以尝试按照小编的方法解决,希望这对您有所帮助。