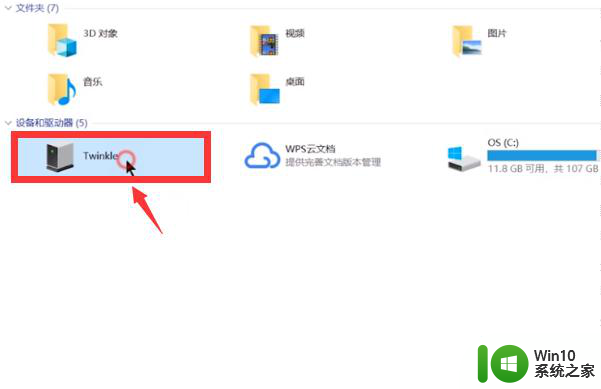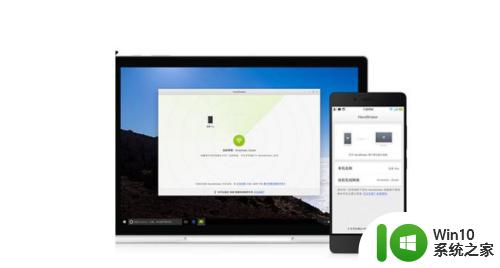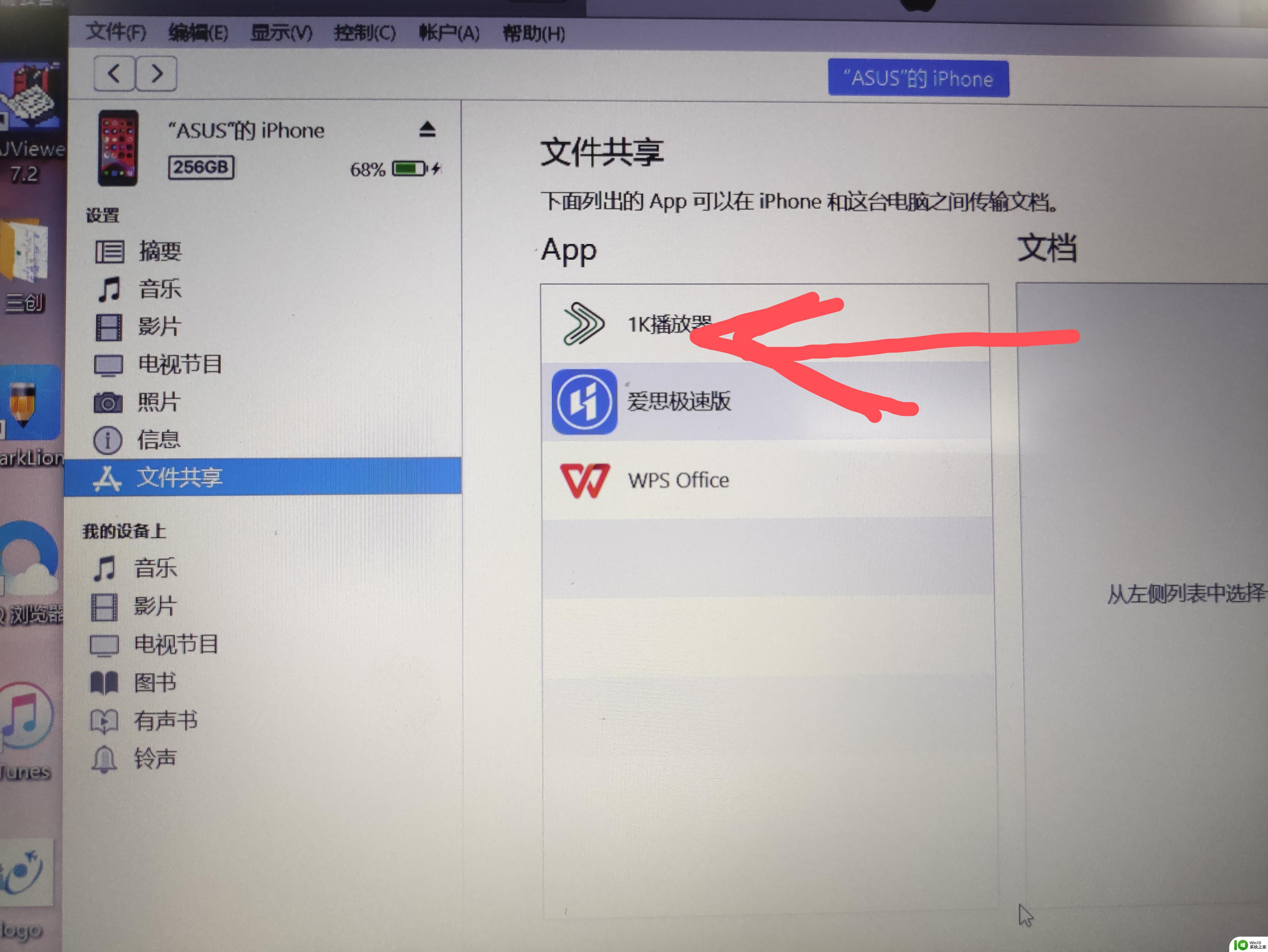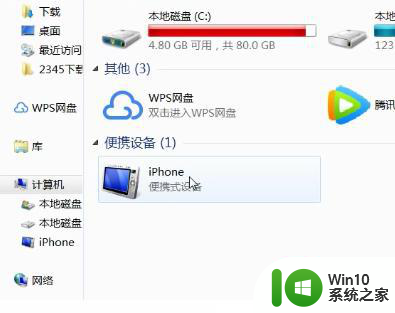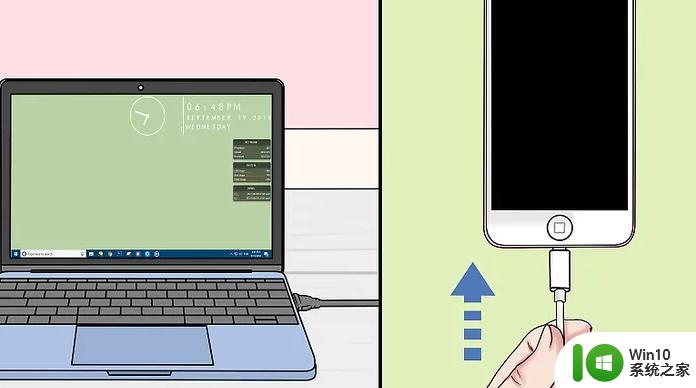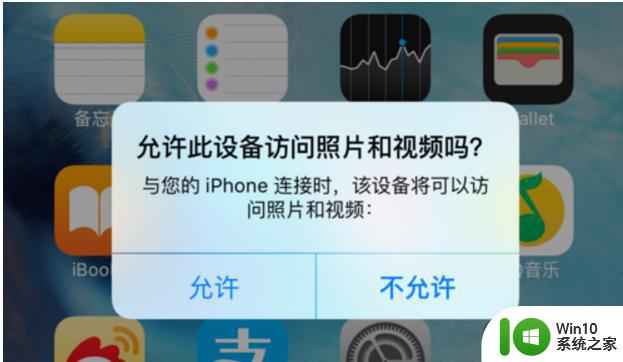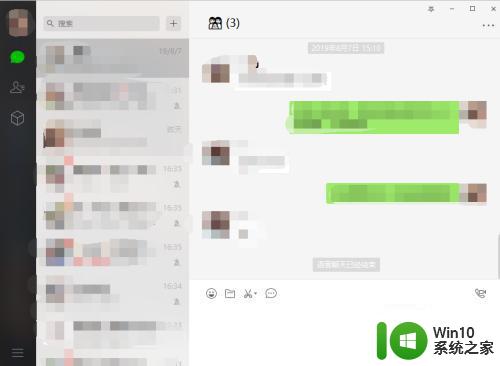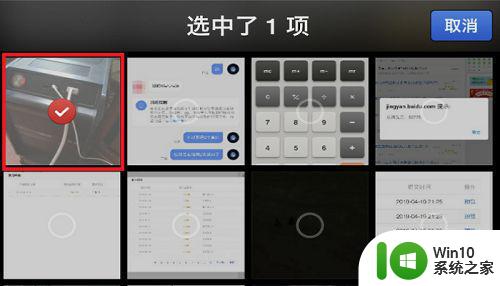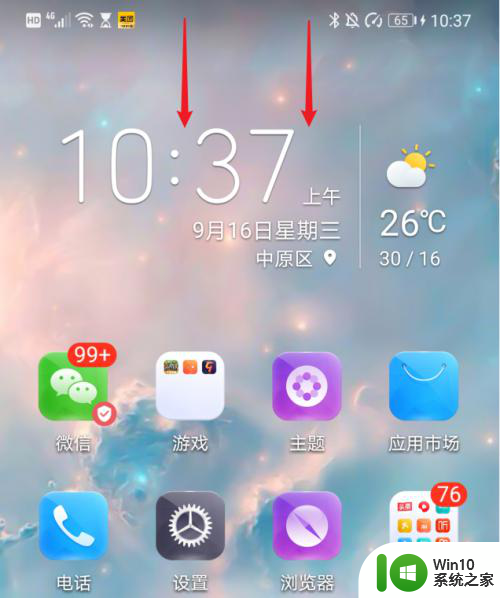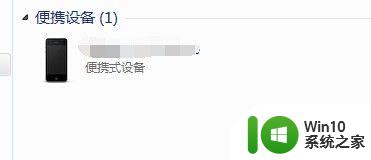教你把手机照片传送到电脑的方法 无线传输手机照片到电脑的方法
教你把手机照片传送到电脑的方法,随着科技的不断发展,手机已经成为我们生活中必不可少的工具之一,由于手机存储空间的限制,我们经常需要把手机上的照片传输到电脑上进行保存和管理。为了更方便地实现这一目的,无线传输手机照片到电脑的方法应运而生。通过一些简单的操作,我们可以轻松地将手机中珍贵的照片传送到电脑上,让它们更好地被保留和分享。本文将为大家介绍几种常用的方法,教你如何把手机照片传送到电脑,让您随时随地管理您的珍贵照片。无论是通过无线传输还是有线连接,您都可以选择最适合自己的方式,来实现手机与电脑之间的照片传输。
具体方法如下:
1、打开蓝牙,打开电脑和手机蓝牙,如下图所示。
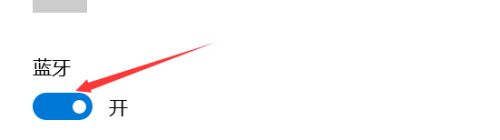
2、配对设备,在手机上面配对电脑设备,如下图所示。
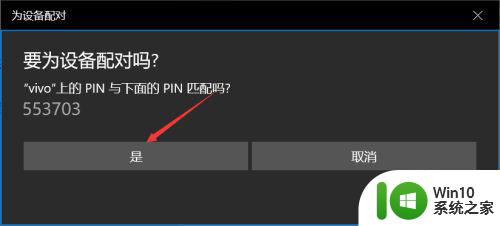
3、连接成功,如下图所示,连接蓝牙成功,可以开始在手机上传输照片在电脑上了。
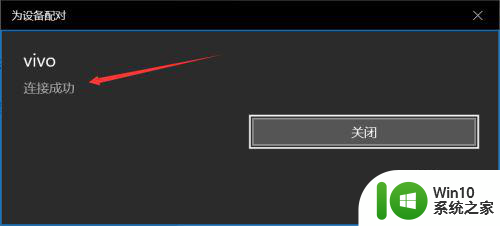
4、点击分享。打开手机照片,点击分享。
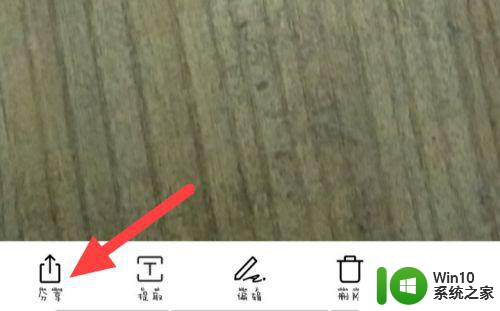
5、选择蓝牙,选择蓝牙,如下图所示。
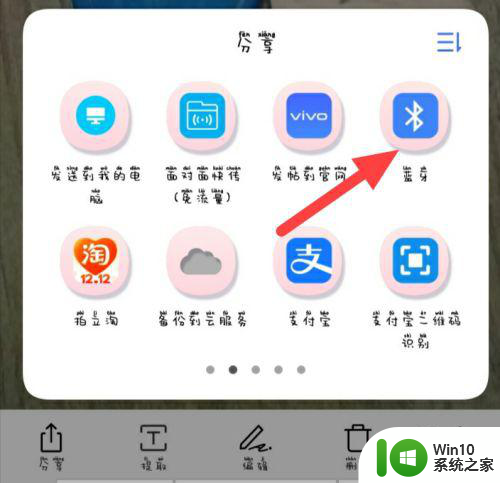
6、点击电脑的设备,如下图所示,等待传输完成即可。
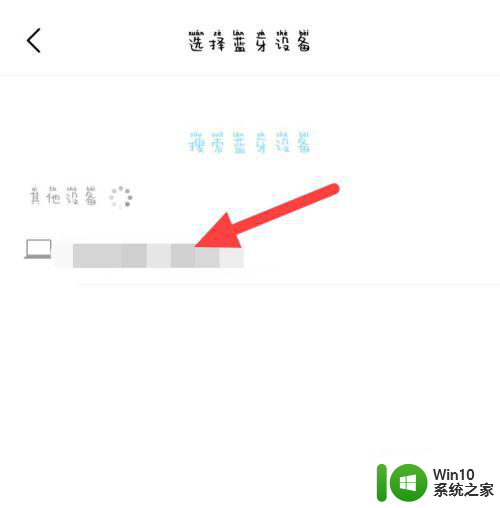
以上就是教你将手机照片传送到电脑的方法的全部内容,如果您有需要,可以按照小编的步骤进行操作,希望对大家有所帮助。