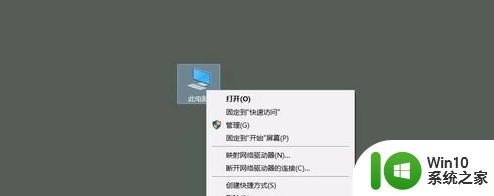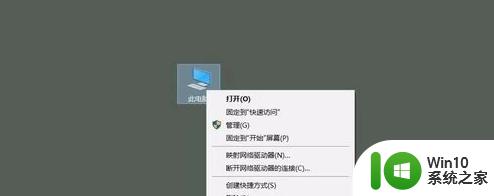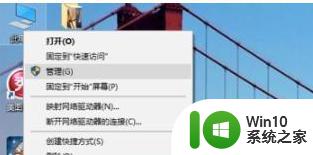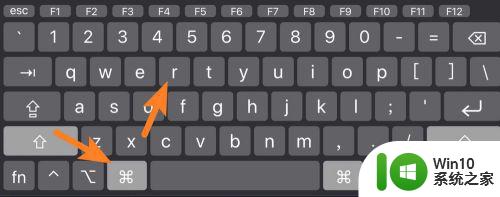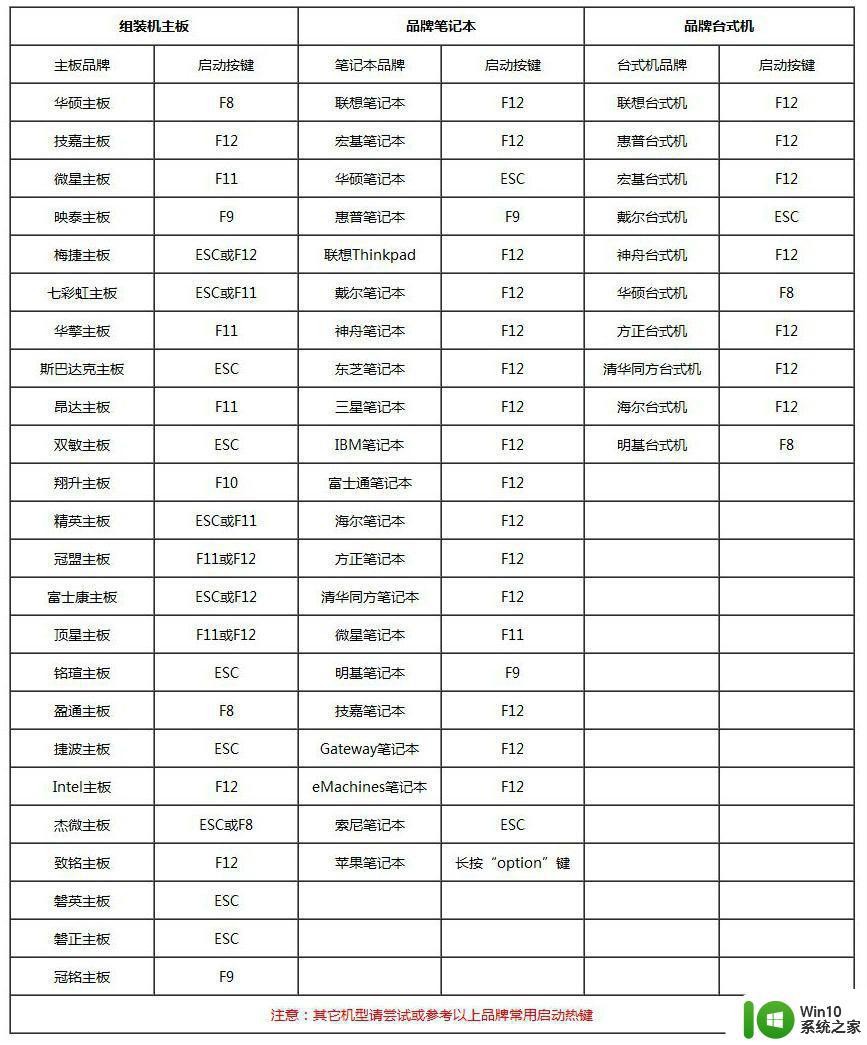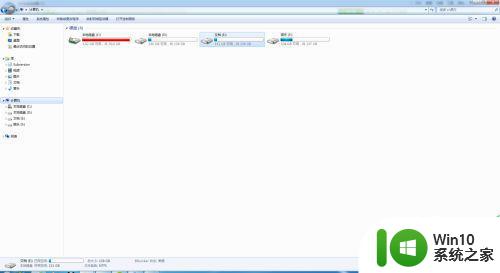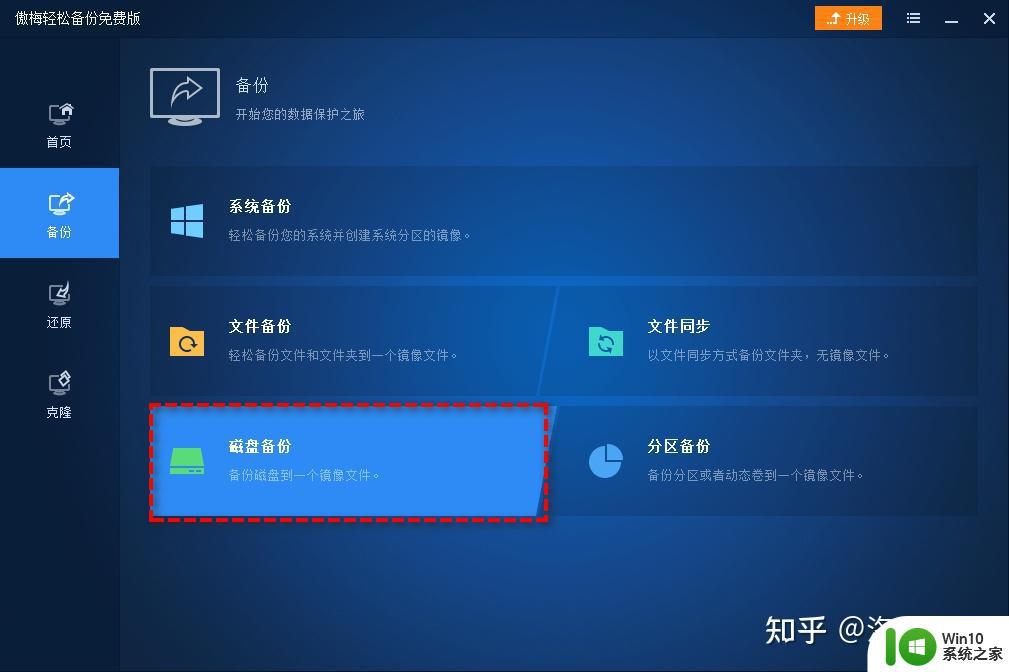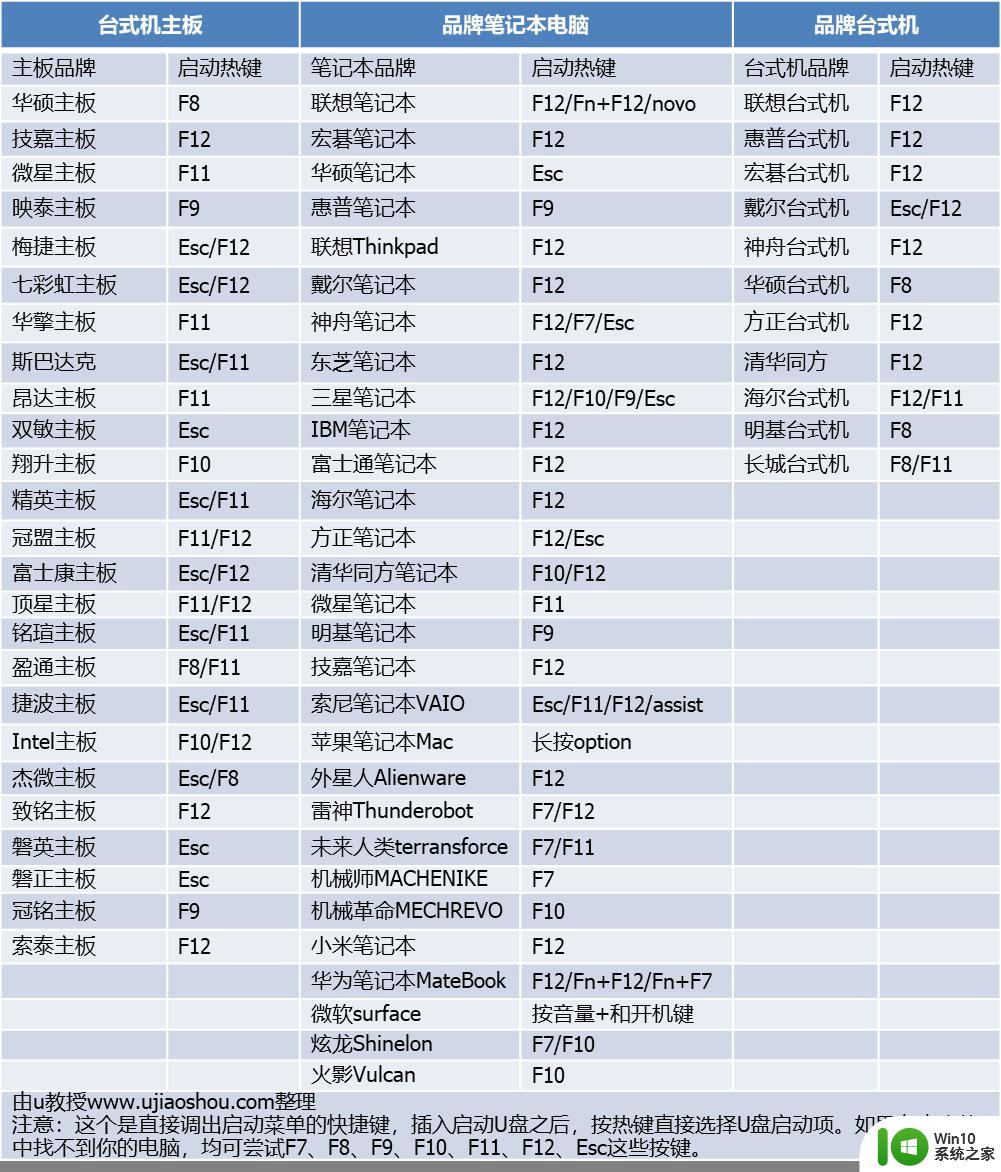如何格式化c盘重装win7系统 如何格式化c盘并重装win7
更新时间:2023-03-22 17:02:22作者:jiang
我们电脑使用时间长了,就会变得很卡,出现这种问题通常是因为C盘变得臃肿,垃圾文件过多,因为C盘是系统盘,垃圾不好清理,所以许多用户就选择格式化c盘重装系统。那么要如何格式化c盘重装win7系统呢?要格式化c盘重装系统就要用到u盘启动盘,下面小编就来跟大家分享如何格式化c盘并重装win7的方法。
制作u盘启动盘:U教授制作U盘启动盘教程
2、备份电脑上重要数据,桌面文件,浏览器书签等,避免重要文件丢失
3、下载win7系统镜像:系统之家ghost win7 64位旗舰iso镜像版v2021.06

2、在需要重装win7系统的电脑上插入U盘启动盘,在开机启动过程中,不停按F12或F11或Esc等启动热键,不同电脑按键不同,具体查看下面表格。如果不支持热键,则参考电脑u盘启动设置的方法。
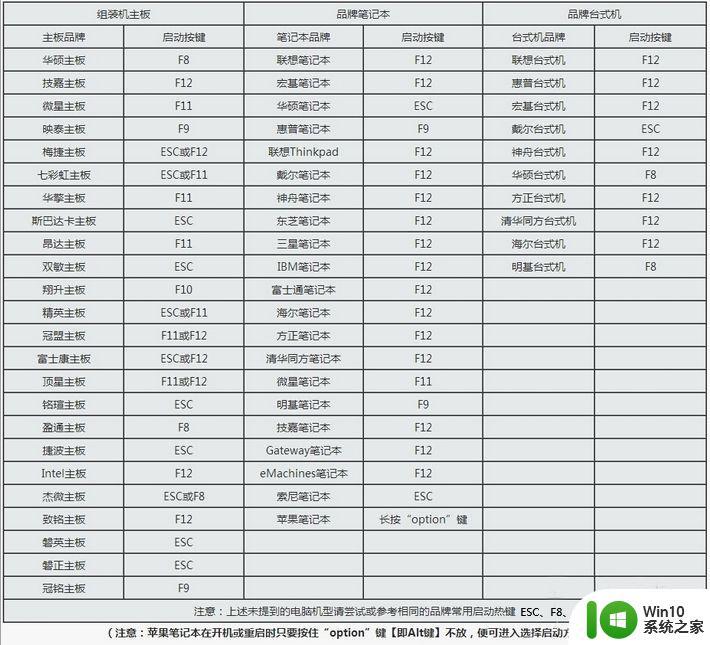
3、弹出启动菜单选择窗口,选择USB选项,有些电脑显示的是含有U盘名称的项,比如KingstonDT,Sandisk,General等字眼,选择之后按Enter键。
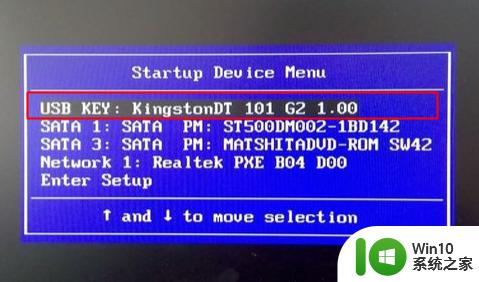
4、电脑会从U盘启动进入到U教授主菜单,选择【01】或【02】按回车,运行U教授WINPE。
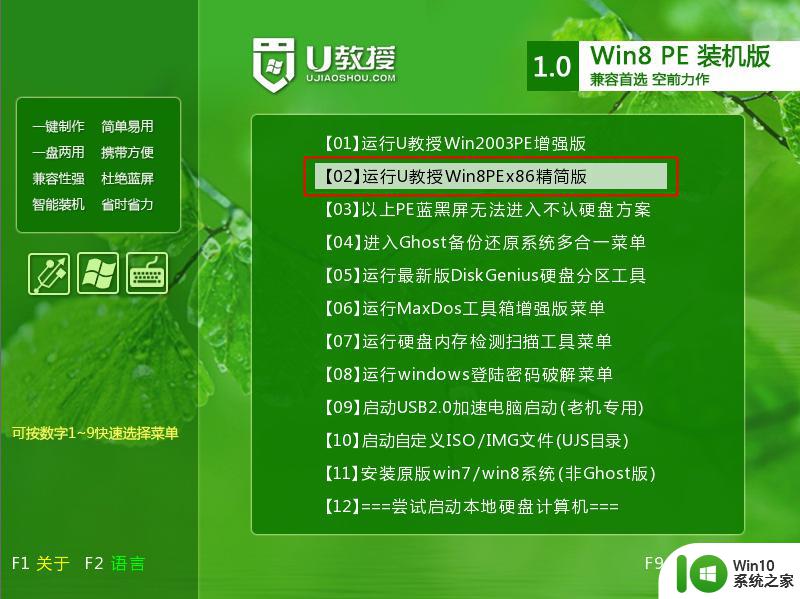
5、在U教授Winpe桌面上,双击打开【U教授PE一键装机】,GHO ISO WIN映像路径这边,点击打开放在U盘的win7系统镜像文件,U教授安装工具会自动提取到所需的gho文件,接下来选择安装盘符,一般是C盘,由于在PE环境下不同的电脑显示盘符会有所不同,建议大家根据分区容量或卷标来判断C盘的位置,选好之后,点击确定。
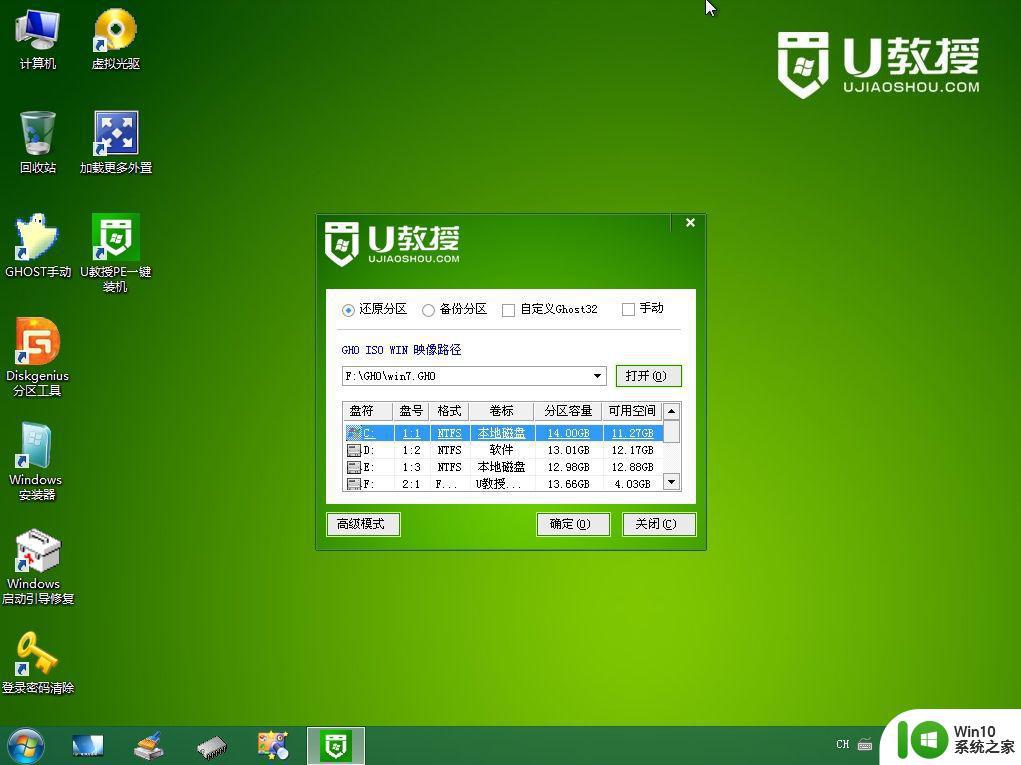
6、弹出提示框,提醒用户后面操作会清空C盘数据,确认没有问题之后,选择是,确认。
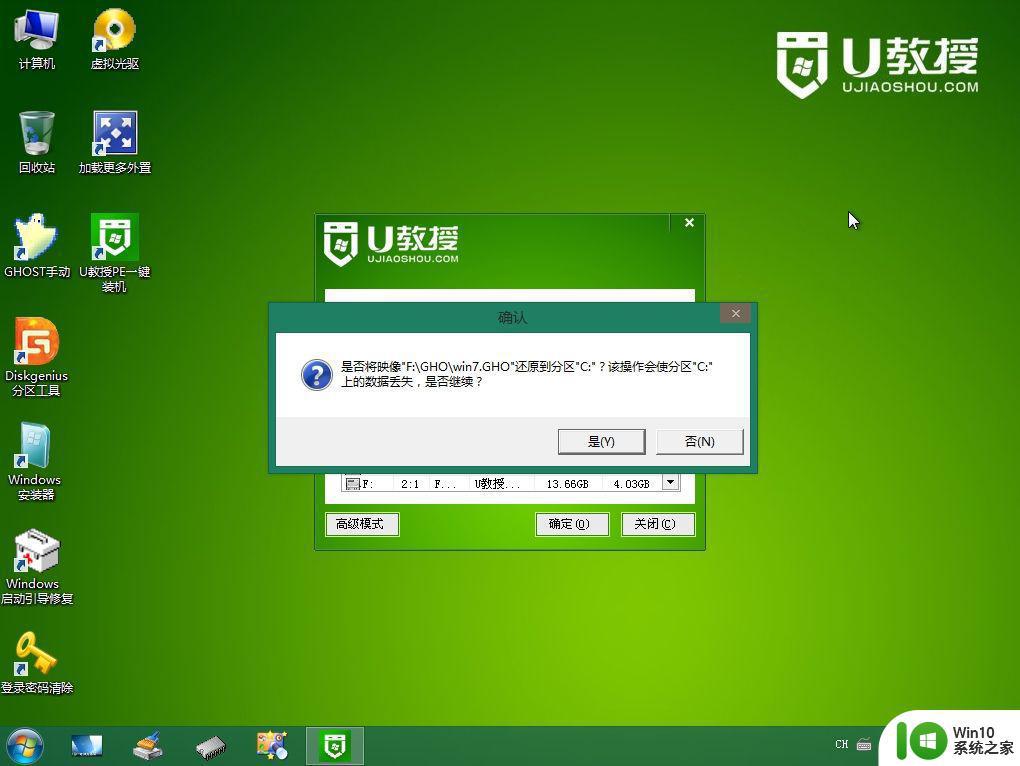
7、跳出这个界面,执行win7系统安装部署到C盘的过程。
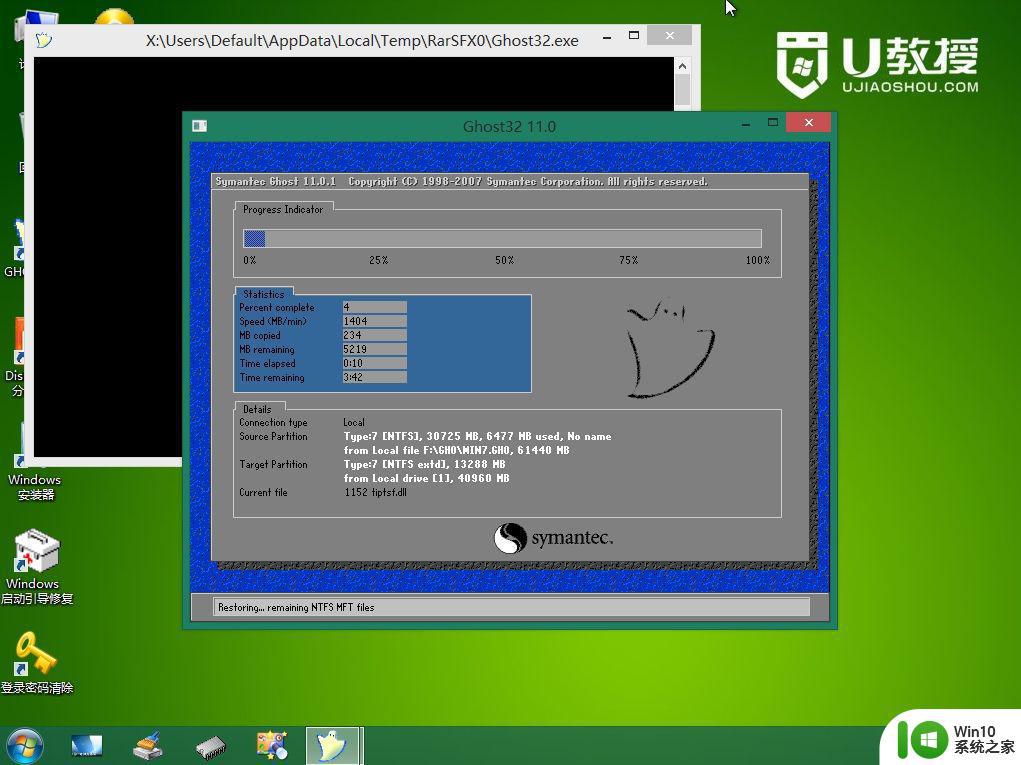
8、ghost完成之后,点击立即重启,重启过程中要拔出U盘。
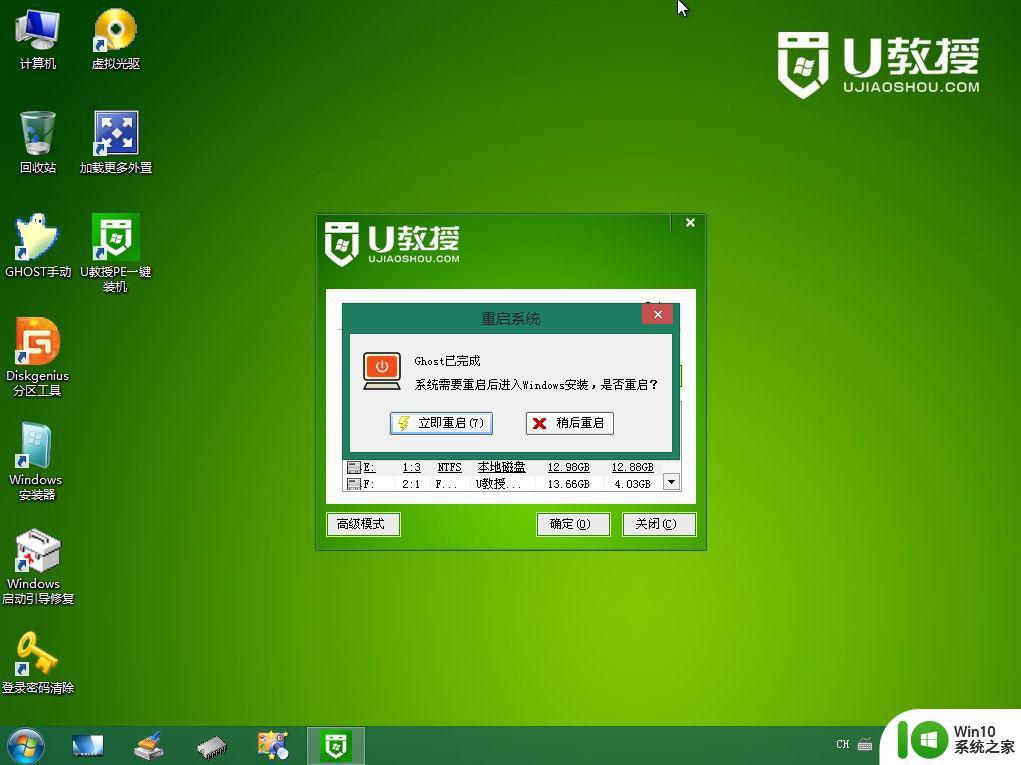
9、重启进入到这个界面,执行win7系统重装过程,包括系统组件安装、驱动安装、系统设置以及系统激活等后续操作。
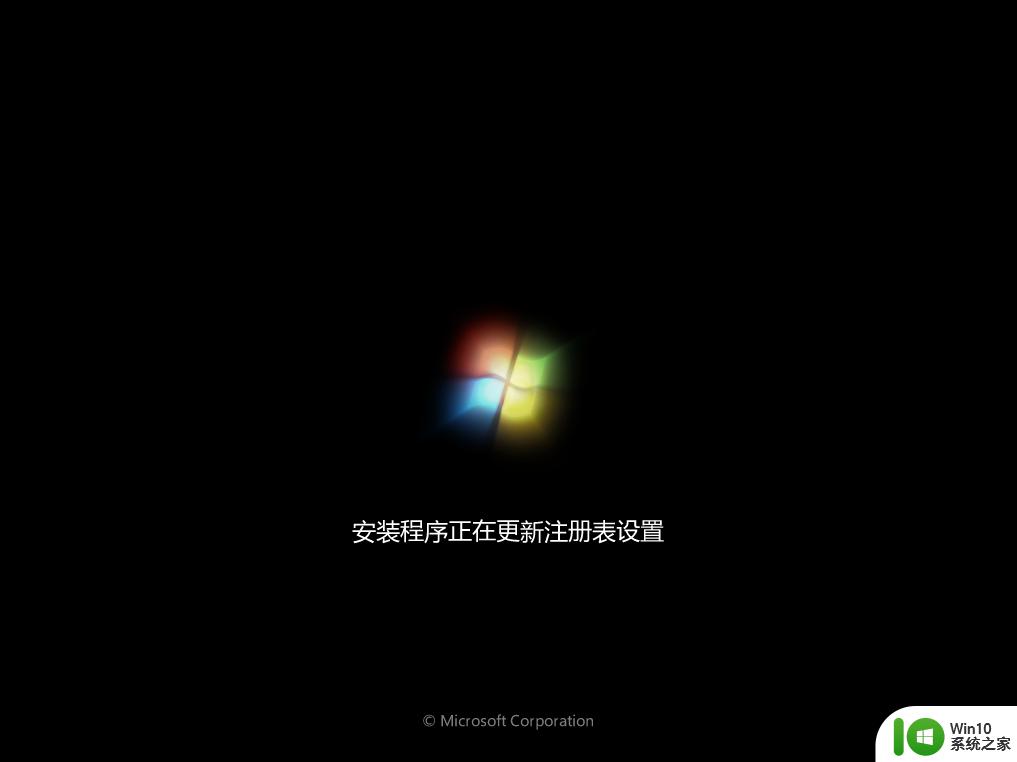
10、重新启动进入win7系统桌面,win7系统重装完毕。

以上就是格式化c盘并重装win7系统的方法,如果你需要重装win7系统,就可以按照上面的步骤来操作。
重装准备
1、准备一个8G容量U盘,备份U盘所有数据制作u盘启动盘:U教授制作U盘启动盘教程
2、备份电脑上重要数据,桌面文件,浏览器书签等,避免重要文件丢失
3、下载win7系统镜像:系统之家ghost win7 64位旗舰iso镜像版v2021.06
格式化c盘并重装win7系统步骤如下
1、制作好u盘启动盘之后,把win7系统镜像直接复制到U盘的GHO目录下。
2、在需要重装win7系统的电脑上插入U盘启动盘,在开机启动过程中,不停按F12或F11或Esc等启动热键,不同电脑按键不同,具体查看下面表格。如果不支持热键,则参考电脑u盘启动设置的方法。
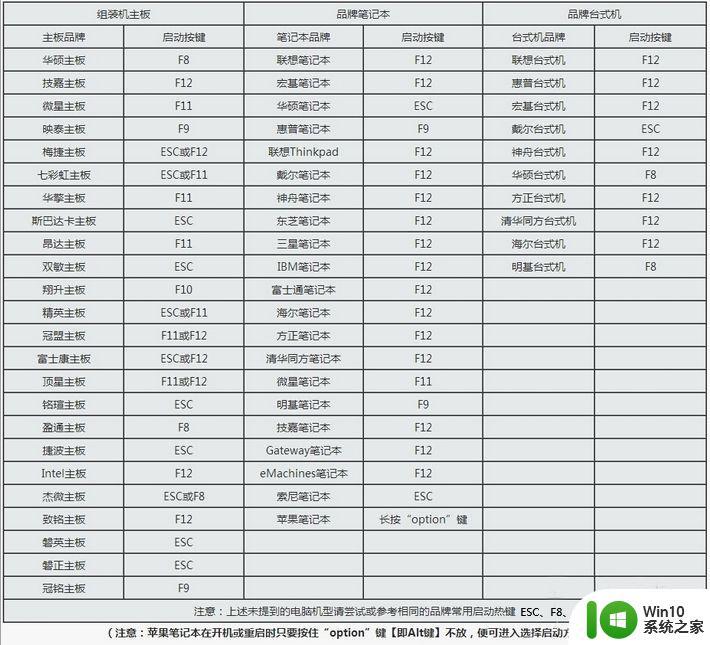
3、弹出启动菜单选择窗口,选择USB选项,有些电脑显示的是含有U盘名称的项,比如KingstonDT,Sandisk,General等字眼,选择之后按Enter键。
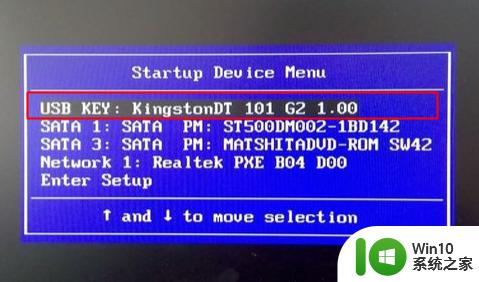
4、电脑会从U盘启动进入到U教授主菜单,选择【01】或【02】按回车,运行U教授WINPE。
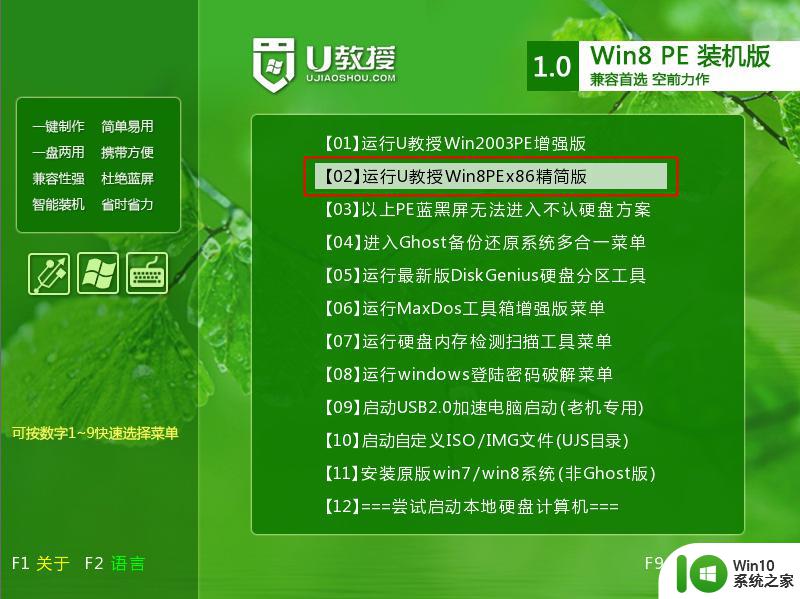
5、在U教授Winpe桌面上,双击打开【U教授PE一键装机】,GHO ISO WIN映像路径这边,点击打开放在U盘的win7系统镜像文件,U教授安装工具会自动提取到所需的gho文件,接下来选择安装盘符,一般是C盘,由于在PE环境下不同的电脑显示盘符会有所不同,建议大家根据分区容量或卷标来判断C盘的位置,选好之后,点击确定。
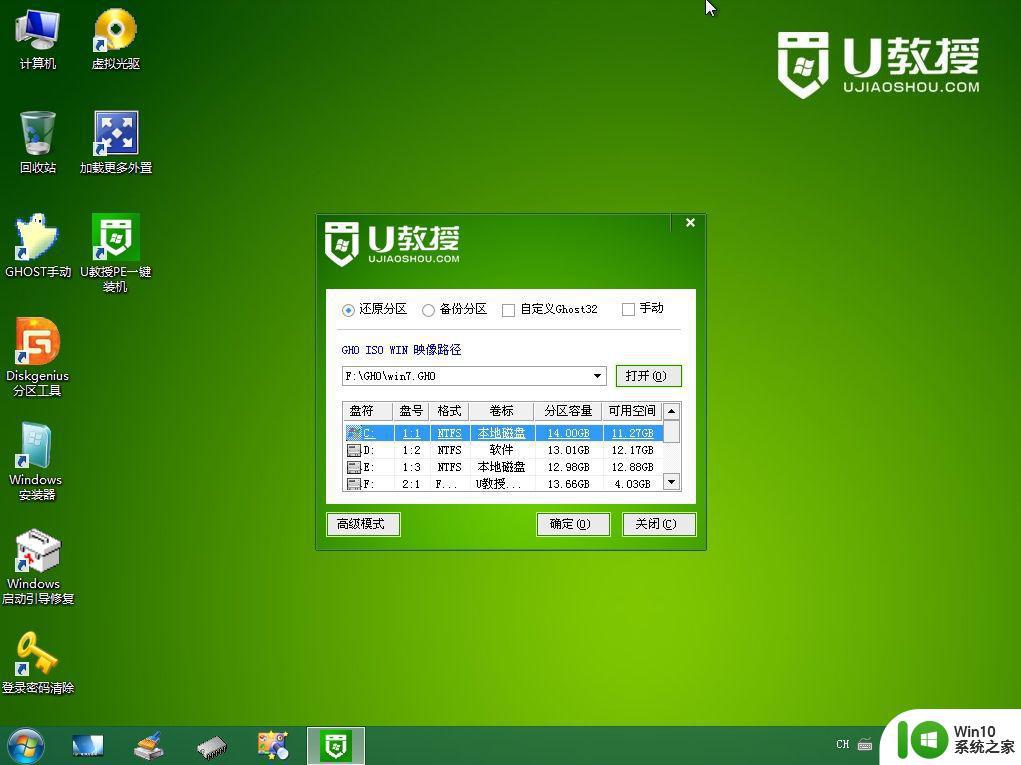
6、弹出提示框,提醒用户后面操作会清空C盘数据,确认没有问题之后,选择是,确认。
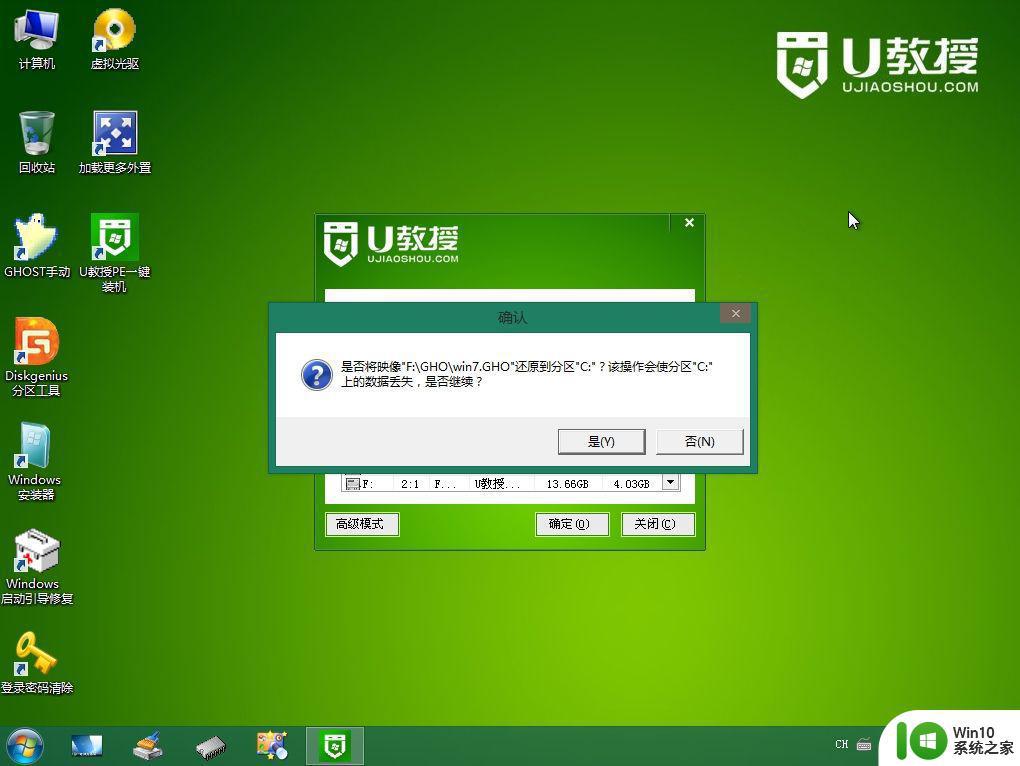
7、跳出这个界面,执行win7系统安装部署到C盘的过程。
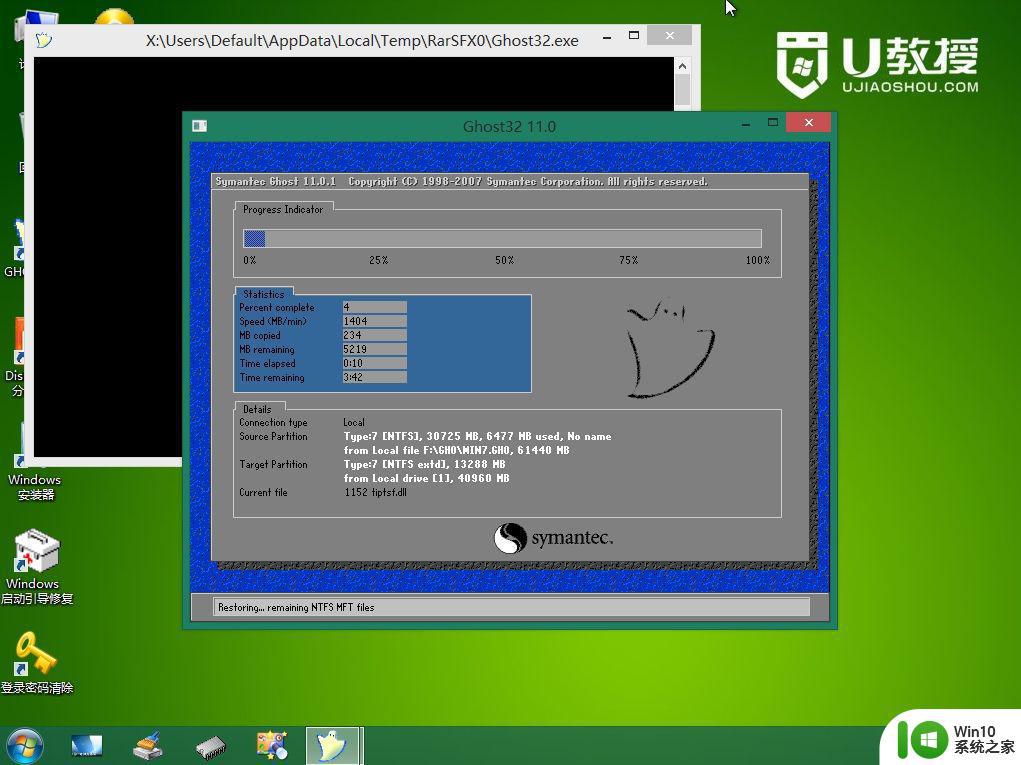
8、ghost完成之后,点击立即重启,重启过程中要拔出U盘。
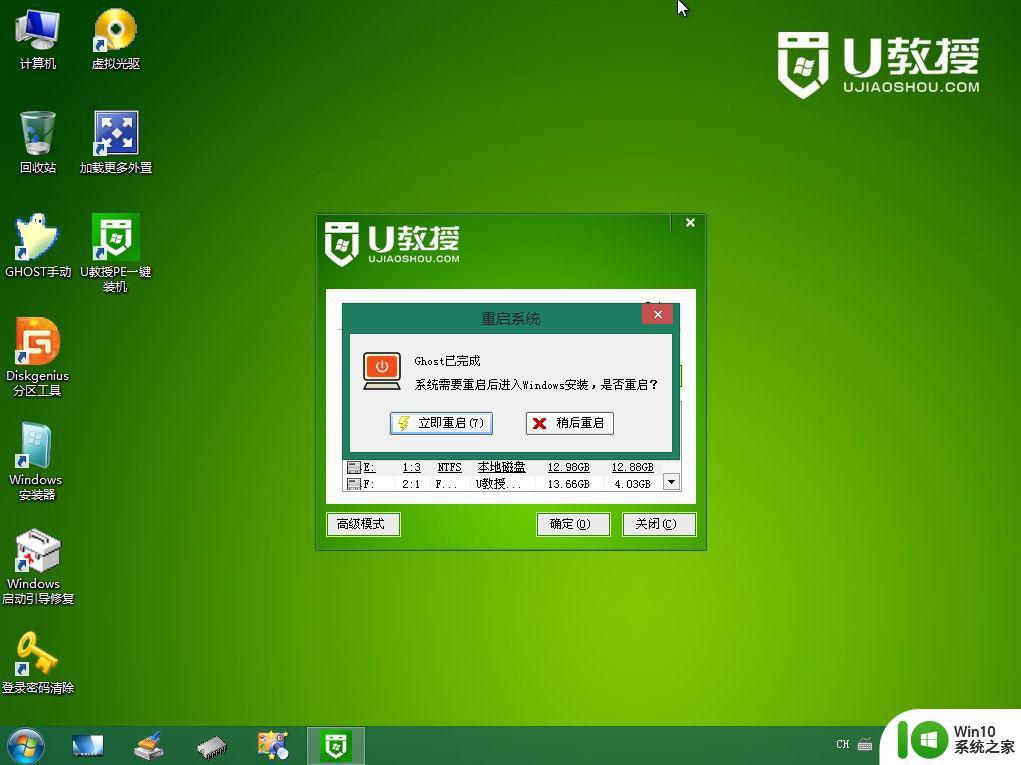
9、重启进入到这个界面,执行win7系统重装过程,包括系统组件安装、驱动安装、系统设置以及系统激活等后续操作。
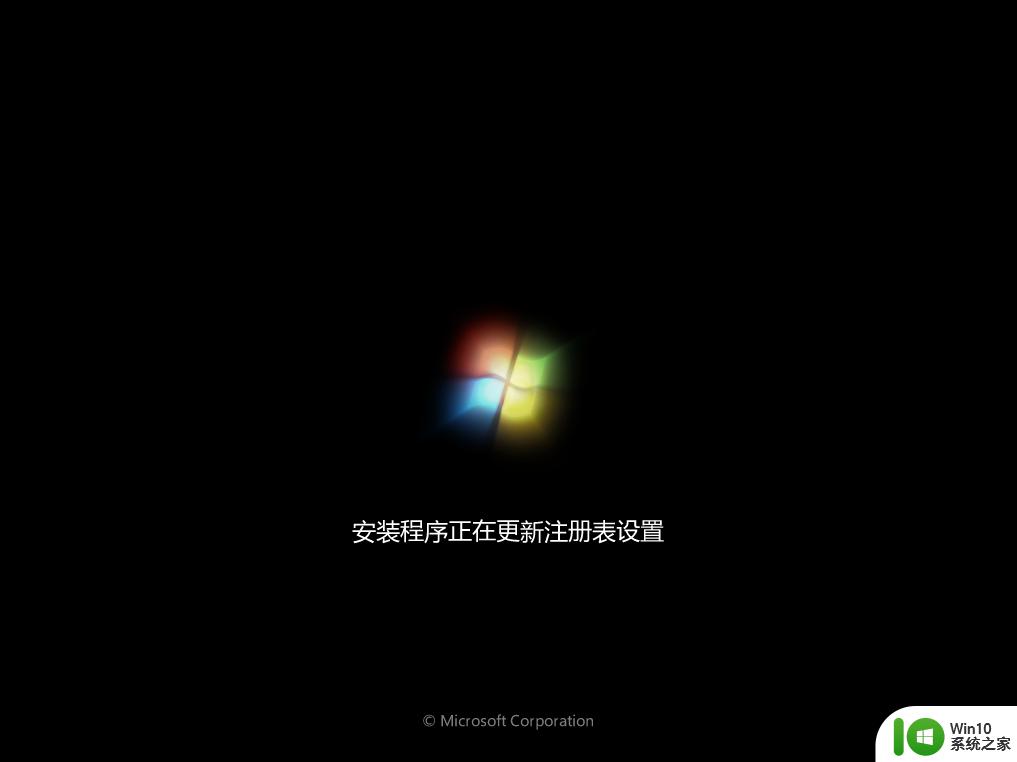
10、重新启动进入win7系统桌面,win7系统重装完毕。

以上就是格式化c盘并重装win7系统的方法,如果你需要重装win7系统,就可以按照上面的步骤来操作。