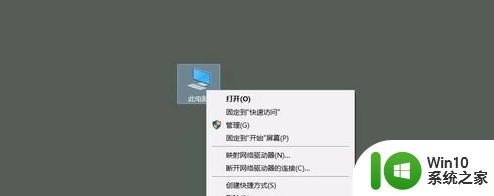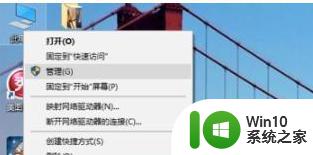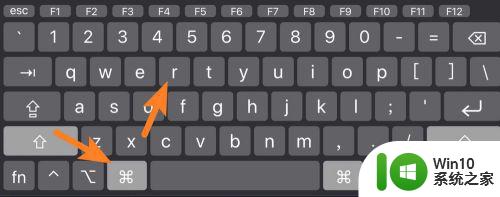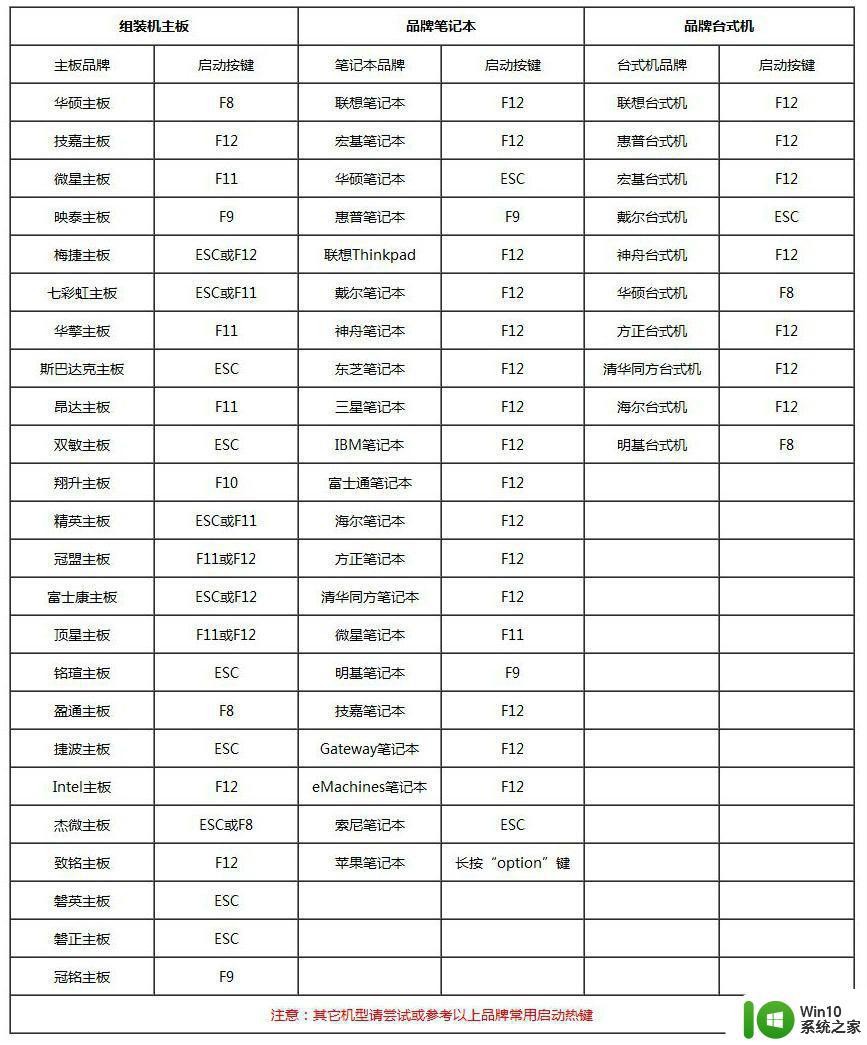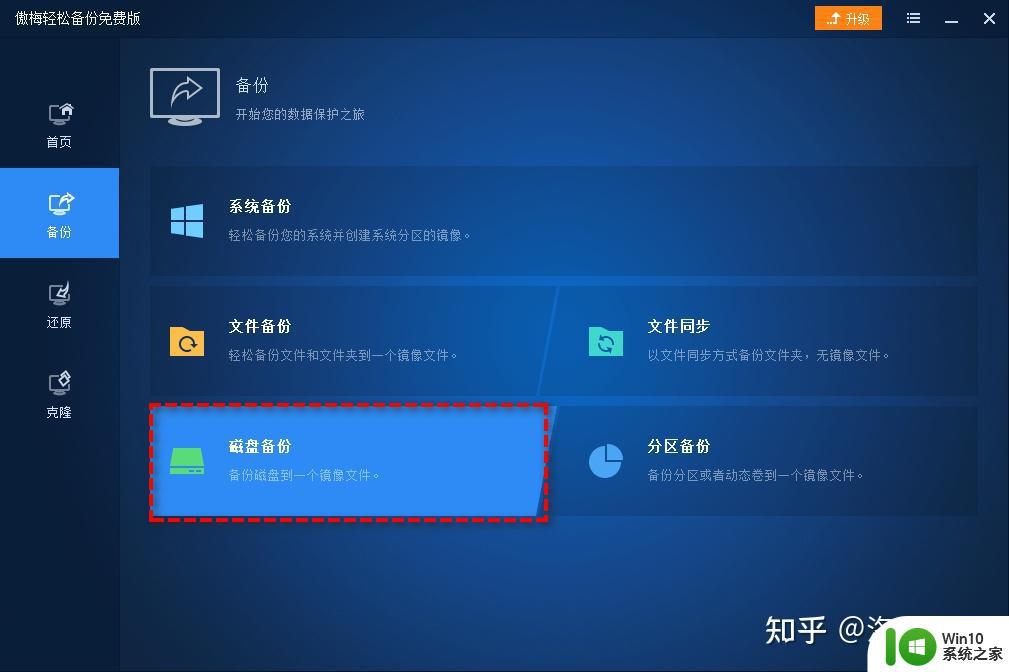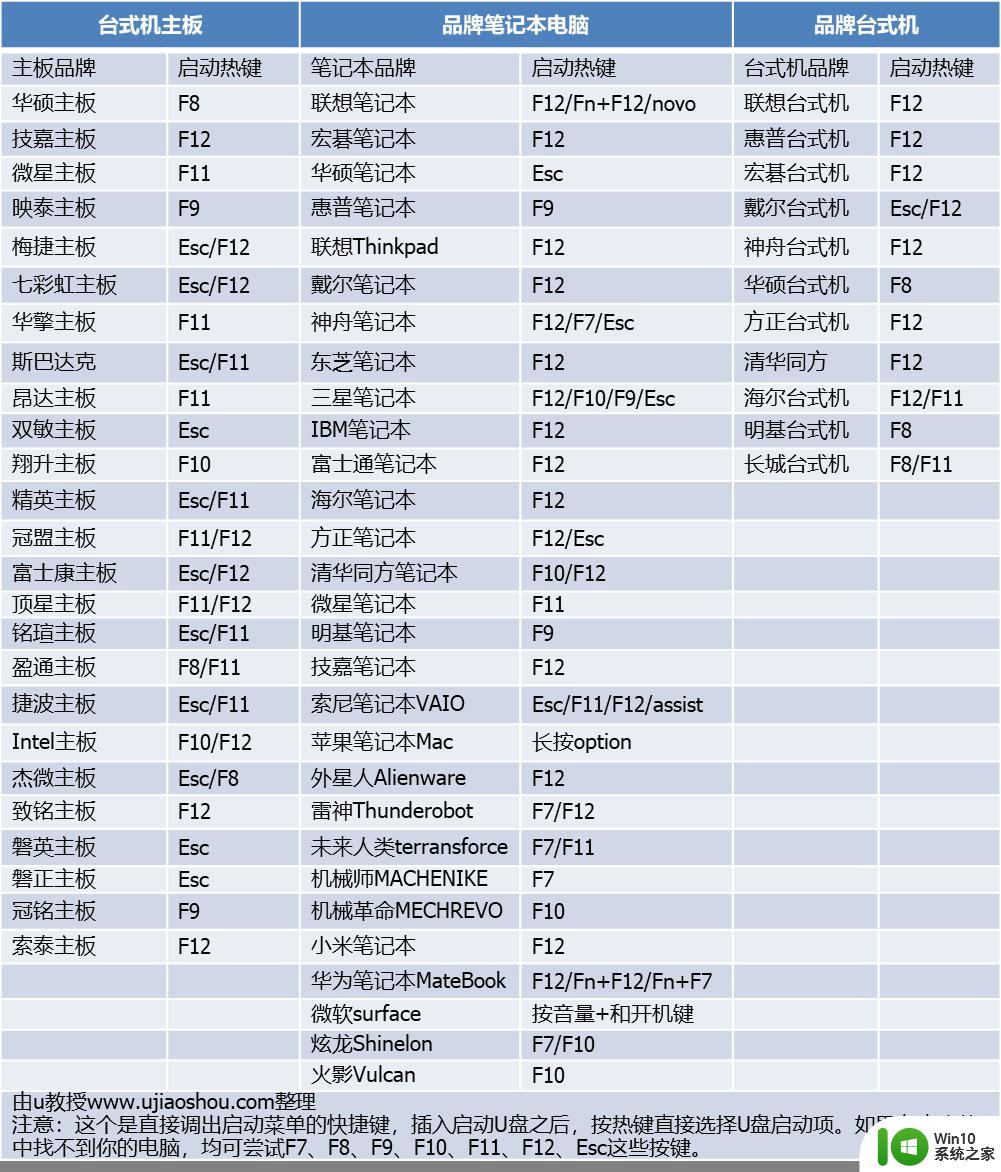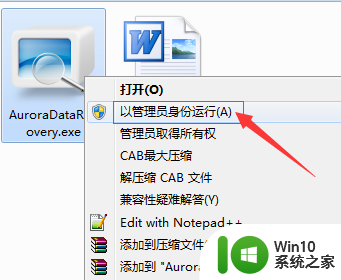win10重装系统并格式化c盘的方法 win10如何格式化c盘并且重装系统
有些用户的电脑系统出现了一些故障,想要格式化c盘但是不知道怎么操作,今天小编就给大家带来win10重装系统并格式化c盘的方法,如果你刚好遇到这个问题,跟着小编一起来操作吧。
解决方法:
方法一:
1.开启电脑进入到win10系统的电脑桌面,在桌面上找到“此电脑”图标(部分会显示“我的电脑”或者“计算机”)。右键点击图标,选择“属性”,进入到电脑的属性页面。
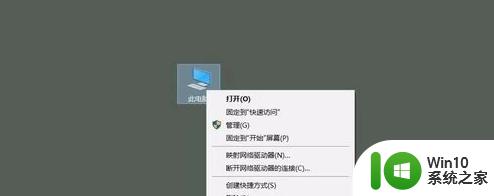
2.在属性窗口中,在左侧的窗口中选择“系统保护”,直接点击,系统会弹出系统保护的设置窗口。
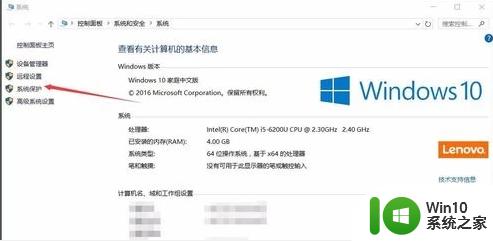
3.在弹出的设置窗口中,在“保护设置”中,我们可以看到很多的系统磁盘选项,我们选择C盘,点击“配置”。
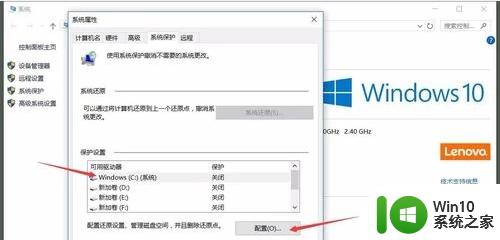
4.在弹出的配置窗口中,我们开启C盘的系统保护,系统就会自动对C盘进行保护备份,方便我们日后对C盘进行还原。
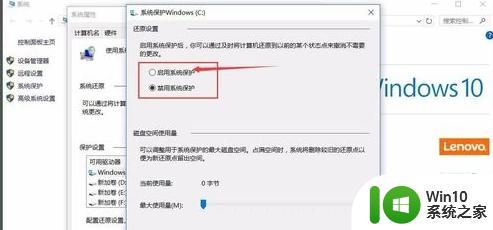
5.完成C盘系统盘的配置之后,我们回到“系统保护”窗口。即可点击“系统还原”,对我们配置好的磁盘进行还原,系统会还原到最近的一次配置中。
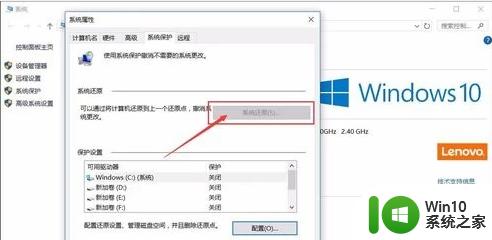
6.确定系统还原之后,根据系统弹出的窗口进行二次确定即可。之后就会重新配置C盘系统,根据我们的备份磁盘进行文件的修改和删除。
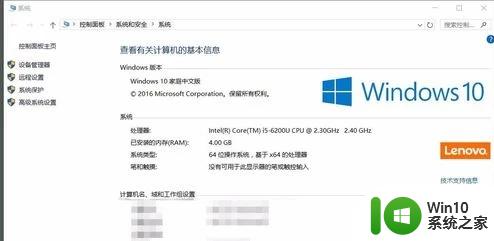
方法二:
1.打开”开始屏幕“,进入电脑的设置页面;在设置页面里,点击后进入更新与安全页面;
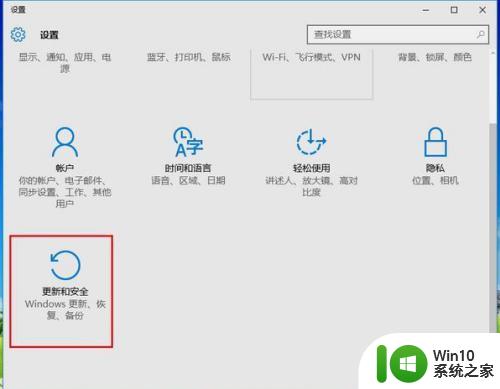
2.点击“恢复”按钮,然后找到重置此电脑,点击“开始”按钮;
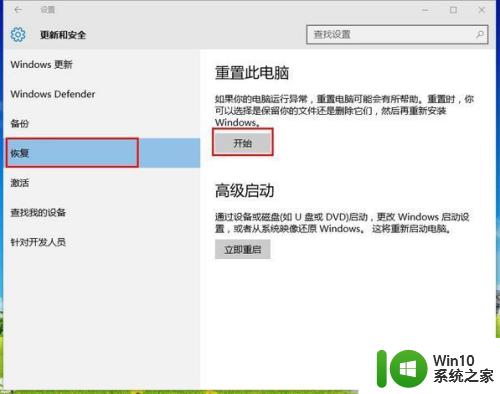
3.弹出两个选项,第一个是“保留我的文件”,第二个是“删除所有内容”。若想重置后的系统更加纯净,可以选择“删除所有内容”。
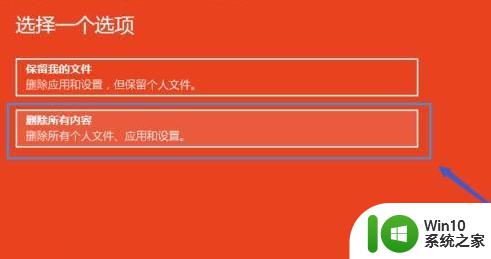
4.然后弹出”提示您的电脑有多个驱动器“,然后问是“要删除所有驱动器中的文件吗?”选择“仅限安装了windows的驱动器,这样只对系统盘处理,否则将对所有盘格式化处理;

5.然后弹出“还要清理这些驱动器吗?”选择第二项“删除文件并清理驱动器”即可格式化C盘并重装。
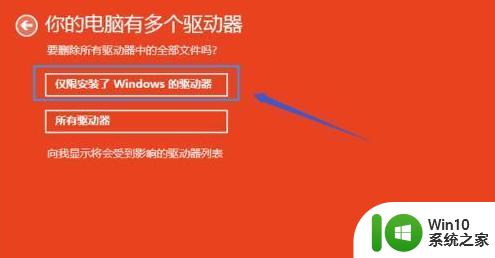
以上就是关于win10重装系统并格式化c盘的方法的全部内容,有出现相同情况的用户就可以按照小编的方法了来解决了。