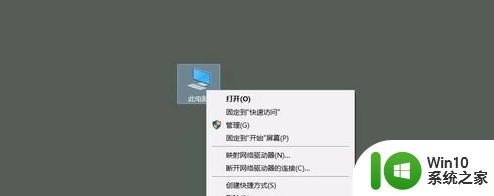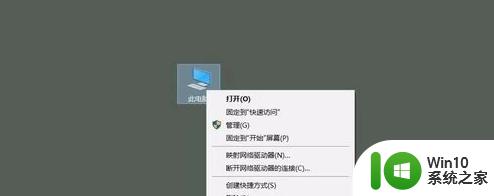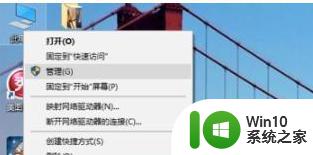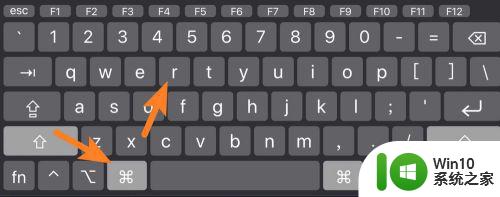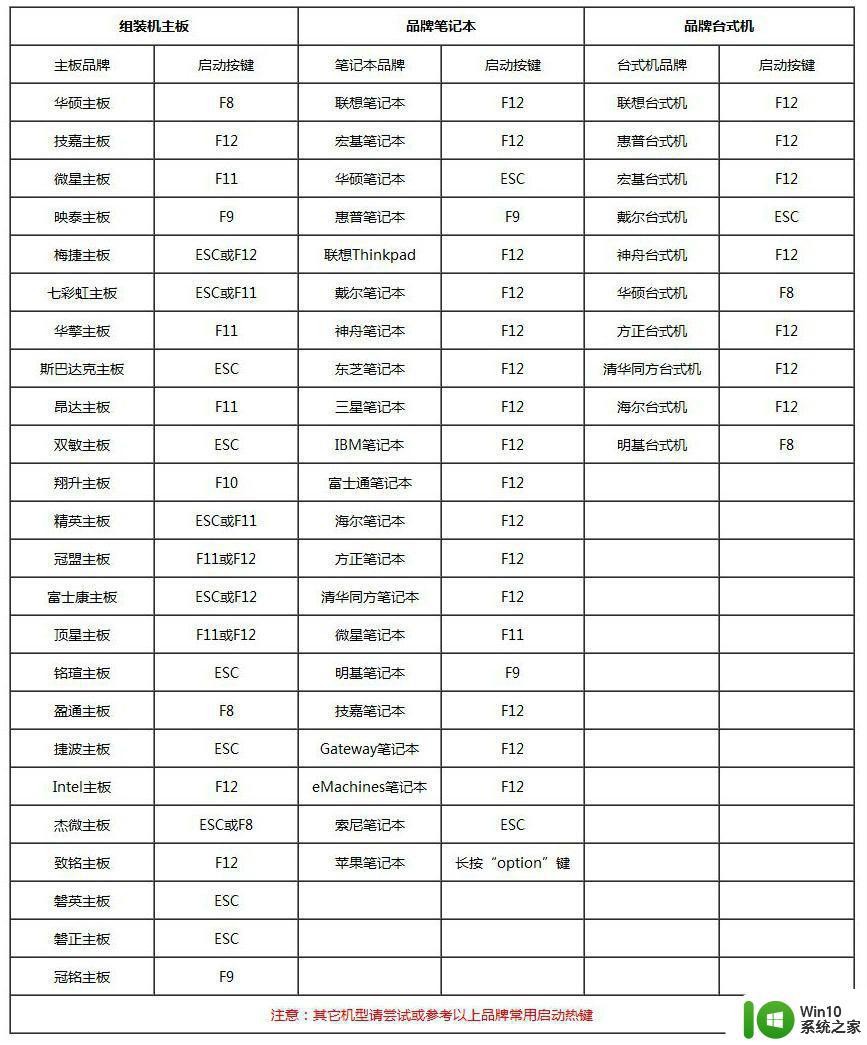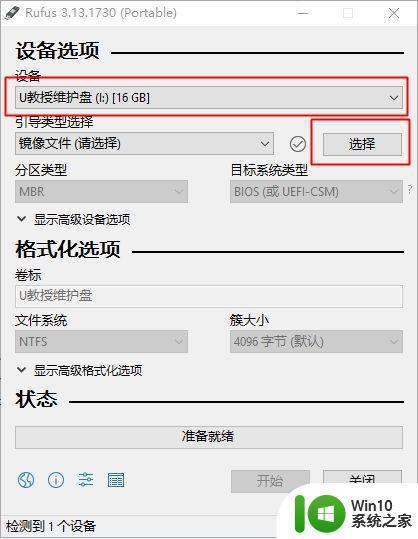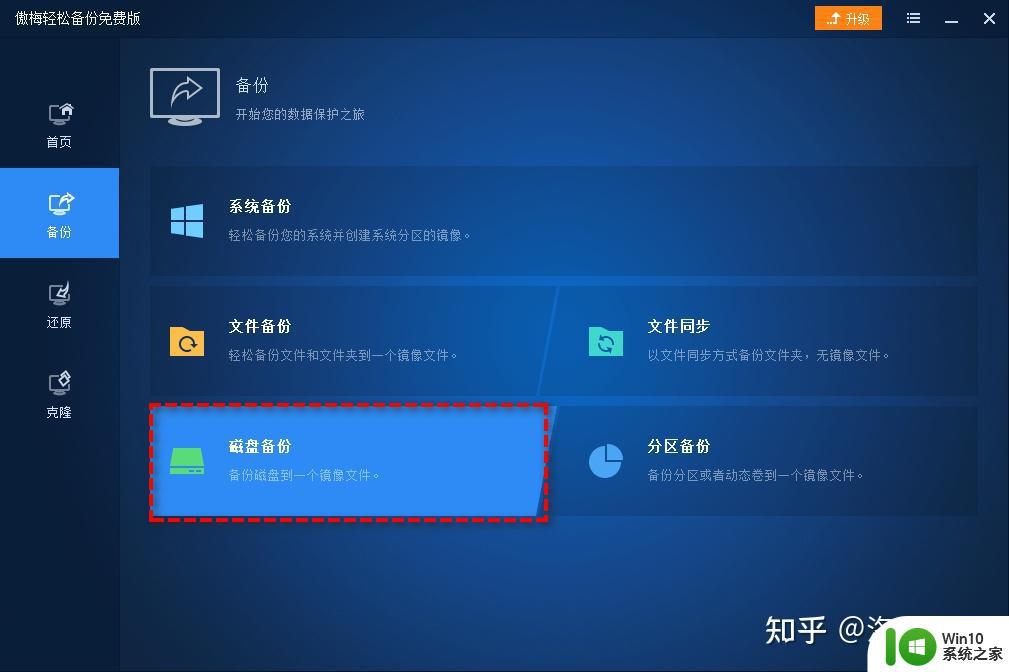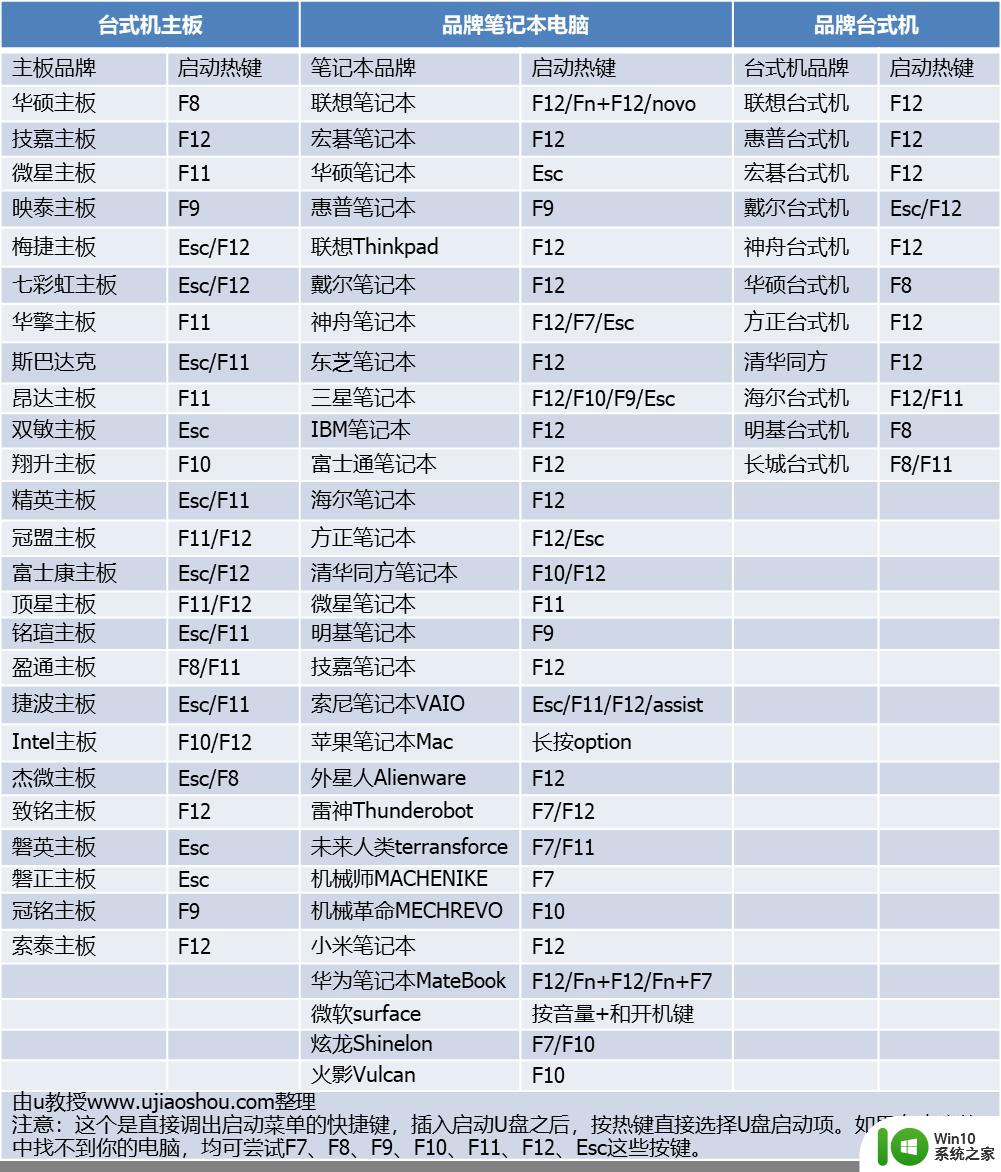rufus重装系统只格式化c盘方法 Rufus格式化C盘重装系统步骤
更新时间:2023-12-31 09:53:30作者:xiaoliu
在电脑使用过程中,难免会遇到系统出现问题或运行缓慢的情况,这时候我们可能需要重装系统来解决这些困扰,而Rufus格式化C盘重装系统成为了一种常见的方法。Rufus是一款免费、简便易用的工具,它可以帮助我们将操作系统镜像文件写入U盘,然后通过U盘启动电脑进行系统安装。通过Rufus格式化C盘重装系统的步骤简单明了,不仅能够解决系统问题,还能够让电脑恢复到出厂设置,提高电脑的运行速度和性能。下面将详细介绍使用Rufus格式化C盘重装系统的步骤。
rufus是一个非常好用的u盘启动盘制作工具,主要用来制作原版windows启动盘。有用户打算给电脑重装系统,由于数据比较多不想格式化所有盘,那么rufus重装系统只格式化c盘可以吗?这个是可以的,下面就和小编一起来学习下rufus重装系统只格式化c盘方法。
1、容量8G或以上的U盘:怎么用rufus制作win10安装盘
2、备份电脑重要文件,包括个人文件,桌面文件,浏览器书签等
二、rufus格式化c盘重装系统步骤如下
1、使用rufus制作好启动U盘之后,在需要重装系统的电脑上插入U盘启动盘。

2、在开机过程中,不停按U盘启动热键,一般是F12或F11或Esc,具体U盘启动热键查看下图。
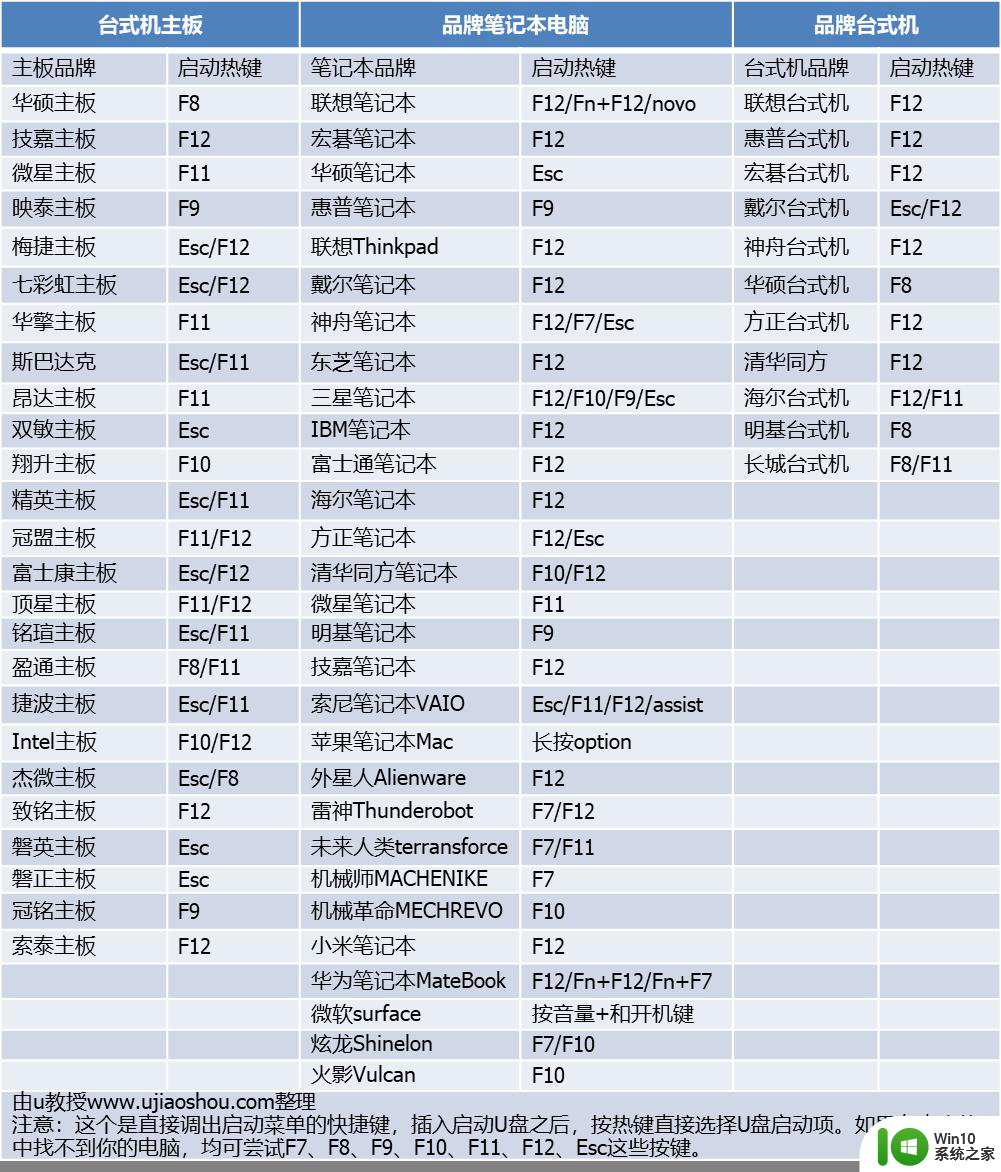
3、调出U盘启动选择菜单之后,选择识别到的U盘启动项,一般是含有USB的项,或者是带有U盘品牌名称的选项,不同电脑显示的菜单不一样。比如下图,有两个U盘项,一个是Legacy,一个是uefi,重装win10一般选择UEFI这个项,然后按Enter键进入。
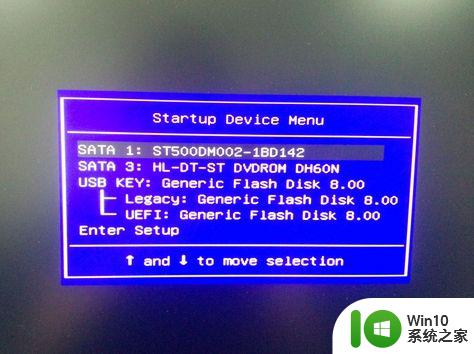
4、从U盘启动进入windows10安装界面,选择安装语言输入法等,下一步。
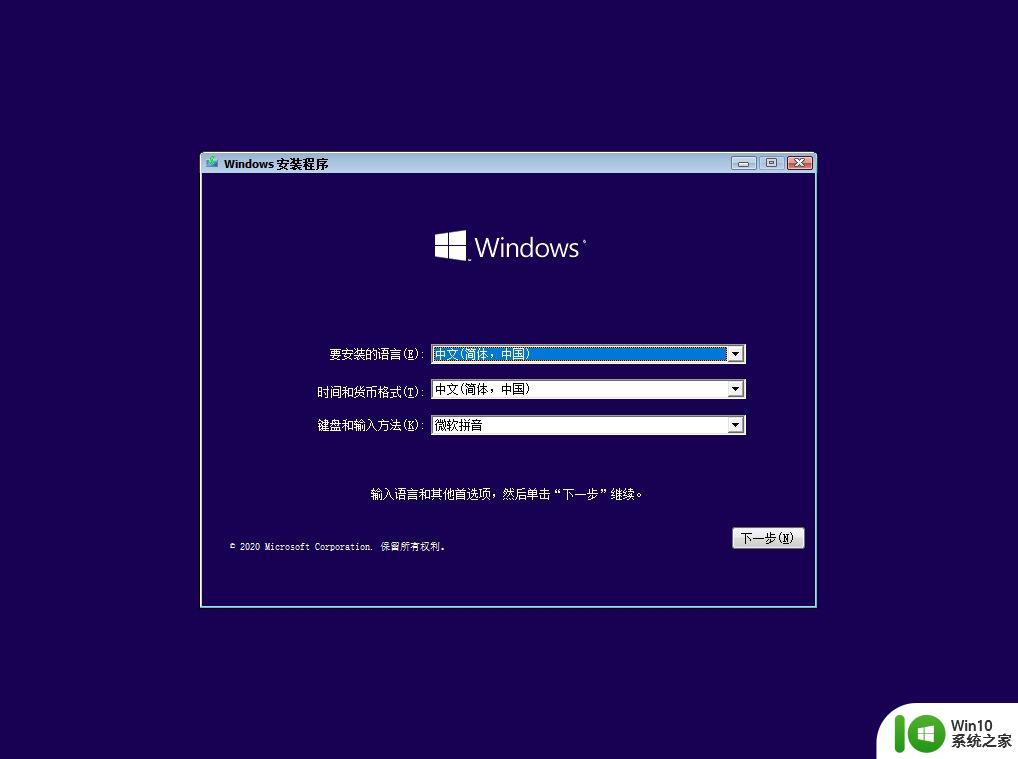
5、点击现在安装。
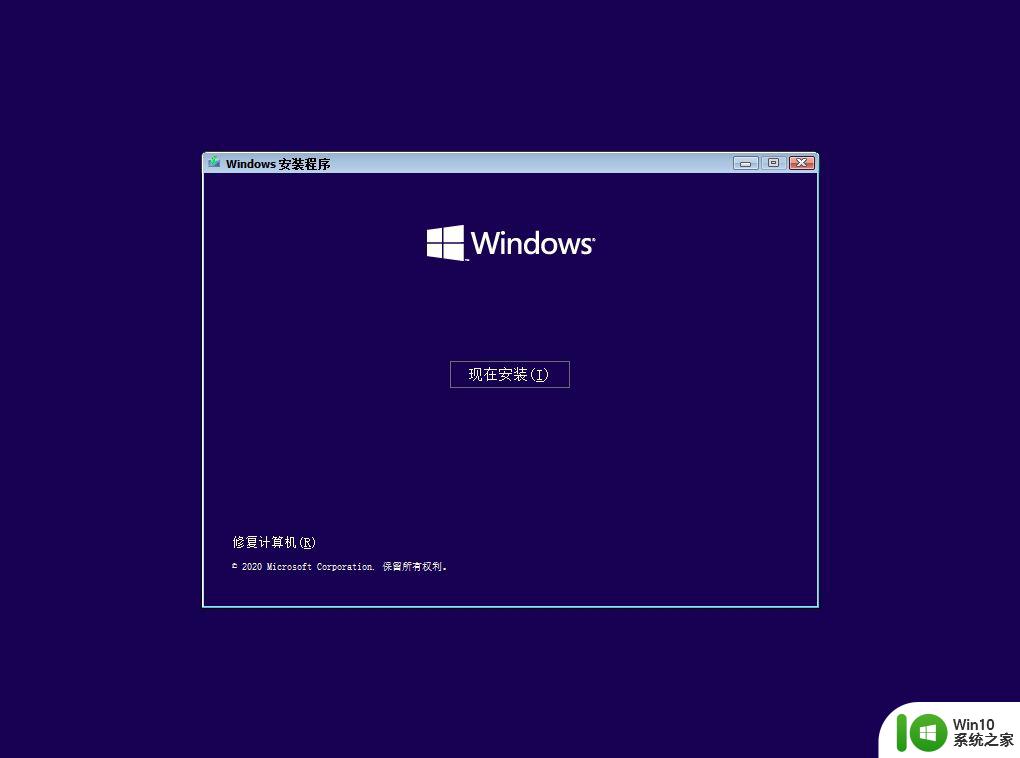
6、激活windows这边,选择我没有产品密钥。
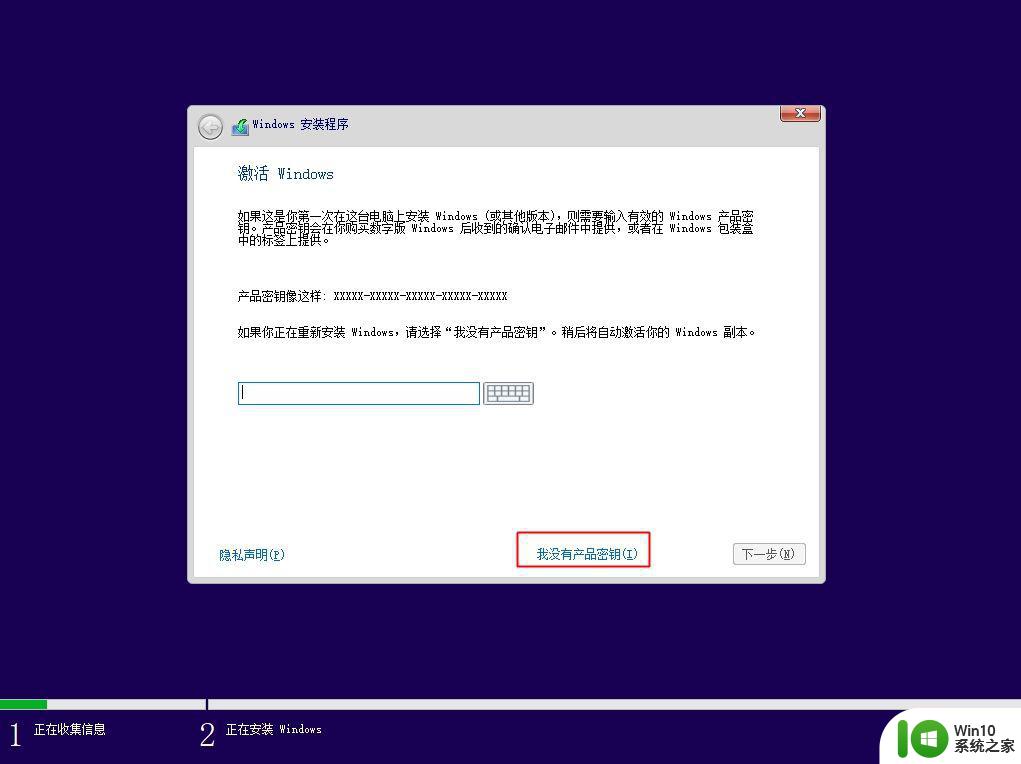
7、选择安装版本,品牌电脑一般选择windows10家庭版,安装后可自动激活,或者根据自己的情况选择,下一步。
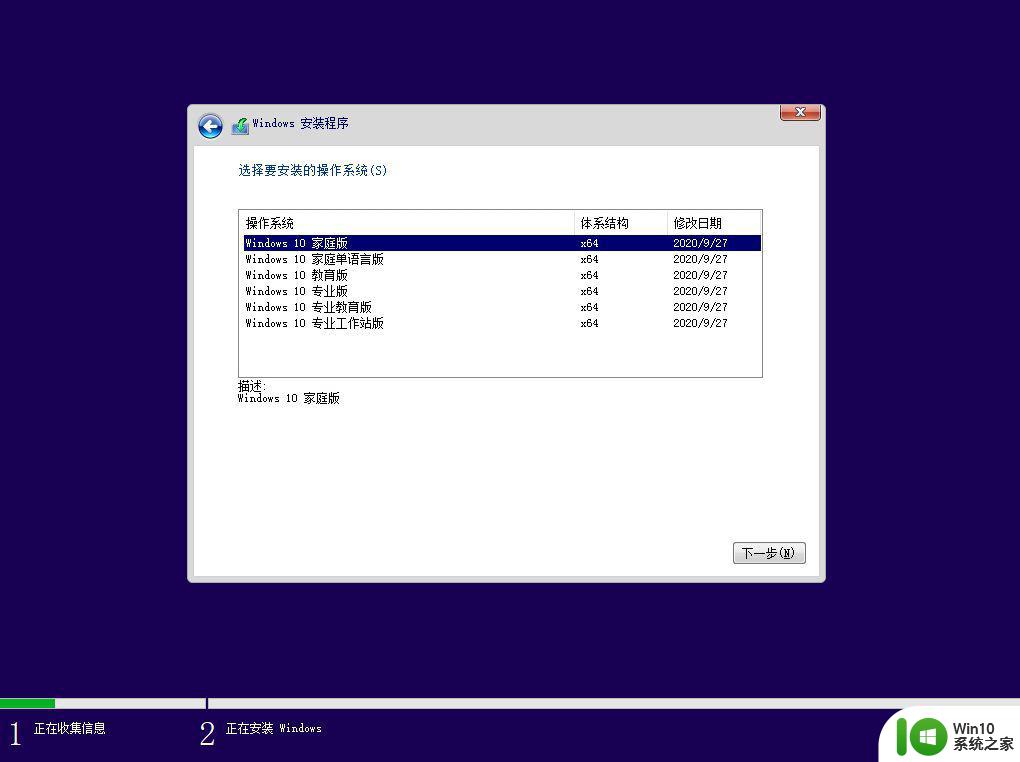
8、勾选我接受许可条款,下一步。
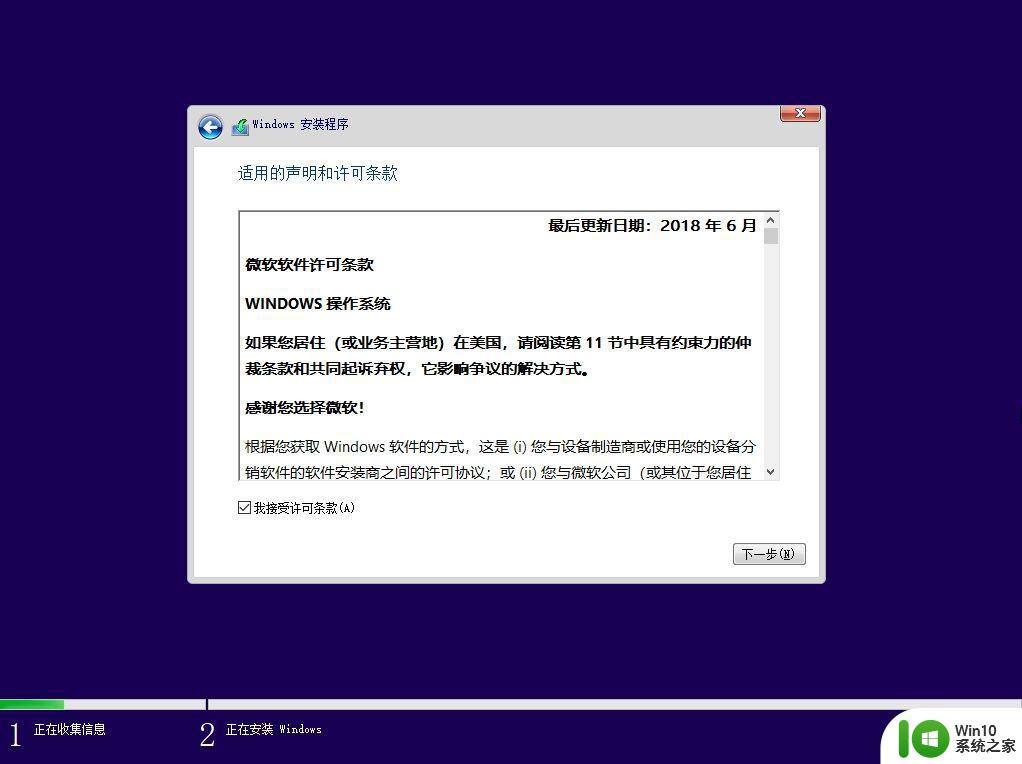
9、由于要格式化C盘,安装类型要选择【自定义:仅安装windows(高级)】。
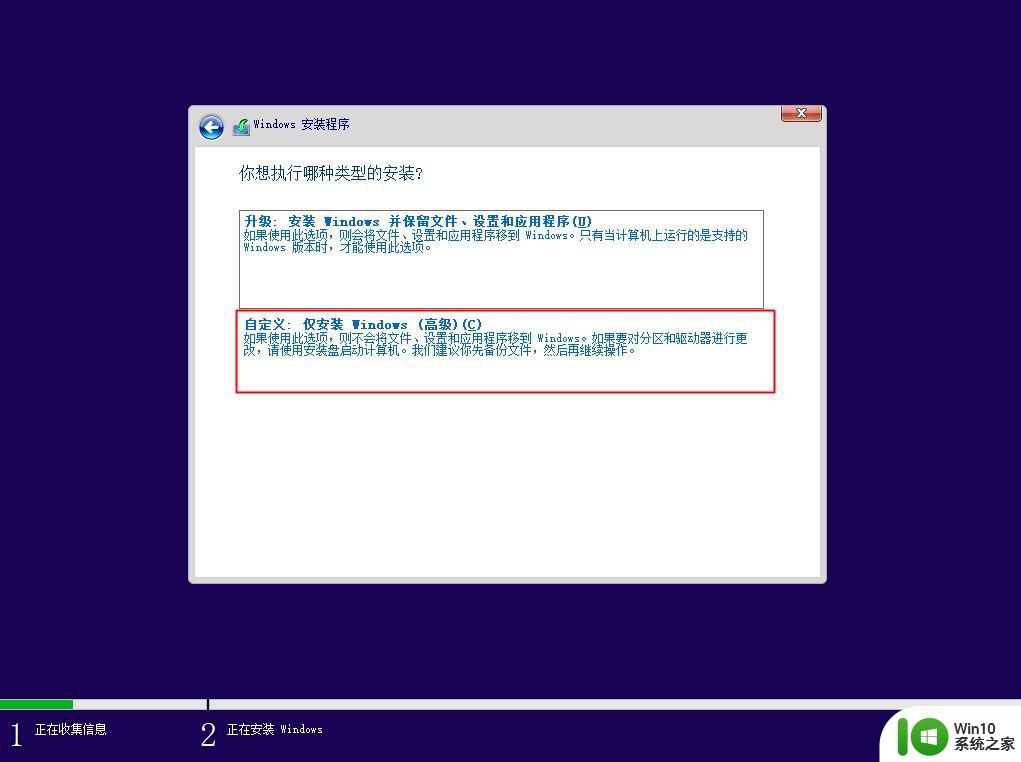
10、进入到这个界面,根据大小判断C盘的位置,小编的C盘是下图的驱动器0分区2,选择这个分区,点击格式化,这一步就是格式化C盘,其他分区则不要乱动。格式化之后,继续选择分区2,点击下一步。
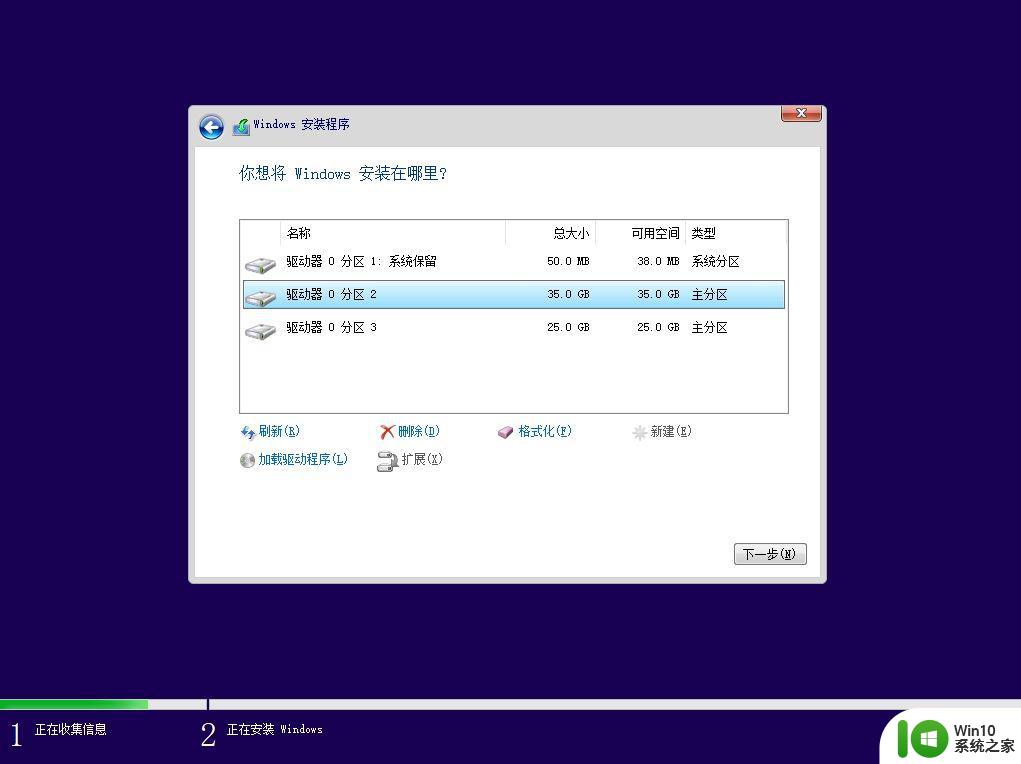
11、接下来开始复制windows文件并安装,这个过程完成后会重启,重启时拔出U盘。
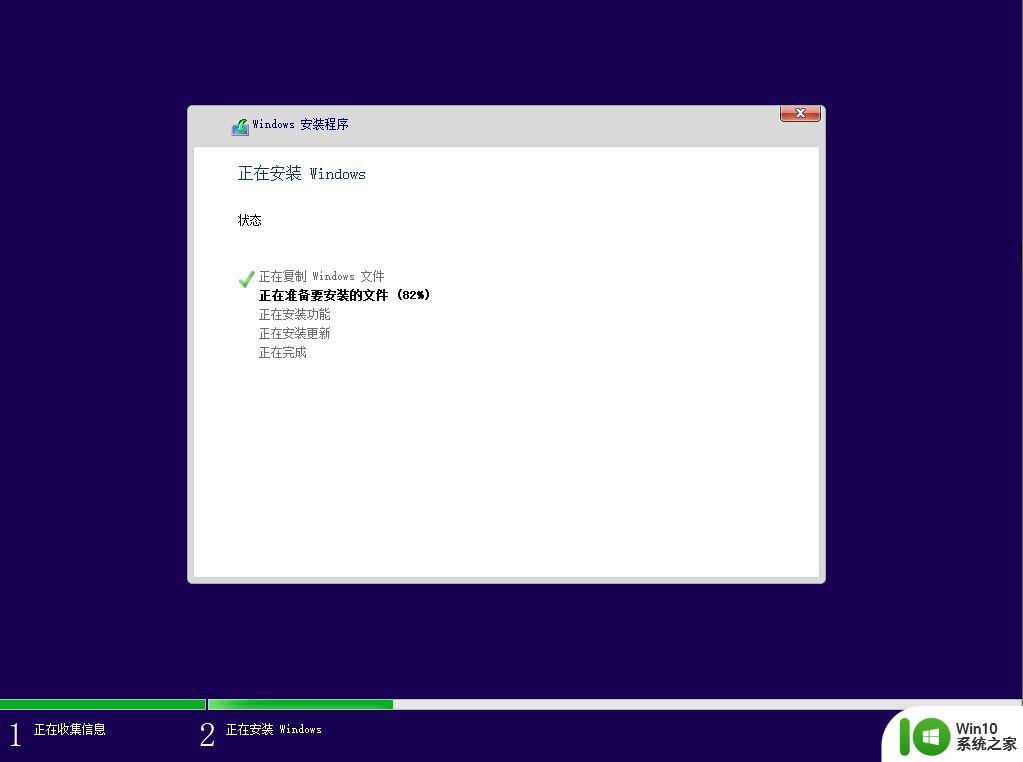
12、重启过程中拔出U盘,启动进入这个界面,执行系统重装过程,安装过程会重启多次,等待即可。
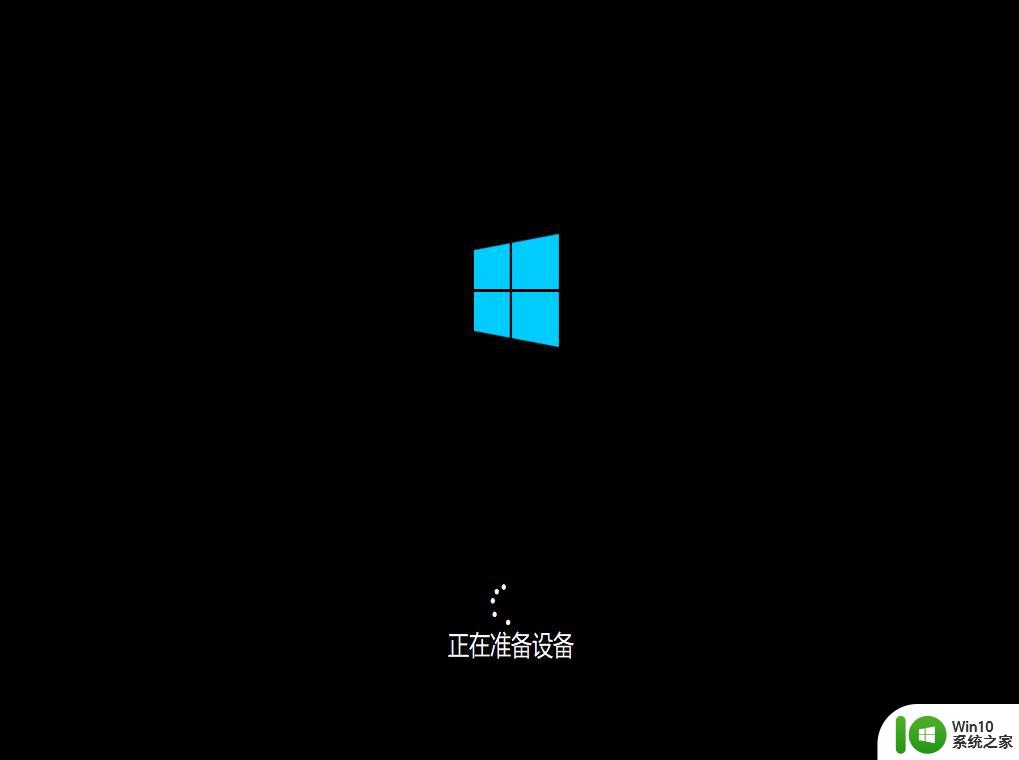
13、进入到系统设置阶段,按提示操作即可。到这个界面,创建脱机帐户,比如输入ujiaoshou,下一步。
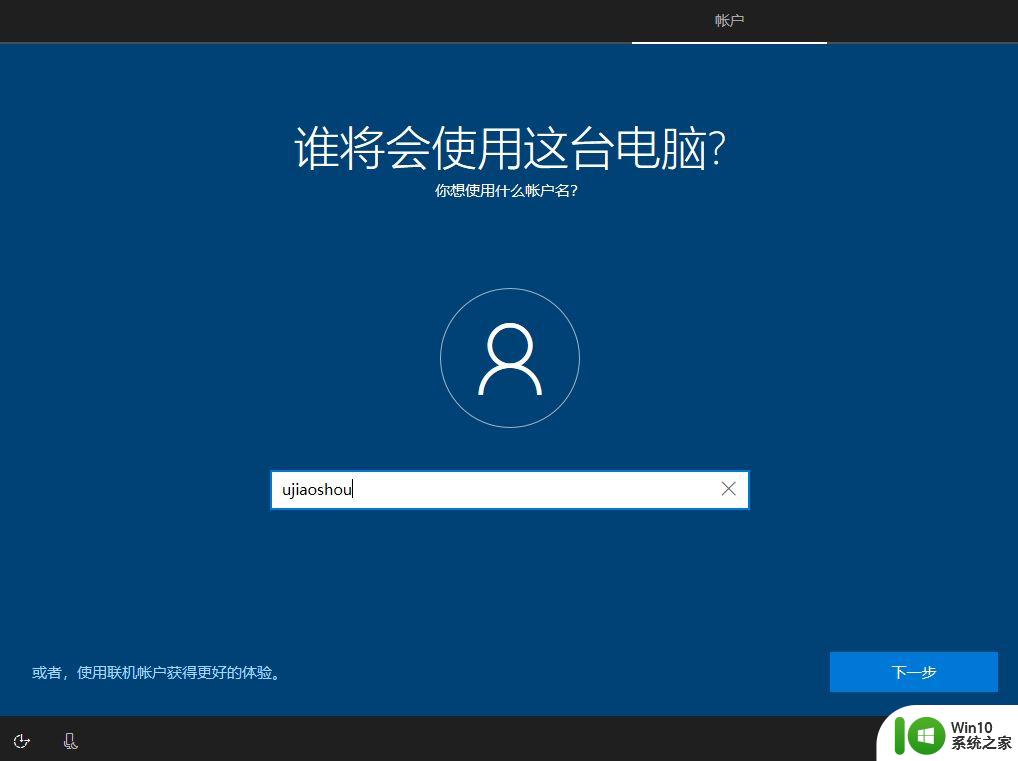
14、设置帐户密码,也可以放空白,直接下一步。
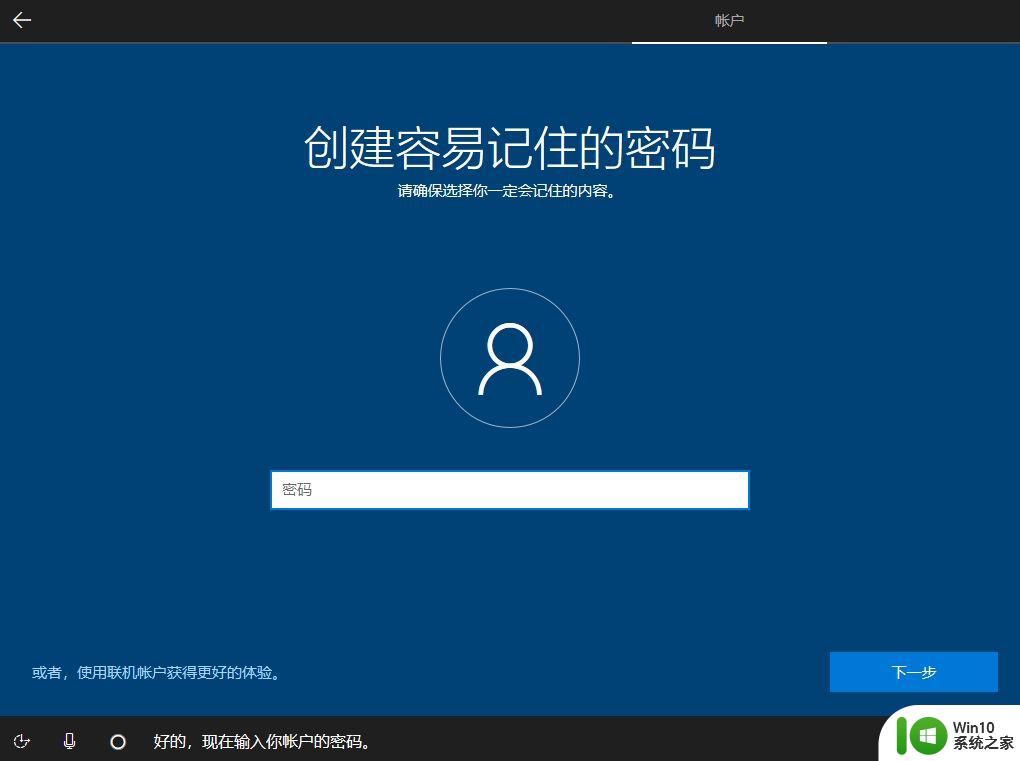
15、最后启动进入到win10桌面,系统重装完成。
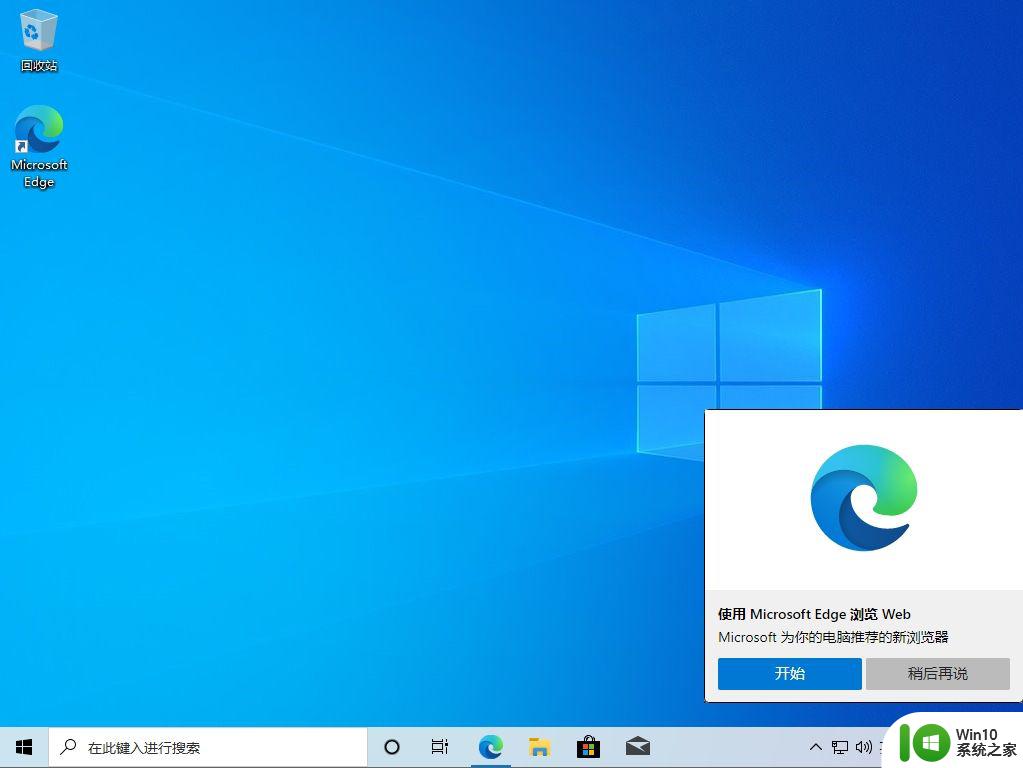
以上就是Rufus格式化C盘重装系统步骤,如果你需要给电脑重装系统,就可以学习下这个教程。
以上就是rufus重装系统只格式化C盘方法的全部内容,如果您遇到相同的问题,请参照本文的方法进行处理,希望对大家有所帮助。