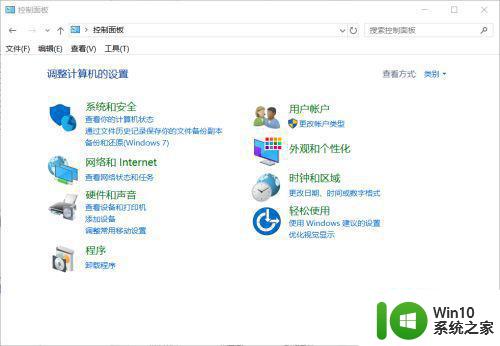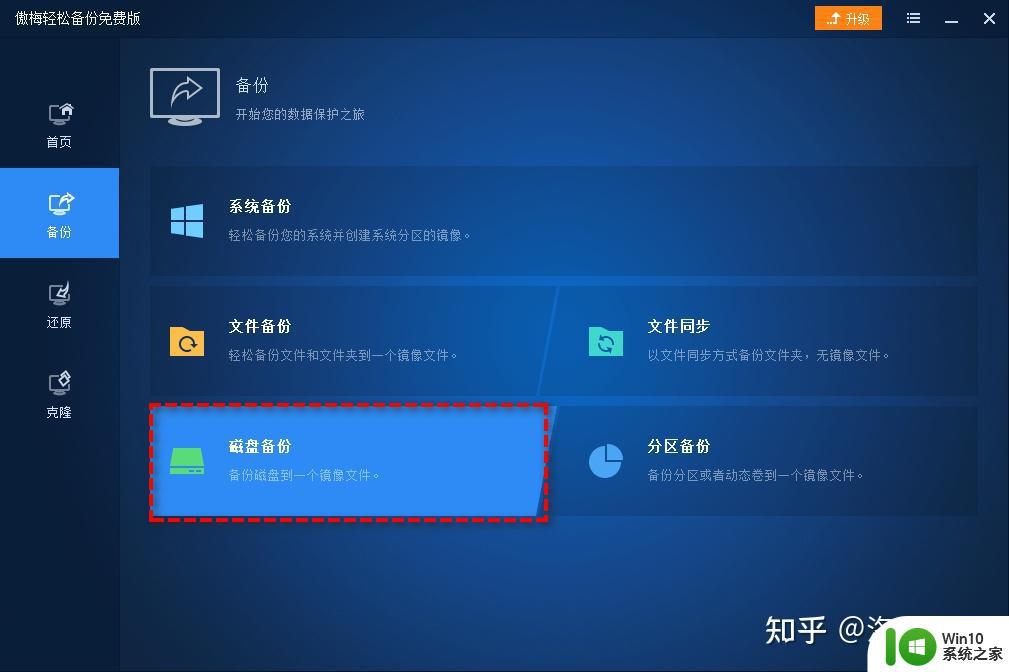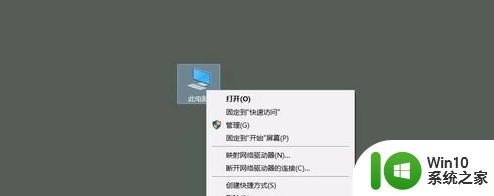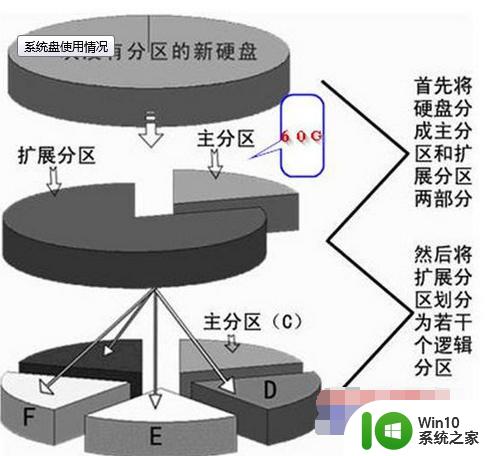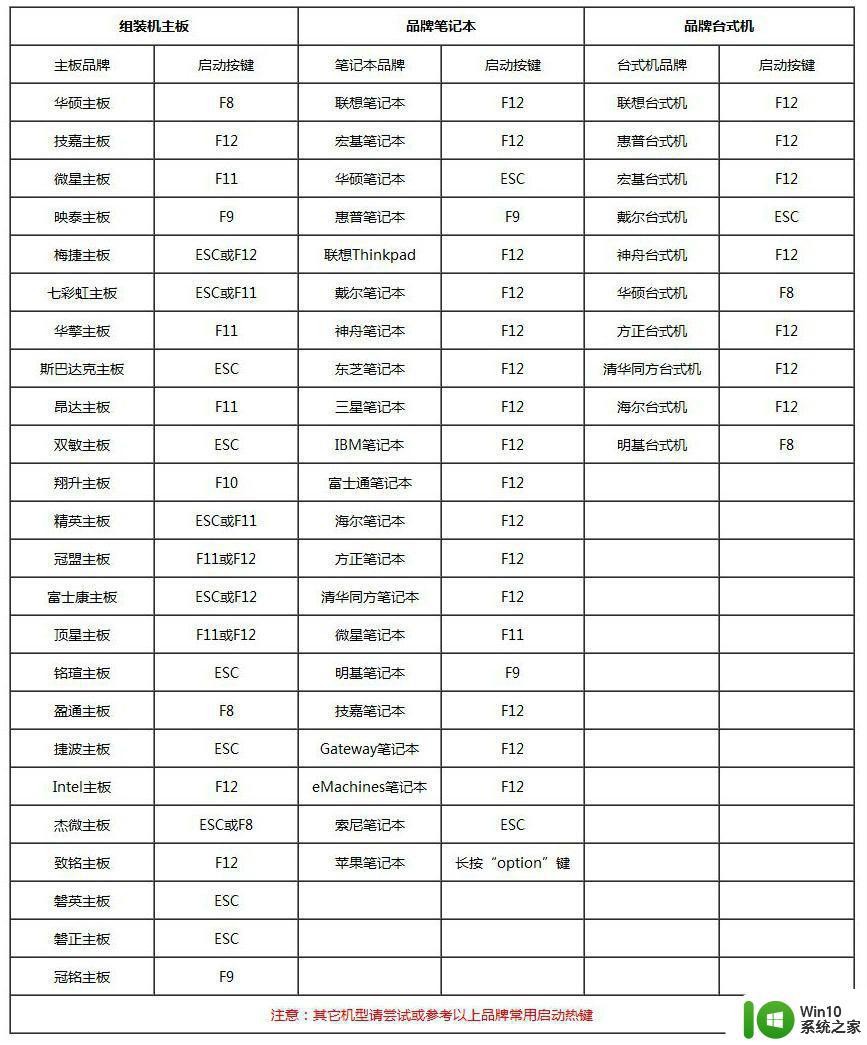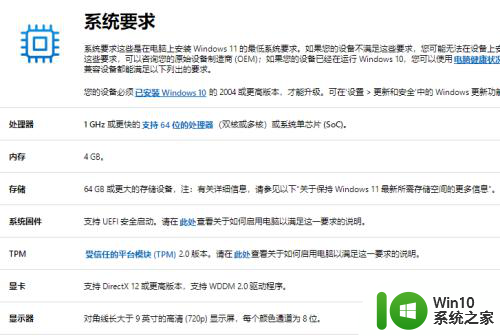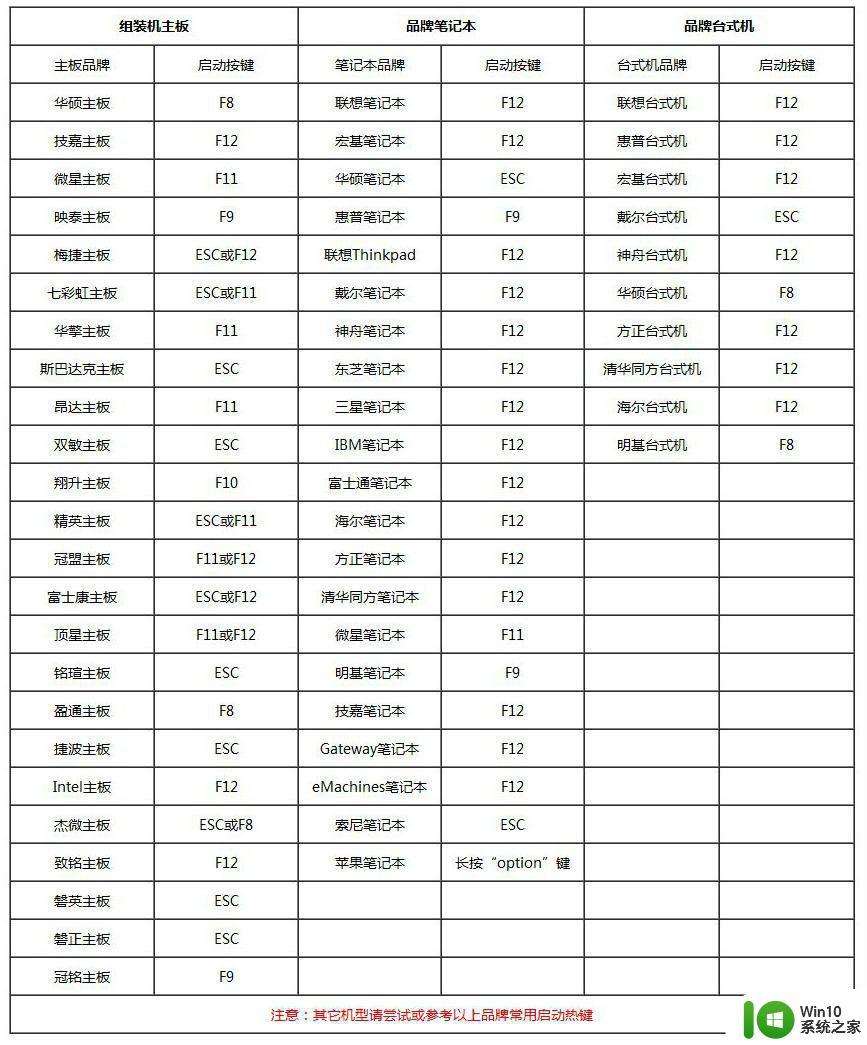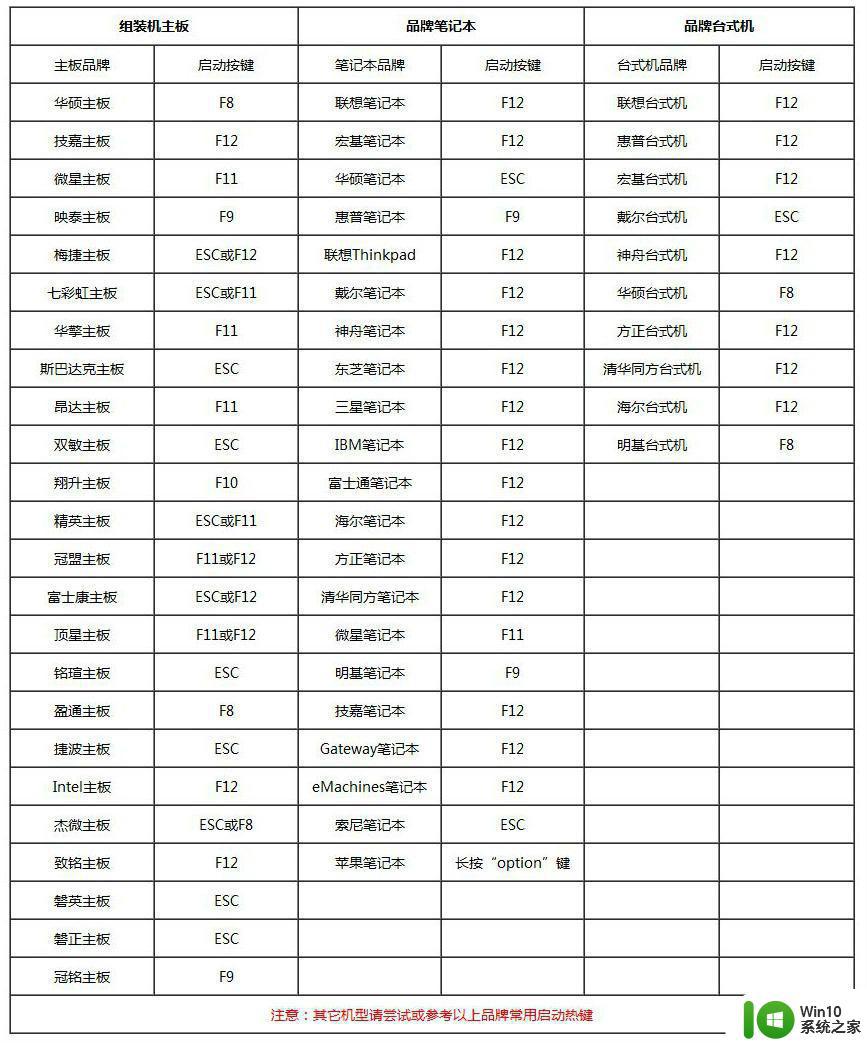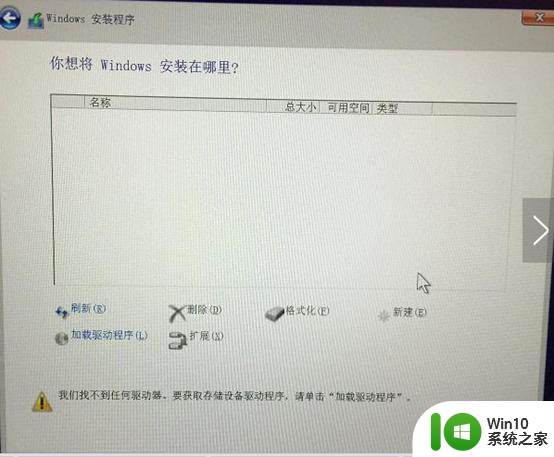win7不重装系统扩大c盘如何调整 win7不重装系统扩大c盘怎么设置
在使用win7系统的过程中,由于用户对于硬盘分区c盘空间过小,导致系统运行的空间不足,因此有些用户就想要对电脑c盘进行扩大,不过又不能够对电脑进行重新安装win7系统,那么win7不重装系统扩大c盘怎么设置呢?这里小编就来告诉大家win7不重装系统扩大c盘设置方法。
具体方法:
1、如果你的系统盘变红了,别的盘还比较空。这个时候就是你需要扩大系统盘容量的时候了,首先在网上下载EASEUS Partition Master,并安装
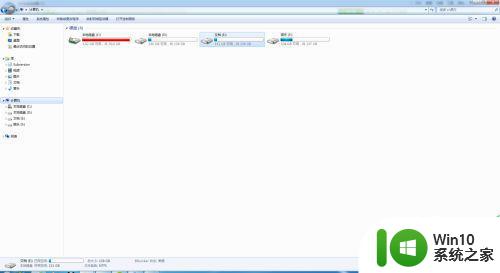
2、打开分区软件,查看每个盘未使用的大小,然后更加自己的需要合理分配
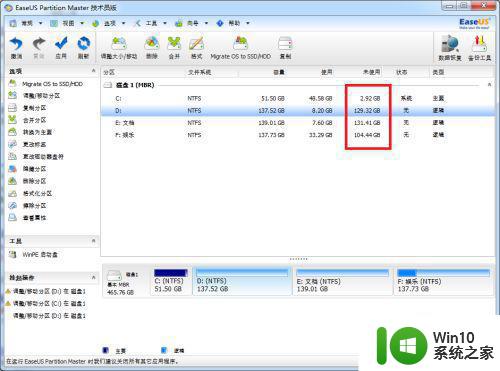
3、我们这里是要扩大C盘,所以应该打开D盘,先把D没用的空间释放出来,D盘上点击右键在右键菜单上点击调整/移动分区
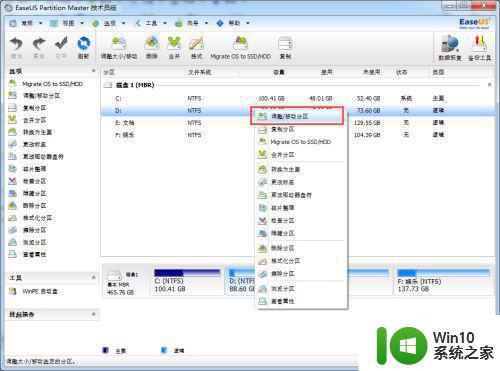
4、用鼠标移到D盘空间大小进度条显示的左边小圆点上点击左键向右移动,未分配空间之前的大小显示的是你将释放D盘未使用空间的大小,
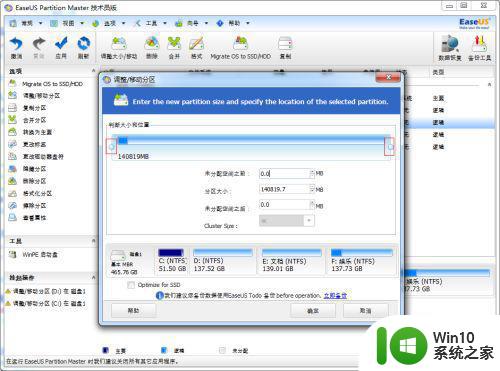
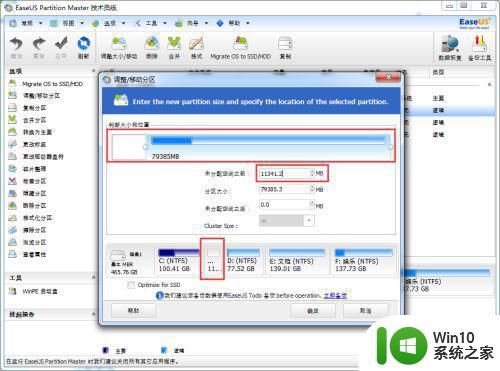
5、分配好之后,点击确定。然在磁盘1中就多了一个未分配,该空间只能从新分配给相邻的盘,同样右键C盘点击调整/移动分区
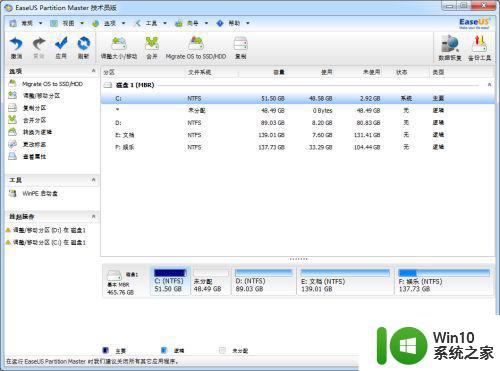
6、打开C盘调整/移动分区后,鼠标移动到图上红框中圆点的位置,按住左键右移到你需要分配大小的位置,我这里是直接移到顶的,然后点击确定
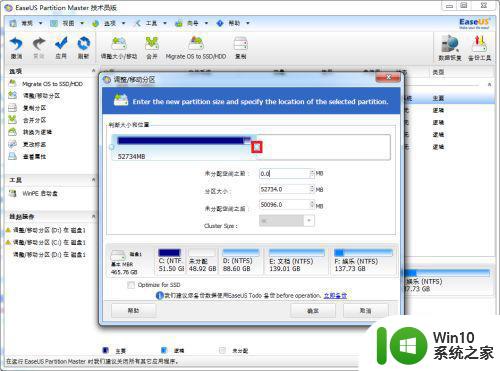
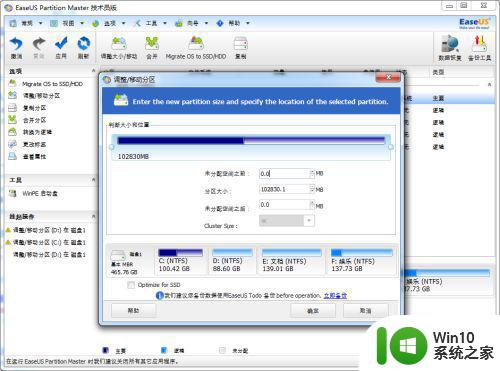
7、分配好之后在磁盘1中就会看C盘的容量已经变为100G了,未使用的也变为50多个G了,而相应的D盘变小 了
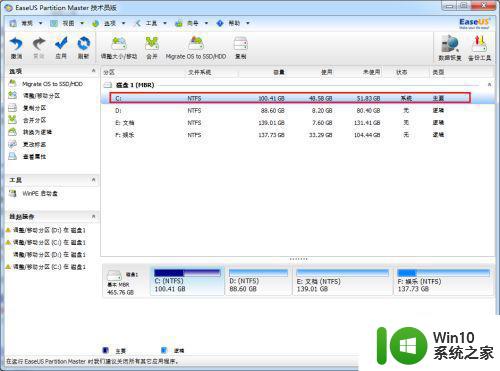
8、分配好后点击应用,在弹出的警告中点击确定重启计算机
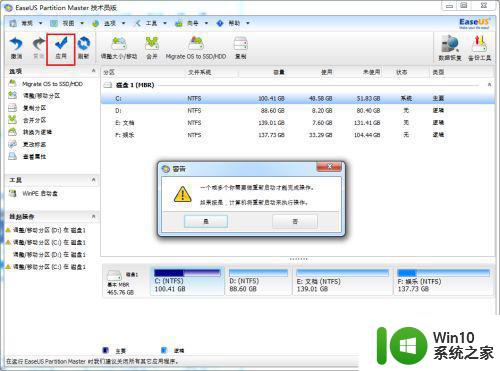
9、重启时需要等上几分钟让系统从新分配空间
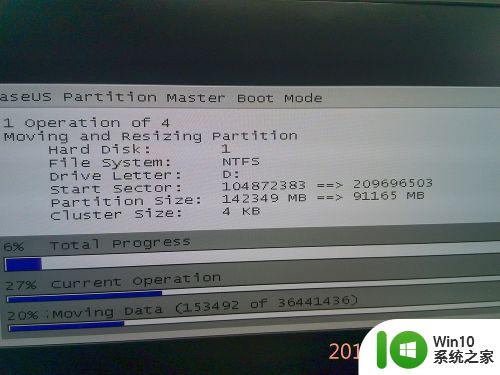
10、重起完后再次查看我的电脑就会发现C盘已经变大,D盘变小了
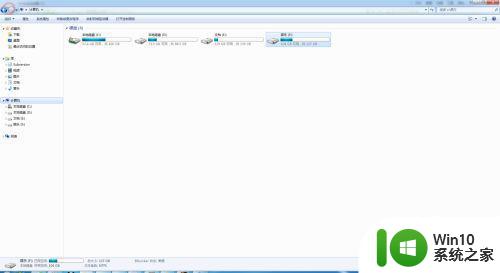
上述就是小编教大家的win7不重装系统扩大c盘设置方法了,有需要的用户就可以根据小编的步骤进行操作了,希望能够对大家有所帮助。