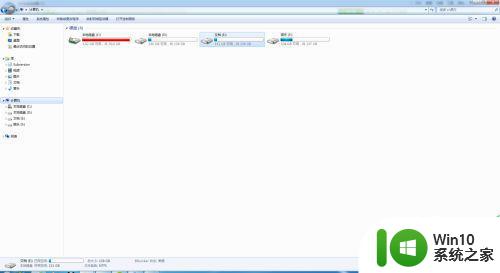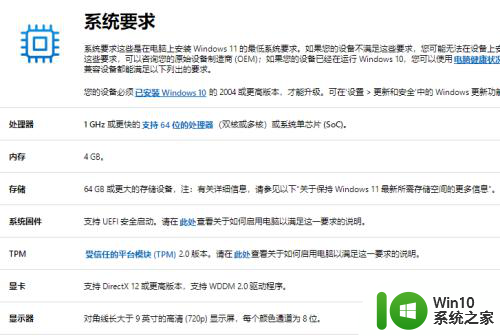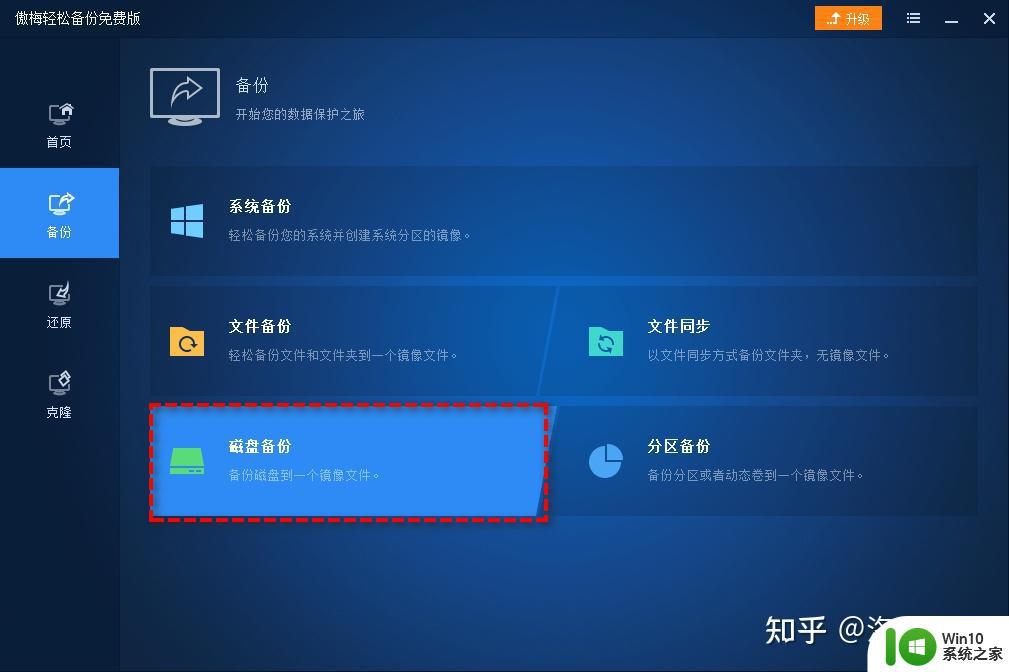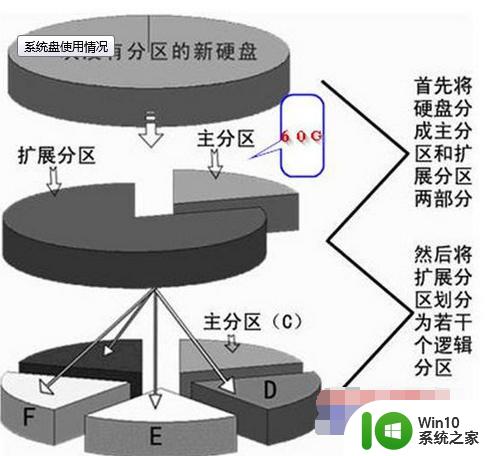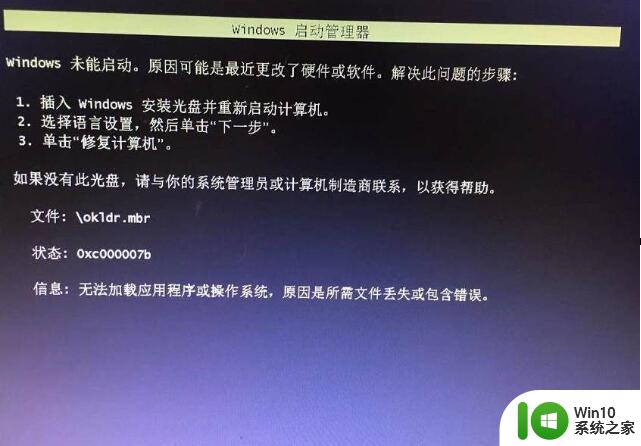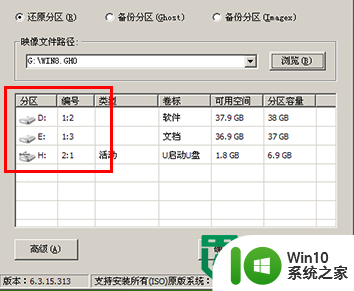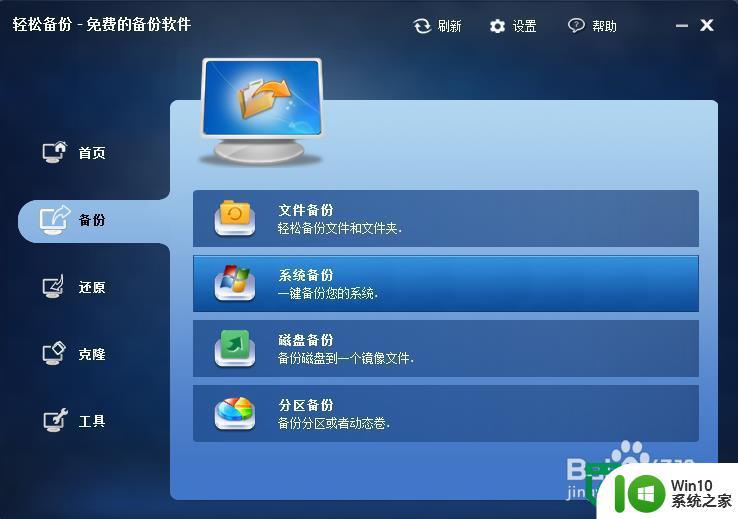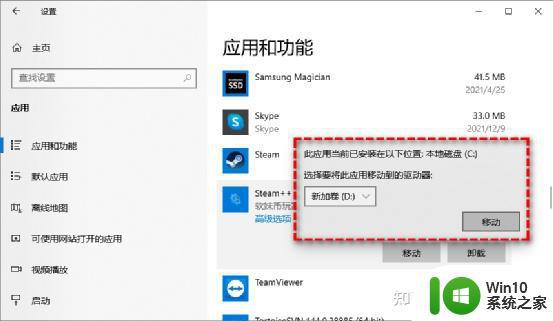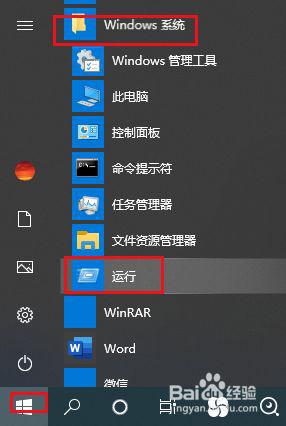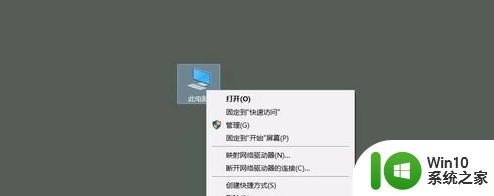win10不从装系统增大c盘设置方法 win10不从装系统怎么增大c盘
我们要知道,win10系统运行是否流畅于c盘的空间大小有着一定的关系,许多用户面对c盘空间满了的情况,就会采用重装系统来解决,非常的麻烦,其实我们可以扩大c盘空间就能轻松解决,那么win10不从装系统增大c盘设置方法呢?这里小编就来告诉大家win10不从装系统怎么增大c盘。
具体方法:
第一步点击开始菜单打开控制面板,然后再点击系统和安全。
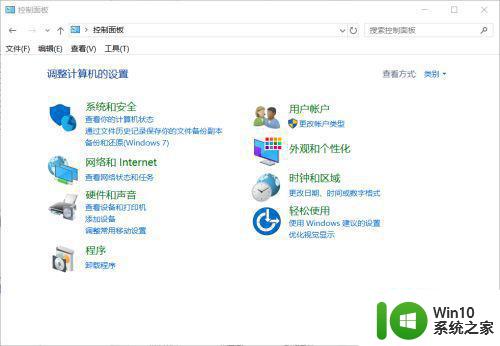
第二步点击“系统和安全”最下面的”管理工具“中的“创建并格式化硬盘分区”链接打开磁盘管理。
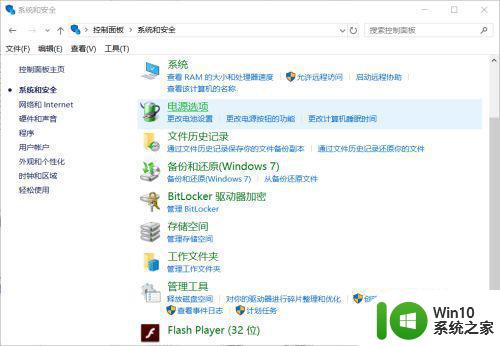
第三步打开磁盘管理并在相临的D盘上鼠标右击删除卷(删除D盘的时候要先把资料备份到其它盘,分配完再复制回来)
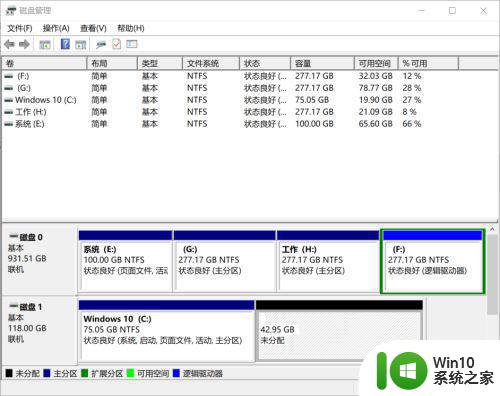
第四步在C盘上鼠标右击扩展卷,在弹出的窗口中能看到最大可用空间量,这个是能分配的硬盘大小,我们在选择空间量中输入一个小于卷大小总数的数值,这里我们需要在一个60G可分配硬盘上给C盘分配15G,我这里输入的是15257M,大概是15G。
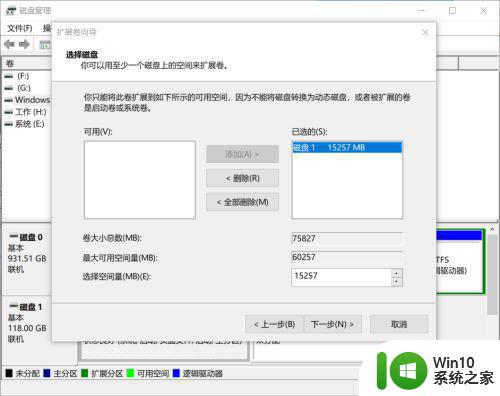
第五步点击下一步会出现一个确认页面,上面你给C盘扩展的硬盘大小信息,点击完成就会看到C盘变大了,如果觉得还是有点小就如法炮制再来一遍。
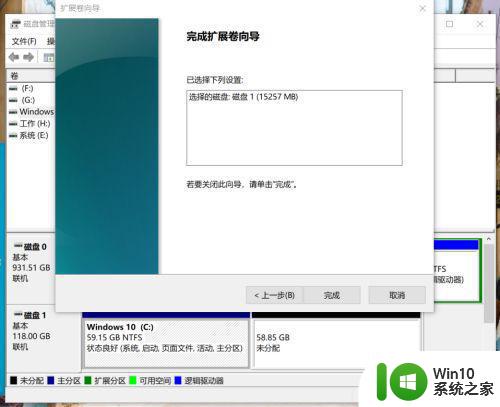
第六步该恢复D盘了,在未分配上鼠标右击,在出现的窗口中点击下一步。
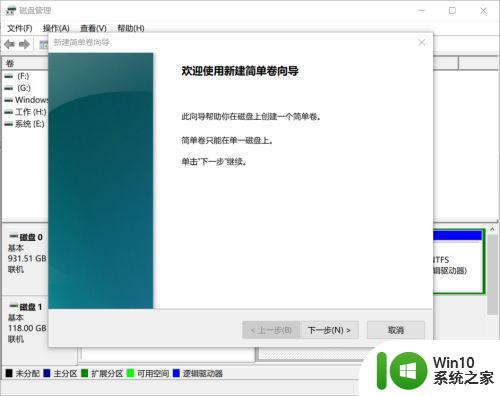
第七步在弹出的窗口中,不用管默认大小,点击下一步。
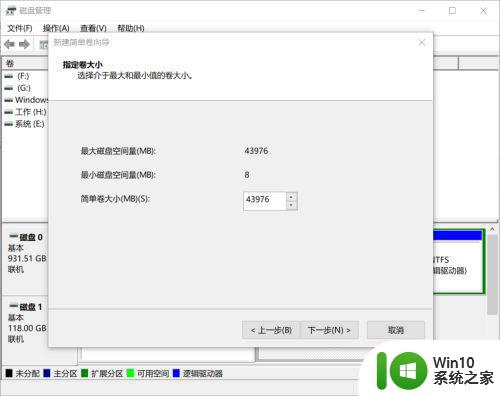
第八步在弹出的窗口中是默认驱动器号D盘,点击下一步。
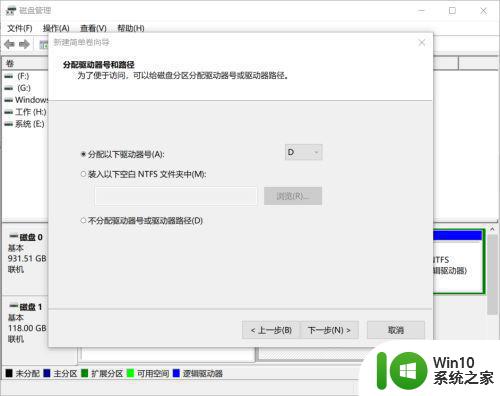
第九步在弹出的窗口中默认是按NTFS格式化,不用管默认点击下一步。
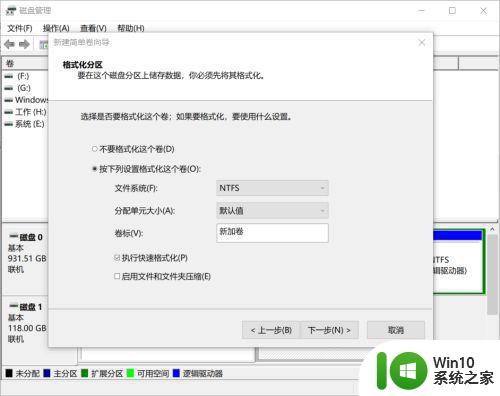
第十步在弹出的窗口中是创建好的D盘的信息,点击完成D盘就分配好了,然后再把备份的资料剪切回D盘就可以了。
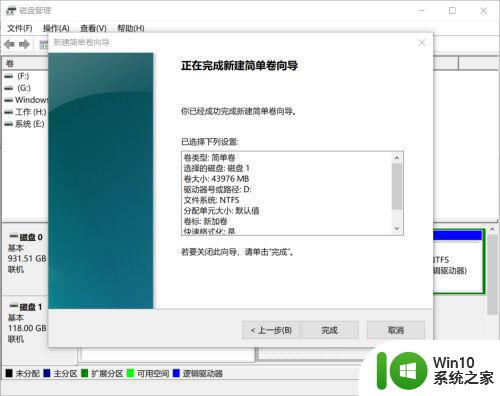
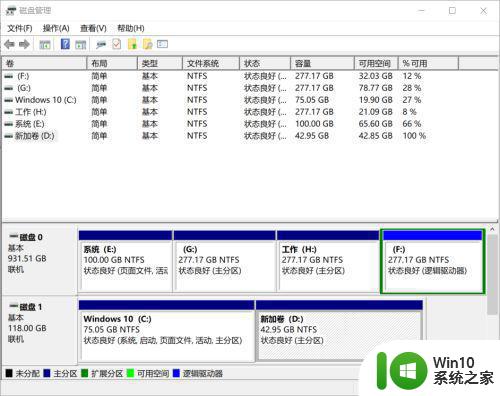
如果你的磁盘管理里是下图这样的,在D盘右击上删除卷是灰色的不能点击的,这个时候就需要把这个恢复分区删除了,才可以扩展C盘,具体方法请查看我写的“WIN10系统删除系统恢复分区的方法”。
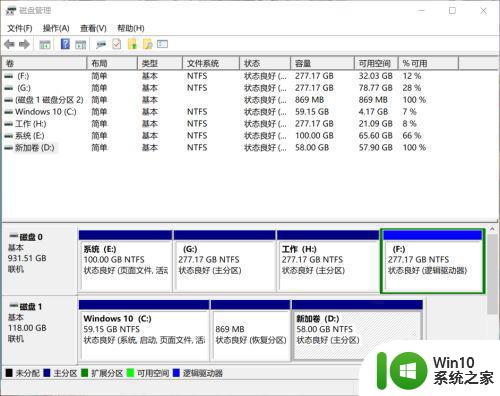
以上就是关于win10不从装系统怎么增大c盘了,有需要的用户就可以根据小编的步骤进行操作了,希望能够对大家有所帮助。