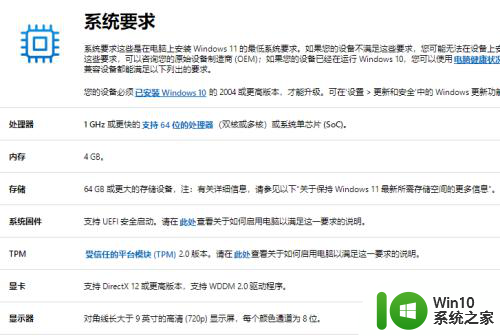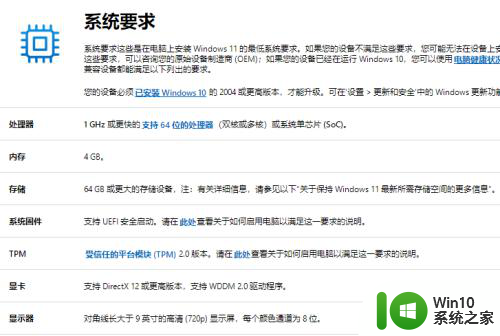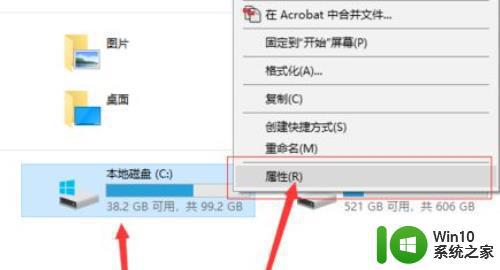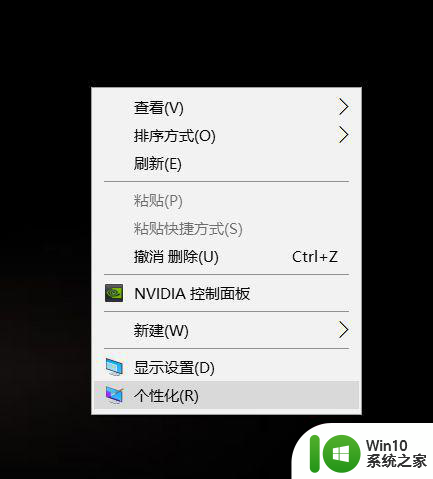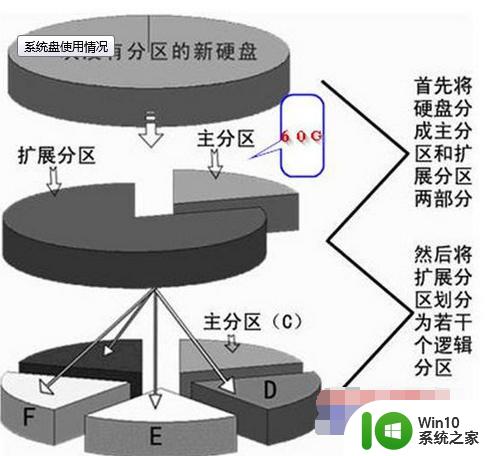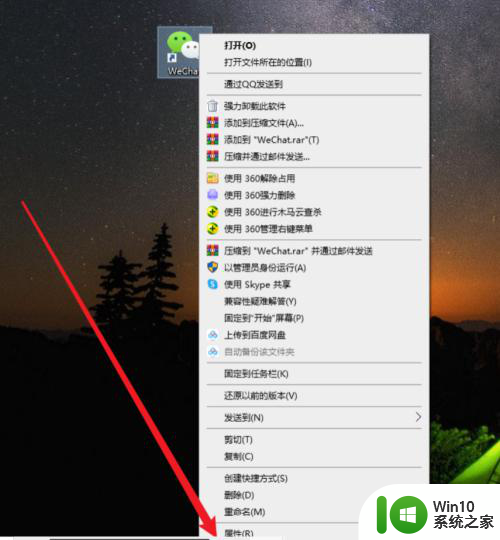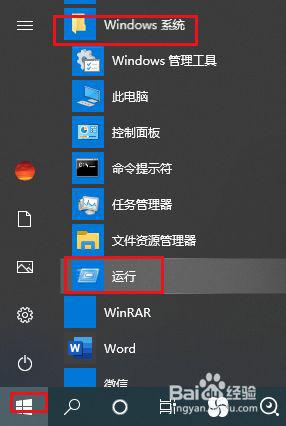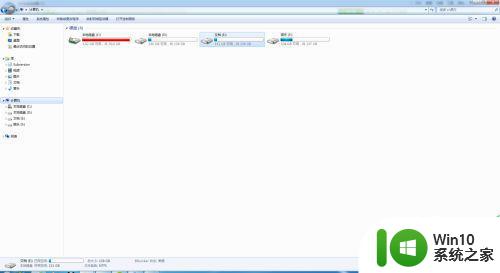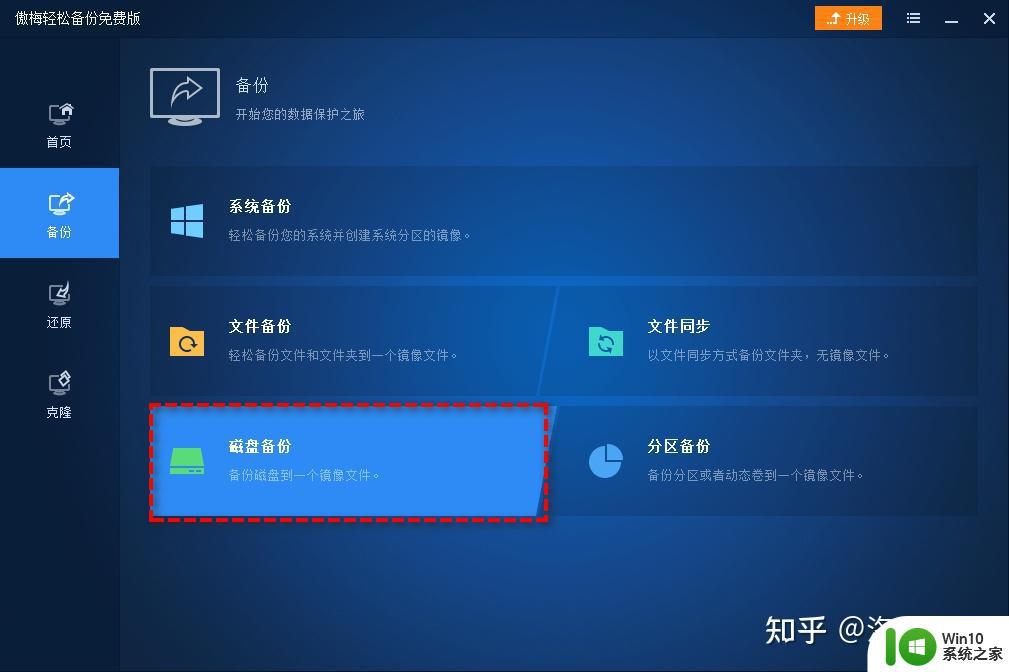win10不重装系统将d盘空间分给c盘的方法 win10如何调整分区大小将C盘空间分配给D盘
更新时间:2024-02-20 13:04:58作者:jiang
在使用Windows 10系统的过程中,有时候我们会发现C盘空间不足,而D盘却有大量空闲空间,这时候我们就需要调整分区大小来合理分配存储空间,不过在进行分区调整之前,我们不需要重装系统,只需按照一定的步骤和方法操作即可完成。接下来我们就来了解一下如何将D盘空间分给C盘的方法以及如何调整分区大小来合理分配C盘和D盘的存储空间。
1、c盘和d盘都在主分区:首先右击“此电脑”,点击“管理”,打开计算机管理,然后点击“磁盘管理”,右击d盘,选择压缩卷或删除卷,

2、如果选择压缩卷,输入想要压缩的空间大小,分出一个未分配的空间,最后右击c盘选择拓展卷即可将空间分配到c盘;
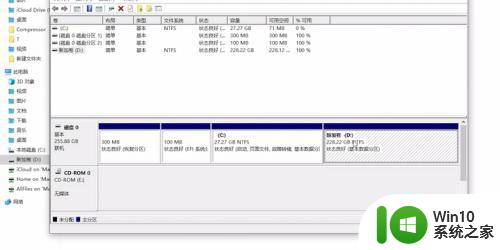
3、c盘在主分区,d盘不在主分区:把d盘中的数据全部转移,右击d盘,选择压缩卷或删除卷,右击c盘,选择拓展卷即可,可以把相邻的未分配空间分到c盘。
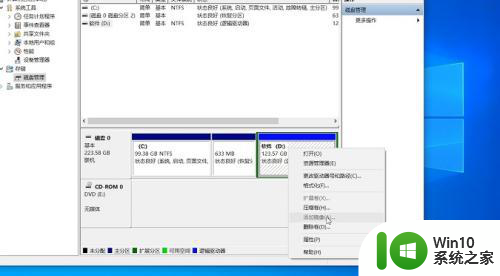
以上就是win10不重装系统将d盘空间分给c盘的方法的全部内容,还有不懂得用户就可以根据小编的方法来操作吧,希望能够帮助到大家。