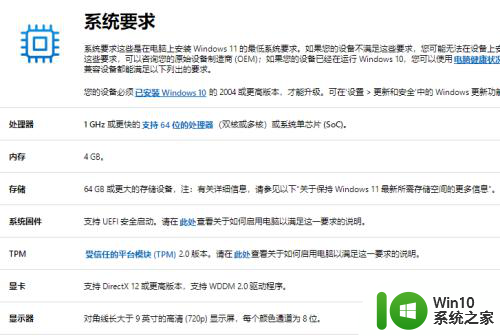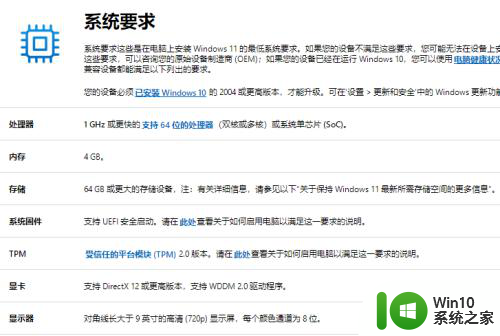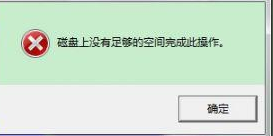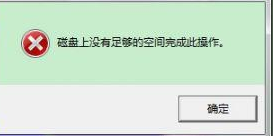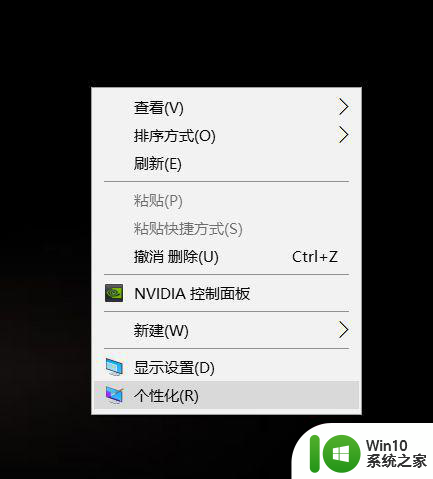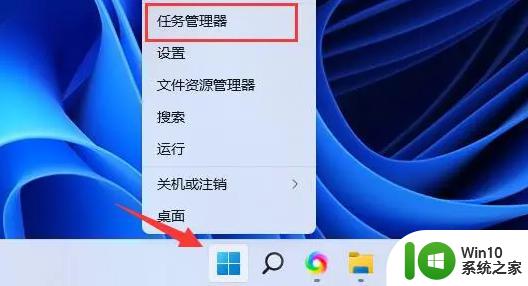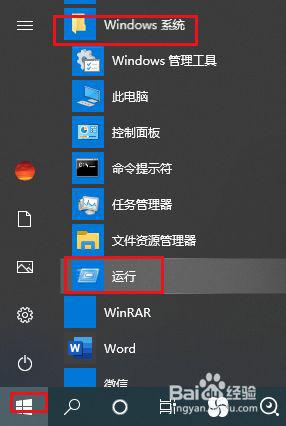win11安装完C盘空间不足如何释放 如何调整win11安装完C盘的空间分配
更新时间:2023-07-30 09:55:54作者:xiaoliu
win11安装完C盘空间不足如何释放,Win11作为最新的操作系统版本,引起了广泛关注,安装完Win11后,很多用户发现C盘的可用空间不足,导致系统运行缓慢甚至出现异常。面对这一问题,我们需要及时释放C盘的空间,以确保系统的正常运行。同时合理调整Win11安装完C盘的空间分配也是必要的,以充分利用硬盘资源,提升系统的整体性能。如何释放C盘的空间并调整空间分配呢?本文将为大家详细介绍。
具体步骤:
1、首先打开本地磁盘c盘右击选择“属性”。
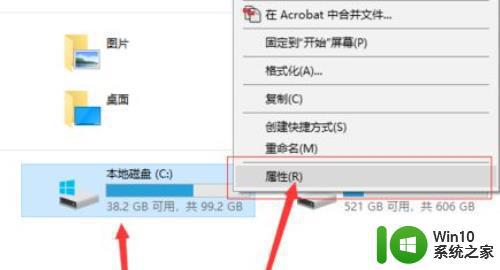
2、然后在常规选项中点击“磁盘清理”。
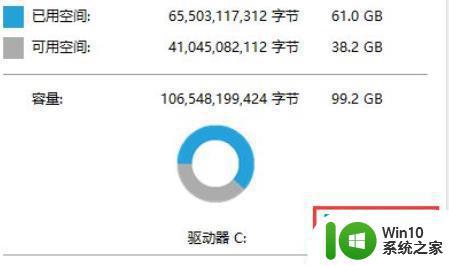
3、将系统无用的全部文件都勾选点击“删除文件”。
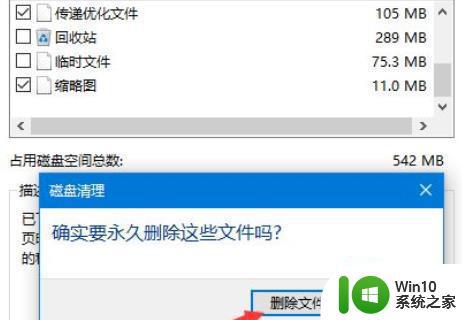
4、然后再点击“清理系统文件”进行清理。
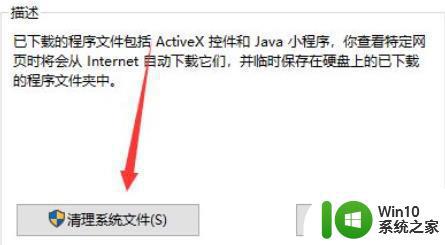
5、等待清理完成后会出现一个提示框,将里面的垃圾都清理了就好了。
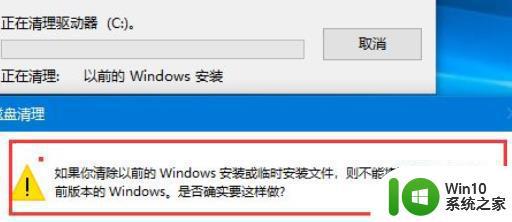
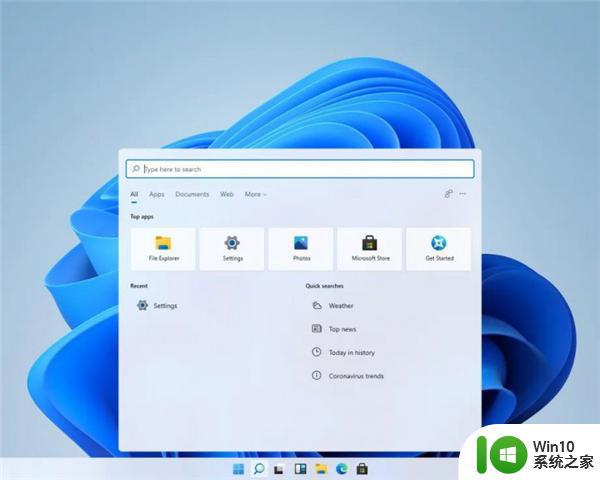
以上就是解决Win11安装后C盘空间不足的全部内容,如果您也遇到了同样的情况,请参照本文提供的方法进行处理,希望这些方法能对您有所帮助。