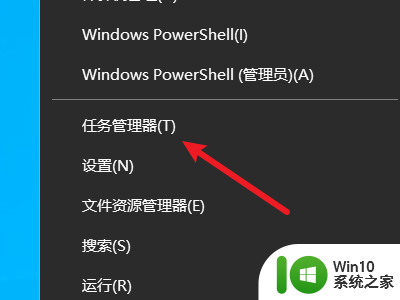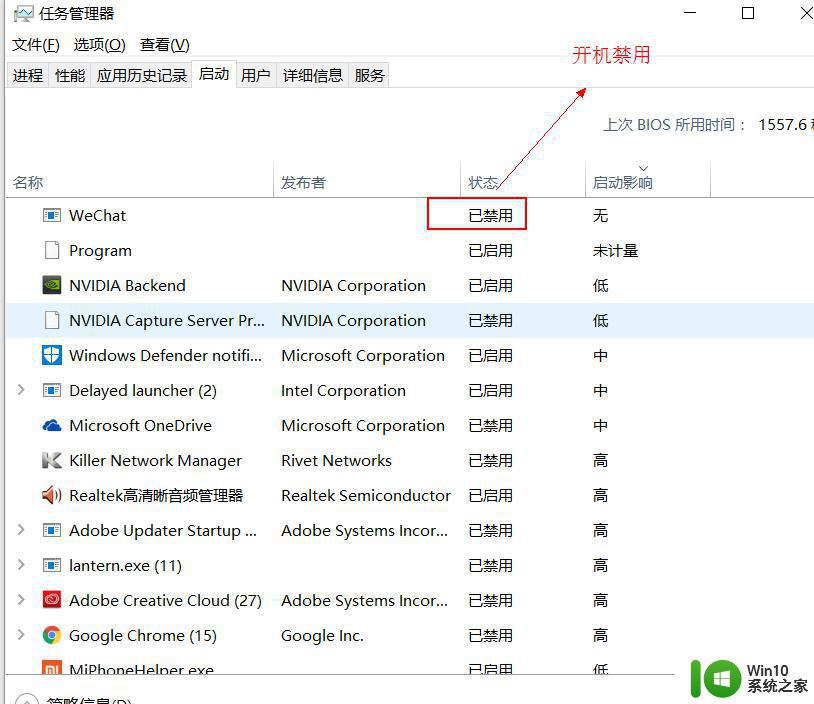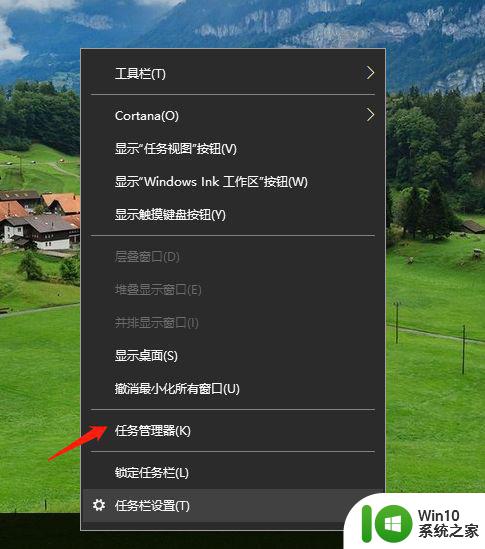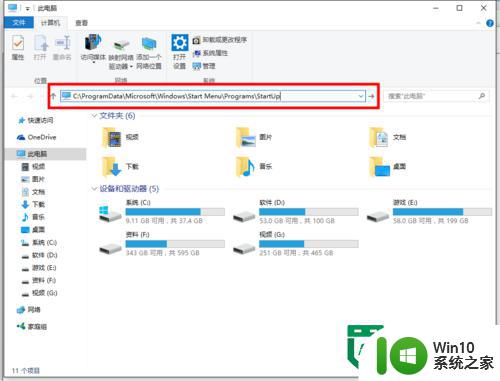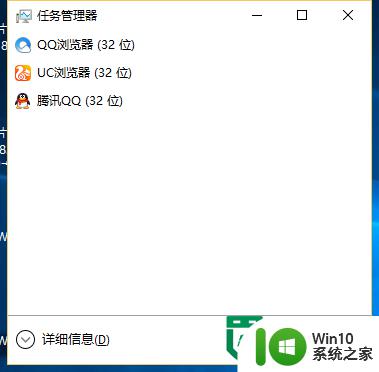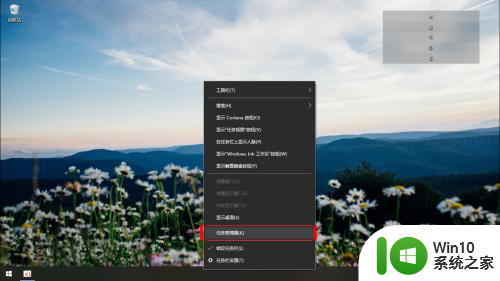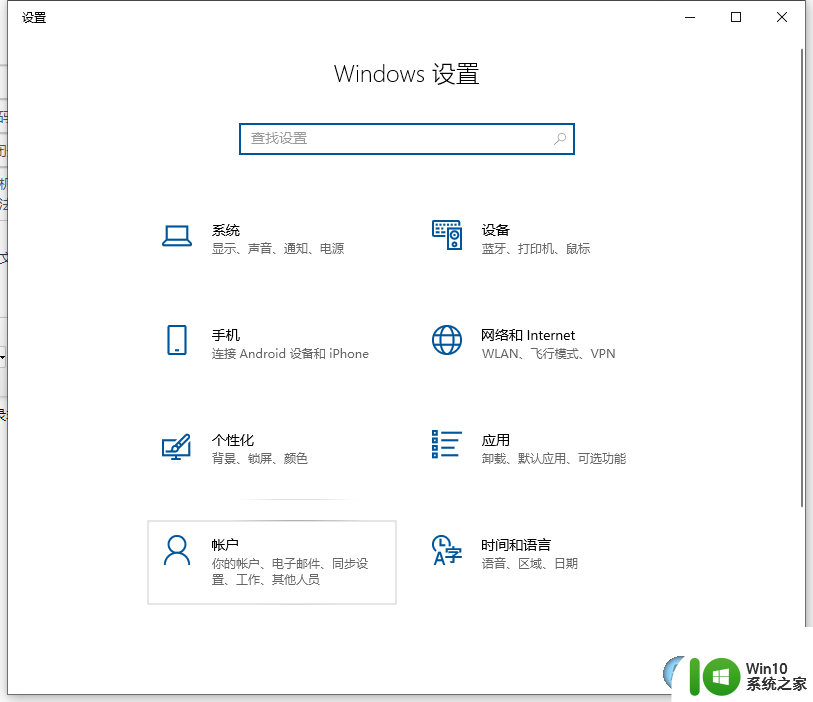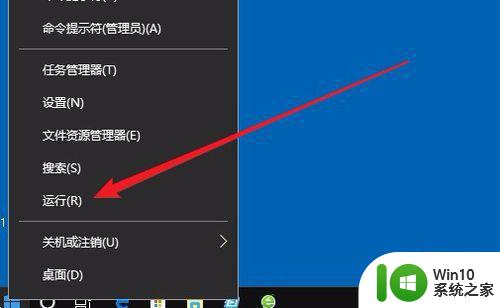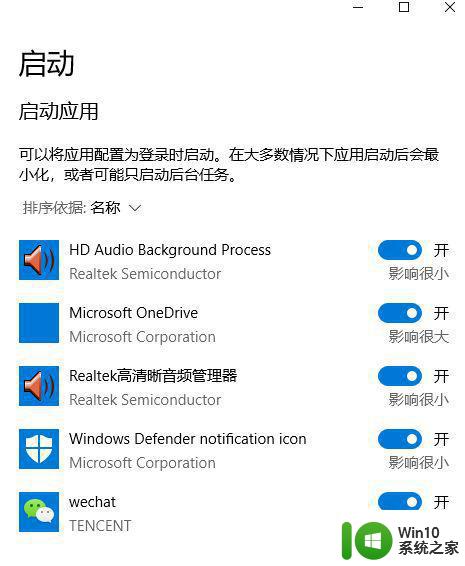win10开机启动项开机没启动解决方法 win10开机启动项设置方法
更新时间:2024-04-17 16:59:16作者:xiaoliu
Win10开机启动项设置方法很简单,只需打开任务管理器,选择“启动”选项卡,然后即可看到所有开机启动项的列表,如果遇到开机启动项开机没启动的问题,可以尝试重新启用该项或者更新相关软件版本。也可以通过系统优化软件来管理开机启动项,确保系统启动速度更快更稳定。希望以上方法能帮助您解决Win10开机启动项的相关问题。
具体方法:
1、电脑开机后,先确认已将程序快捷方式放入到开机启动项。
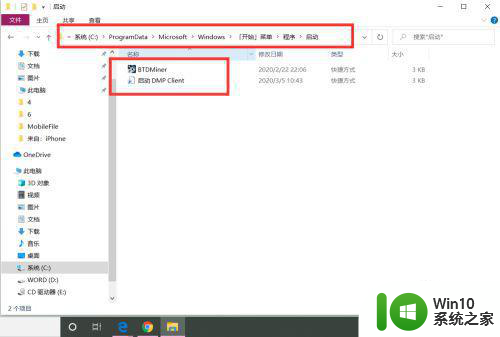
2、确认后,在左下角搜索并点击打开“组策略”。
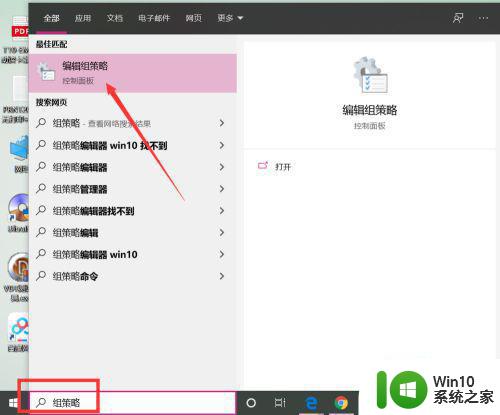
3、进入编辑组策略界面后,点击“计算机配置—Windows设置”。
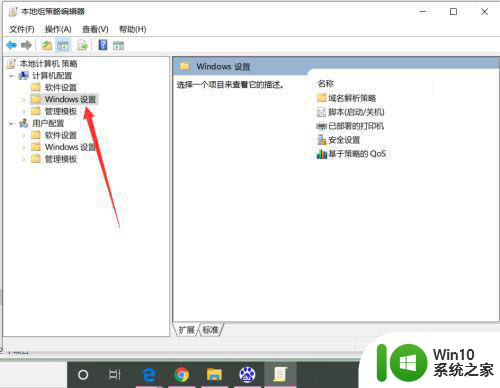
4、打开Windows设置后,点击“安全设置—安全选项”。
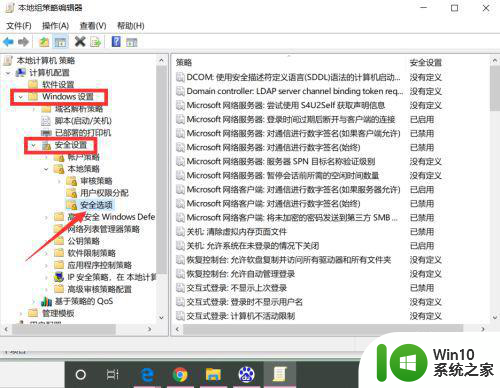
5、进入安全选项界面后,禁用“以管理员批准模式运行所有管理员、用于内置管理员账户的管理员批准模式”即可。
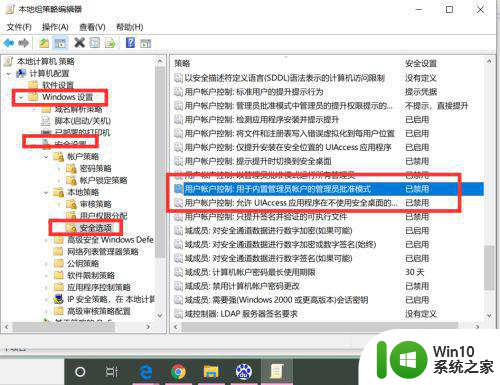
以上就是关于win10开机启动项开机没启动解决方法的全部内容,有出现相同情况的用户就可以按照小编的方法了来解决了。