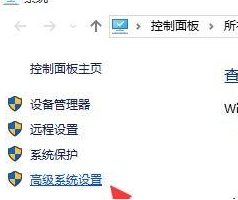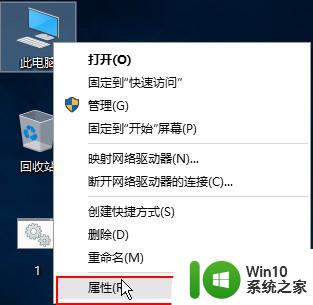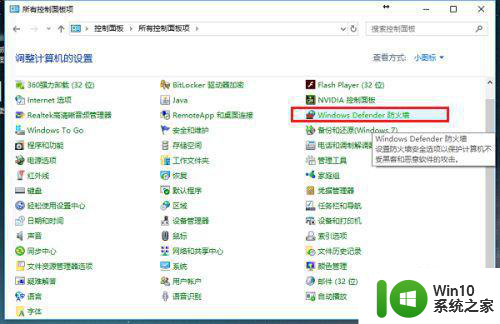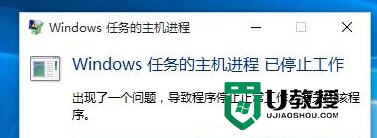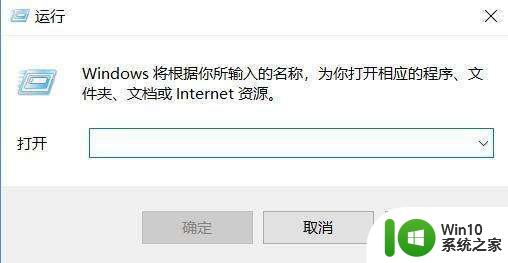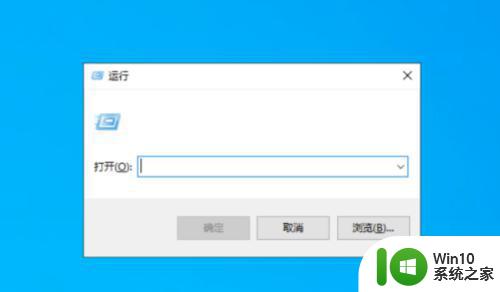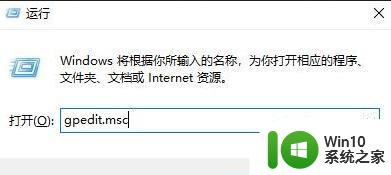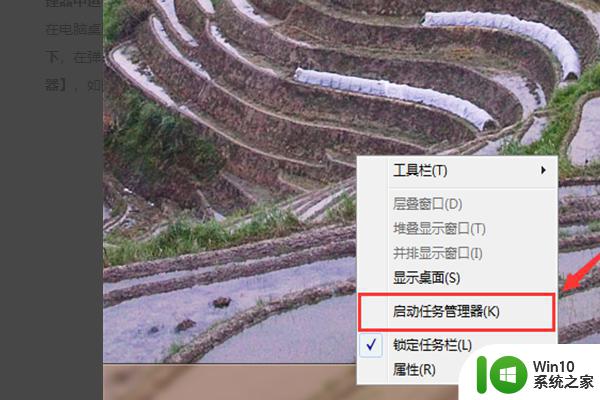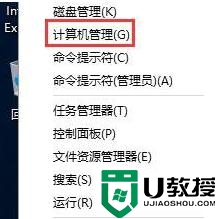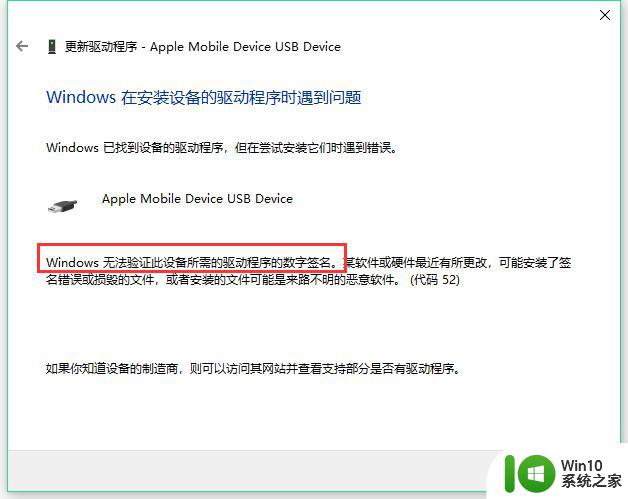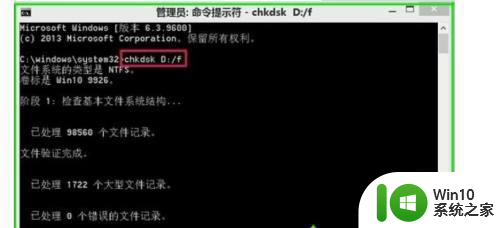win10提示“显示器驱动程序已停止响应并且已恢复”如何解决 win10提示“显示器驱动程序已停止响应并且已恢复”怎么办
一位网友在win10系统上玩游戏弹出“显示器驱动程序已停止响应并且已恢复”的提示窗口(如下图所示),如果使用的显卡不是很好,而且频繁切换2D和3D显示效果很容易出现此故障,针对此疑问,本篇教程介绍具体处理方法。
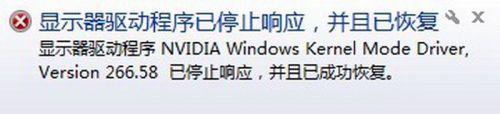
解决方法如下:
1、 在桌面的“计算机”上右键,打开“属性”。
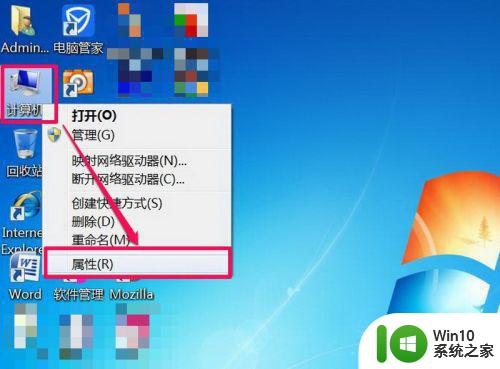
2、进入系统窗口后,选择并打开“高级系统设置”这一项。
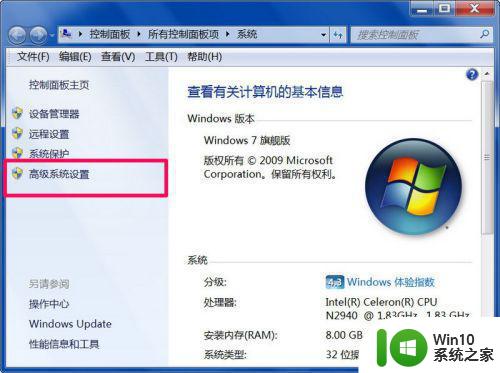
3、在系统属性窗口,选择“高级”选项卡,然后打开“性能”下面的“设置”按钮。
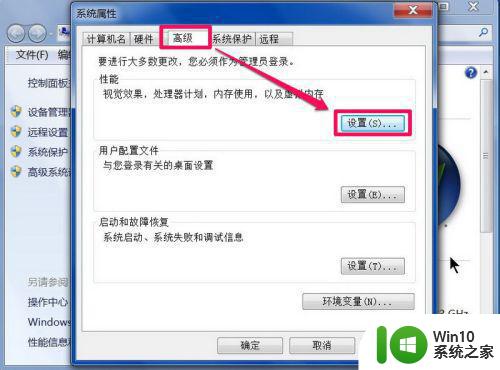
4、在性能选项窗口中,从列表中找出“启用透明玻璃”和“启用桌面组合”。
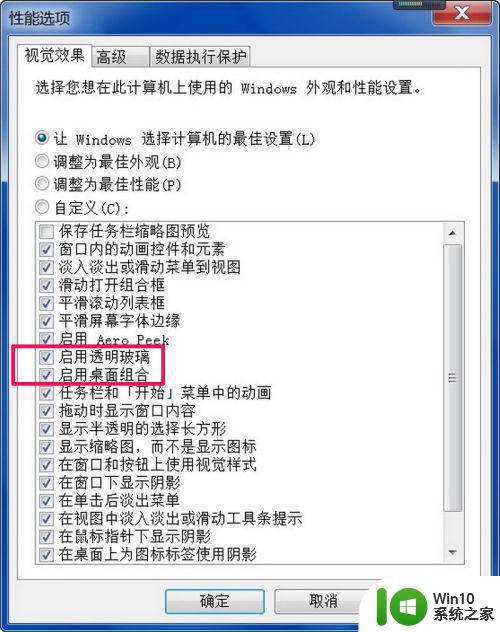
5、如果上面两项都勾选了,显卡配置若不好,就会引起2D和3D的冲突,所以,可以把这两项的勾去掉,然后“确定”。问题就解决了。
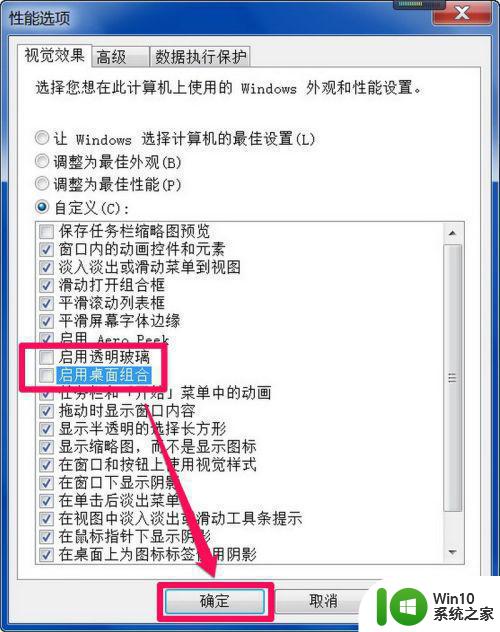
6、因为Win7桌面有个Aero Peek桌面特效功能,有的人比较喜欢这个,如果都关了,就不能桌面预览,可以先试试只把“启用透明玻璃”的勾去掉,保留“启用桌面组合”的勾选,看看能不能解决问题,如果不行,再把两项的勾选都去掉。
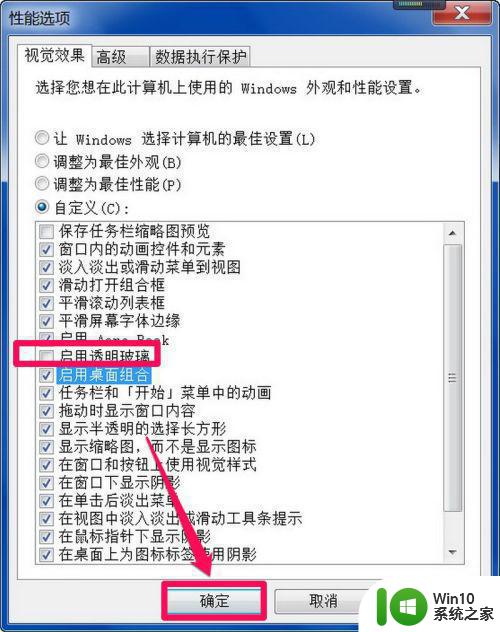
7、Aero Peek桌面预览是与“启动桌面组合”是相关联的,如果关闭了“启用桌面组合”,那么Aero Peek也不能用。这个Aero Peek的设置可以在“开始”-》“属性”-》“任务栏”界面中看到。
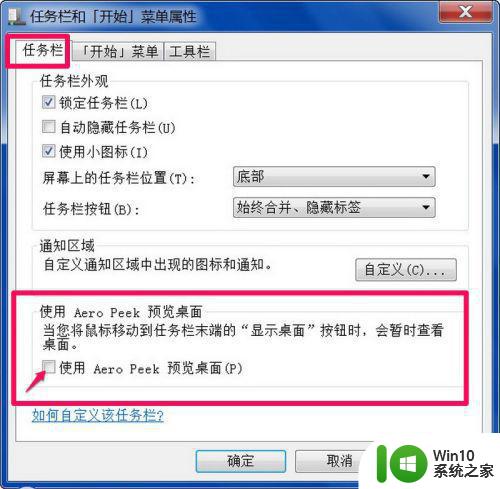
上述和大家分享win10系统提示“显示器驱动程序已停止响应并且已恢复”的解决方法,有需求的一起来学习。