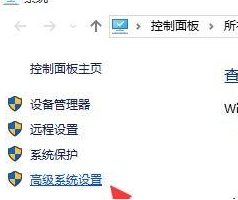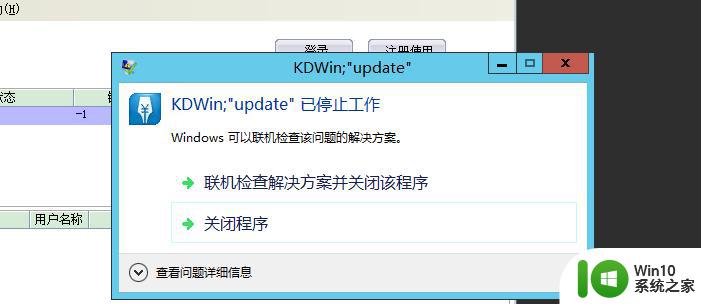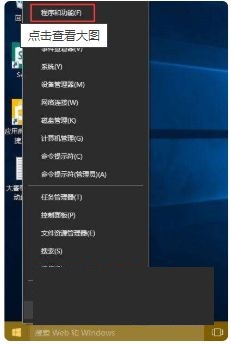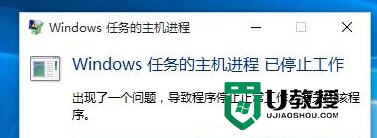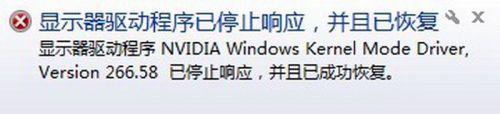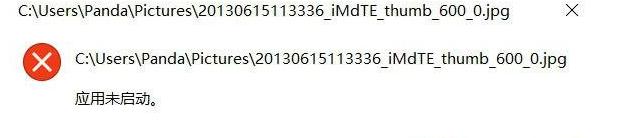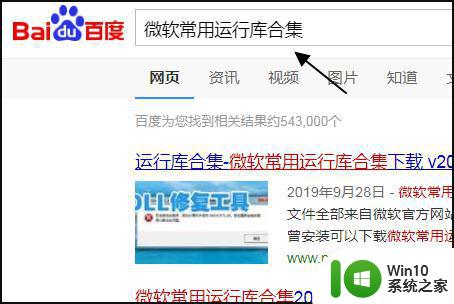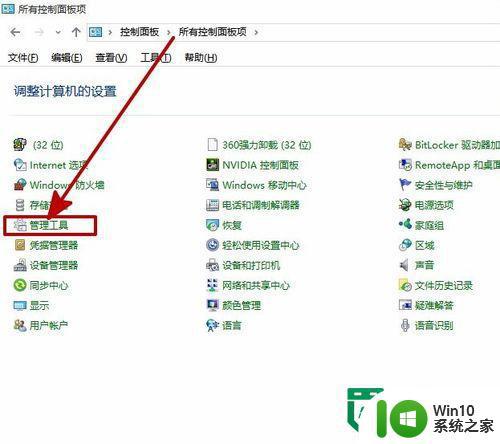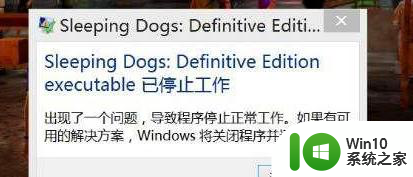win10开启图片提示COM Surrogate已停止工作解决方案 Win10开启图片提示COM Surrogate已停止工作原因分析
win10开启图片提示COM Surrogate已停止工作解决方案,许多使用Windows 10操作系统的用户都遇到了一个令人不快的问题,即在打开图片时出现了一个令人困惑的提示:“COM Surrogate已停止工作”,这个问题的出现让人感到困惑和烦恼,因为它不仅影响了正常的图片浏览体验,还可能导致其他的系统故障。为了解决这个问题,我们需要先了解造成它的原因。本文将对这个问题的原因进行分析,并提供解决方案,帮助受影响的用户解决这个令人头痛的问题。
1、右击“此电脑”选择“属性”,如下图所示:
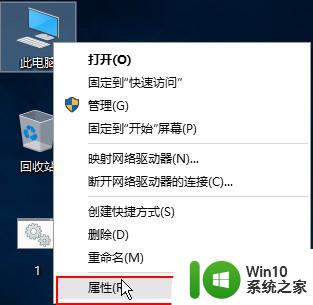
2、点击左上角的高级系统设置按钮,如下图所示:
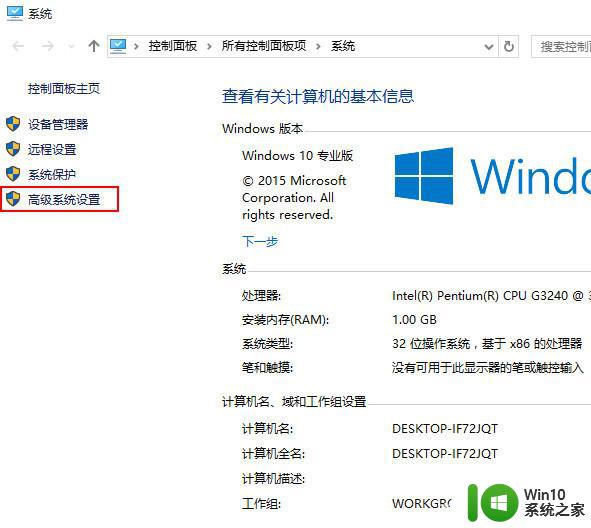
3、切换到高级选项,点击设置按钮,如下图所示:
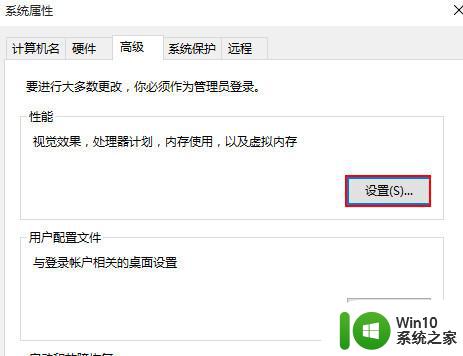
4、点击“数据执行保护”选项,选择“为除下列选定程序之外的所有程序和服务启用DEP”选项,点击“添加”,如下图所示:
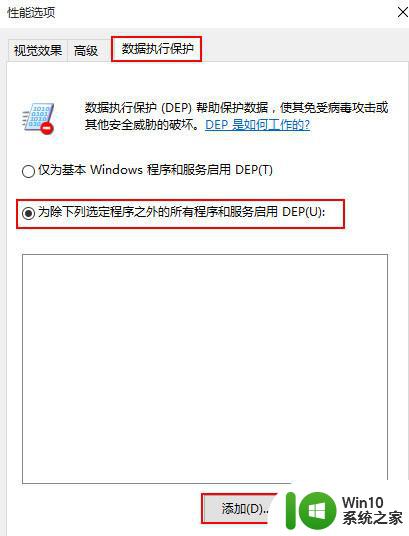
5、选择C:WindowsSystem32dllhost程序文件即可,如下图所示:
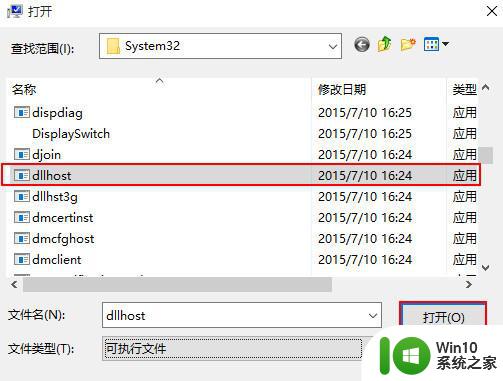
6、在弹出的窗口中,点击“确定”按钮,如下图所示:
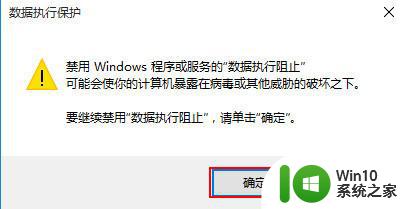
7、看到“COM Surrogate”选项已经添加到了列表中,点击“确定”,如下图所示:
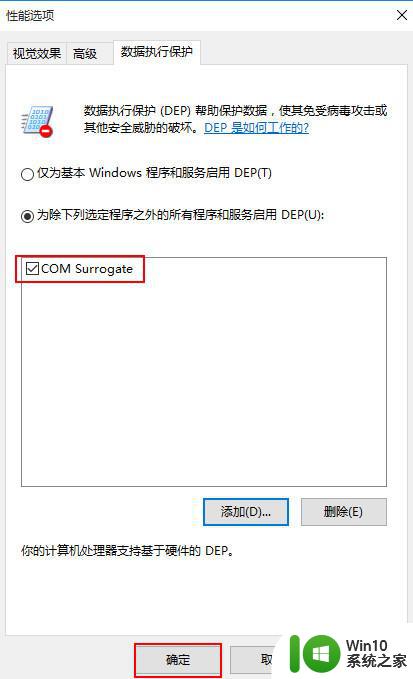
以上是解决win10开启图片提示COM Surrogate已停止工作的方法,如果遇到这种情况,您可以按照以上步骤进行解决,非常简单快捷。