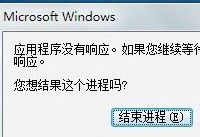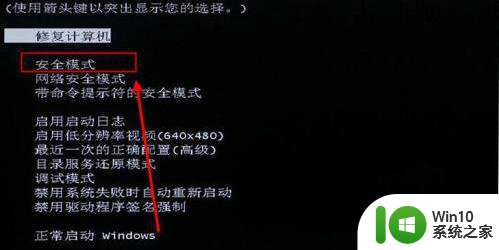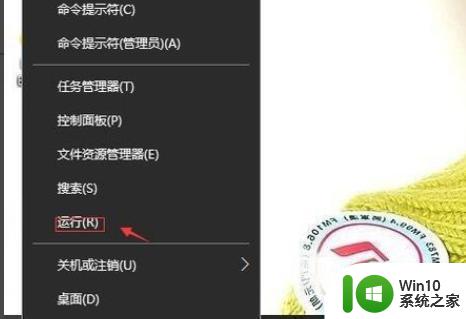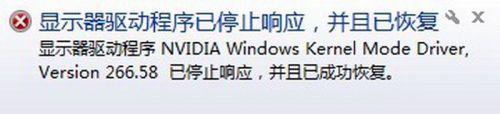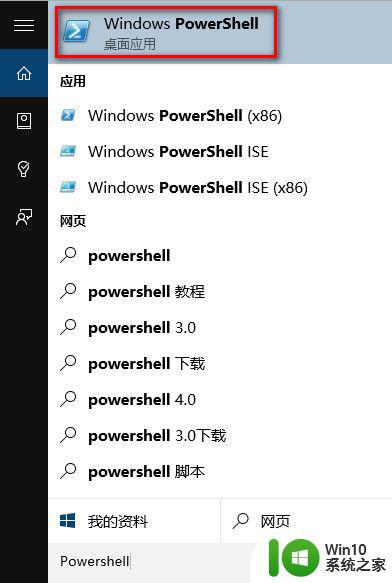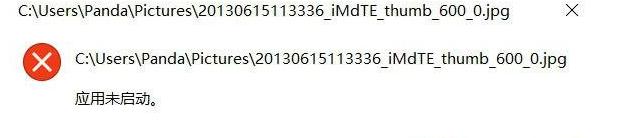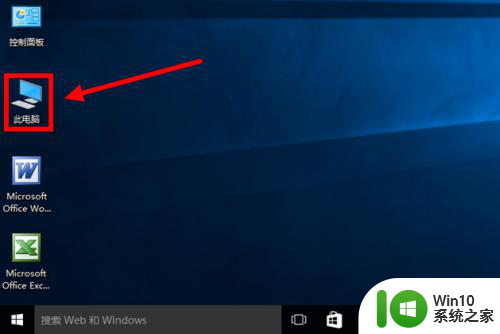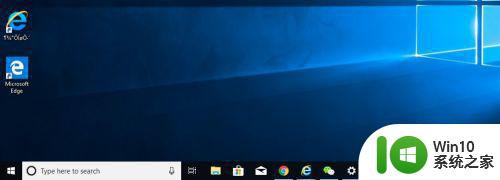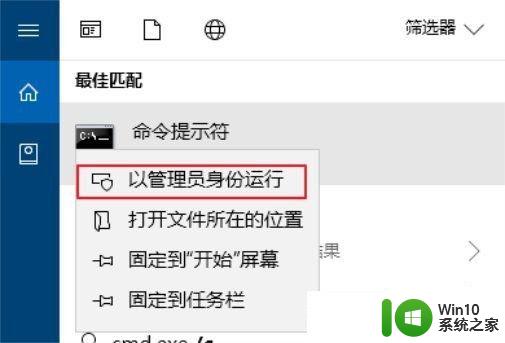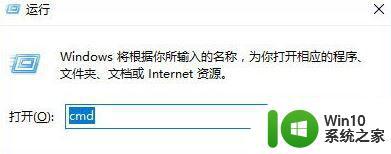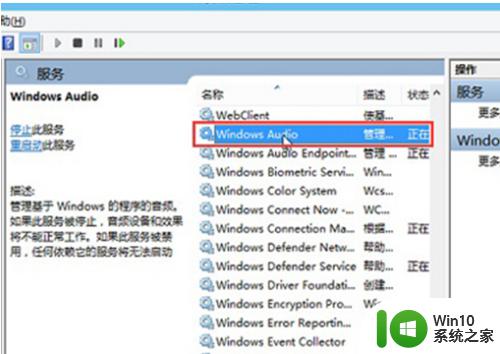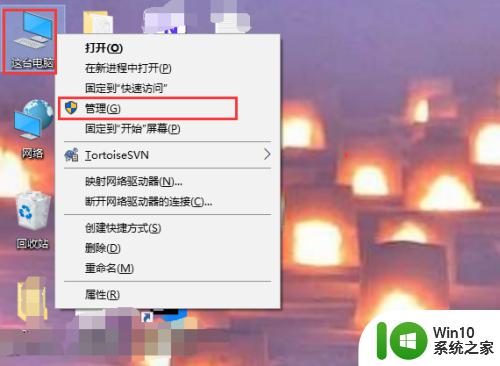win10打开软件提示程序未响应的解决方法 win10打开软件提示程序未响应如何解决
win10打开软件提示程序未响应的解决方法,在使用Windows 10的过程中,我们可能会遇到某些软件打开时提示程序未响应的情况,这种问题往往会让我们感到困扰,因为它会导致我们无法正常使用软件。不用担心针对这个问题,我们可以采取一些解决方法来解决程序未响应的情况。本文将为大家介绍一些有效的解决方法,帮助大家解决在Win10打开软件时出现程序未响应的困扰。无论是对于新手还是对于有一定经验的用户来说,这些方法都是非常简单易行的,希望能对大家有所帮助。
1、在键盘上按win+R组合键打开运行窗口。
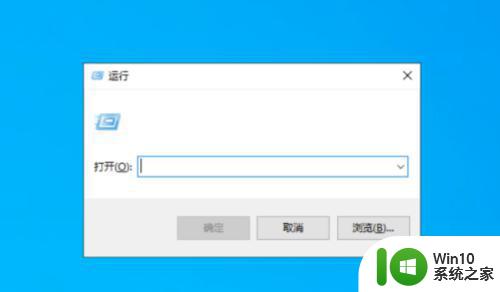
2、打开运行后在输入框中输入regedit运行注册表后点击确定,也可以右下角任务栏搜索框中输入“regedit”搜索,然后点击运行注册表。如下图:
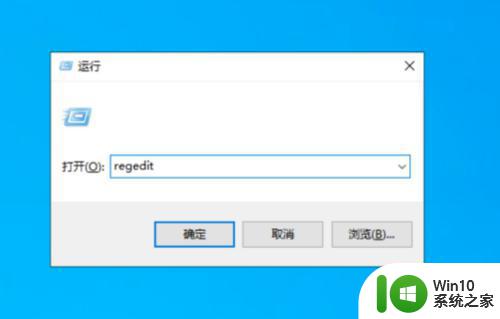
3、打开注册表编辑器后依次展开HKEY_CURRENT_USERControl PanelDesktop文件夹。如下图:
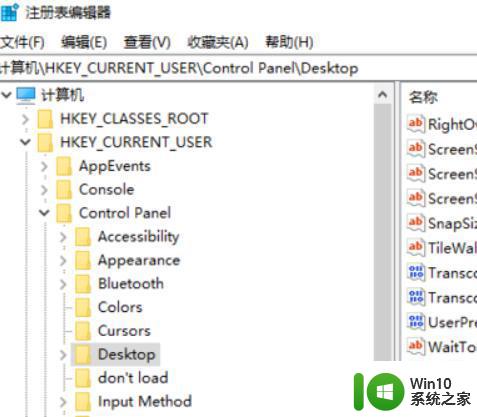
4、定位点击Desktop选项后,在右侧窗口空白处鼠标右键,然后新建一个“DWORD 32位值”的文件,储值为“新值#1”。如下图:
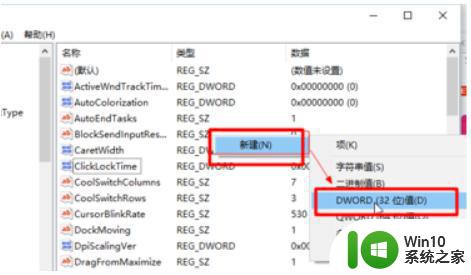
5、然后鼠标右键对新建的选项进行重命名为“WaitToKillAppTimeout”。如下图:
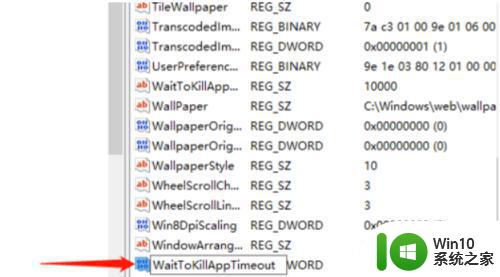
6、如果重命名值时产生错误,无法重命名时,键入的值名存在请键入另外的文件名并重试,直接进行下一步。如下图:
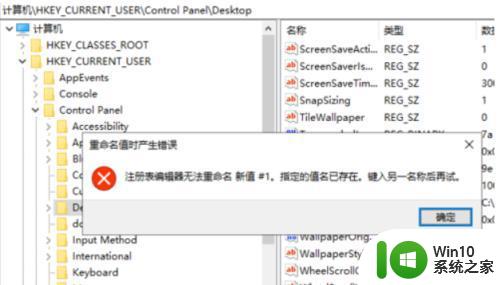
7、说明系统中之前已经有此文件,直接在右边找到名为“WaitToKillAppTimeout”的文件。如下图:
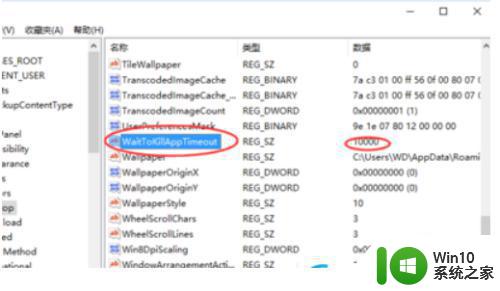
8、然后在鼠标左键双击“WaitToKillAppTimeout”文件选项,数值数据默认为“10000”,将其改为“0”,并确定,最后保存修改后退出即可。
以上就是解决win10打开软件提示程序未响应问题的全部内容,如果你遇到这种情况,可以尝试按照以上方法解决,希望对大家有所帮助。