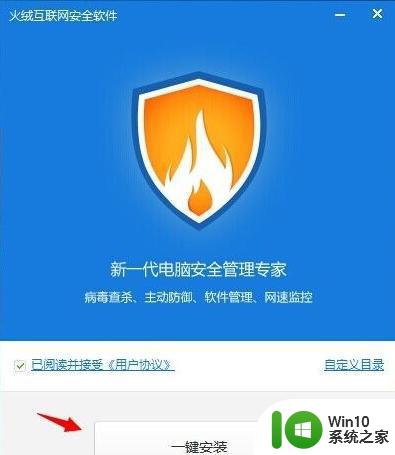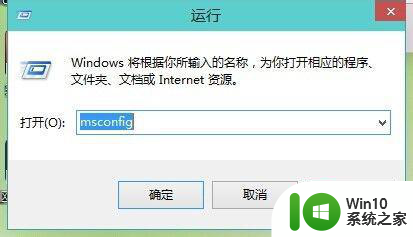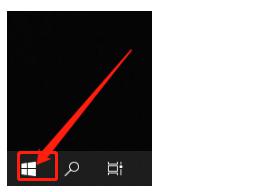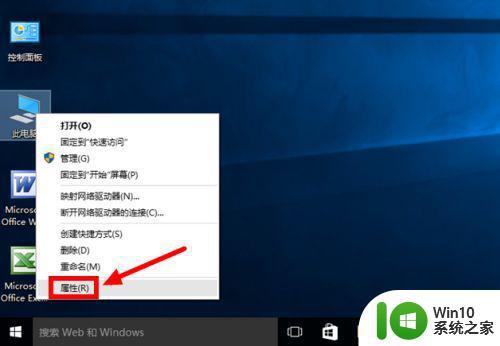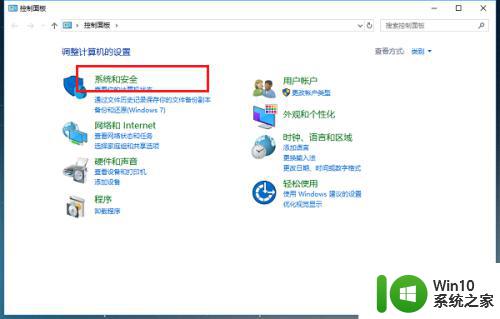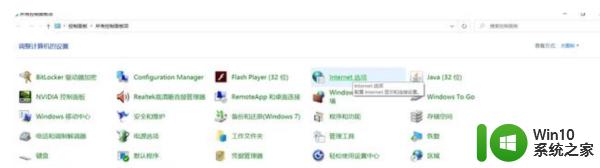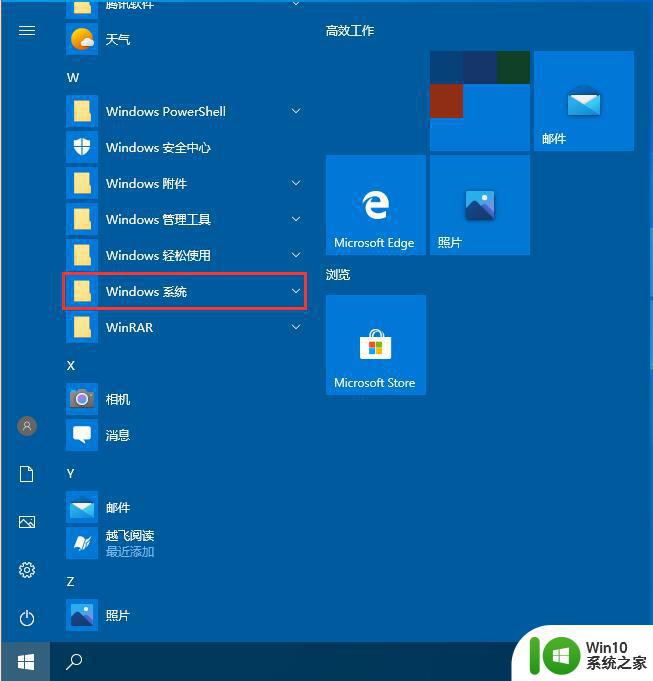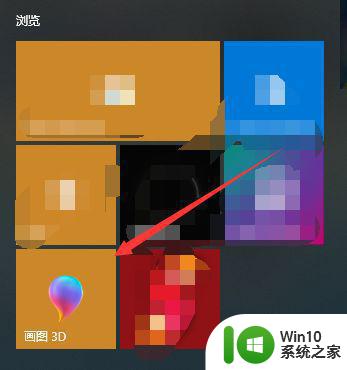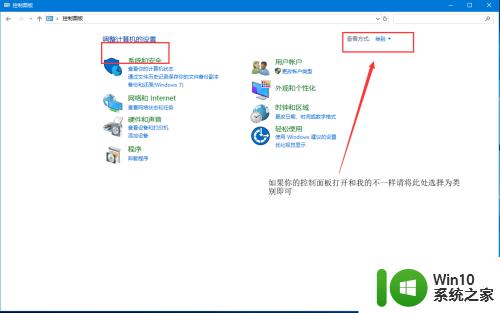win10关闭打开软件弹窗 怎样关闭Win10打开程序时的弹窗提示
Win10作为目前最流行的操作系统之一,拥有许多强大的功能和便利的操作方式,但其中一个让人感到不便的问题就是打开软件时的弹窗提示,这些弹窗提示不仅会干扰用户的操作,还会降低工作效率。我们应该如何关闭Win10打开程序时的弹窗提示呢?下面将为大家介绍几种简单而有效的方法,让我们摆脱这些烦人的弹窗,提高工作效率。
具体步骤:
1.左键桌面上的“此电脑”,然后,选择“属性”。
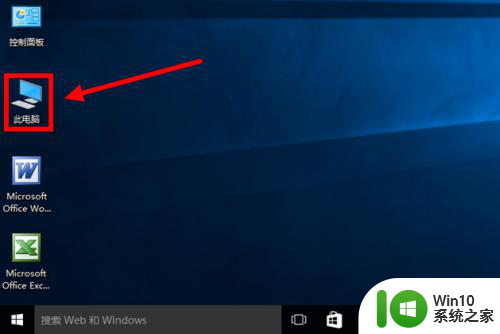
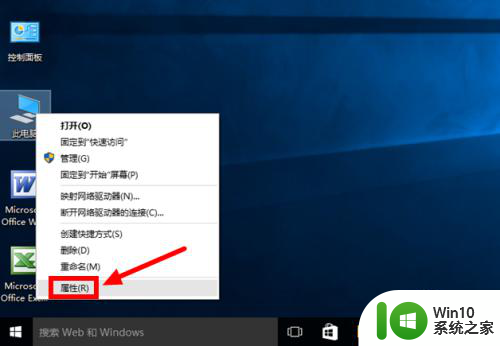
2.在新开窗口中点击左下角的“安全性与维护”,再选择“更改Windows SmartScreen筛选器设置”。
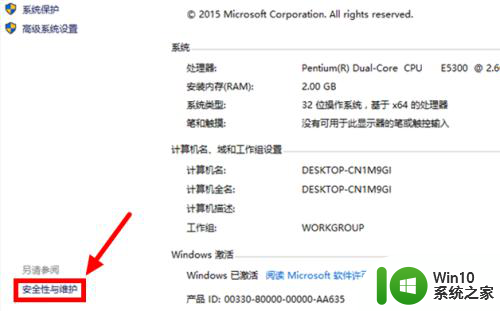
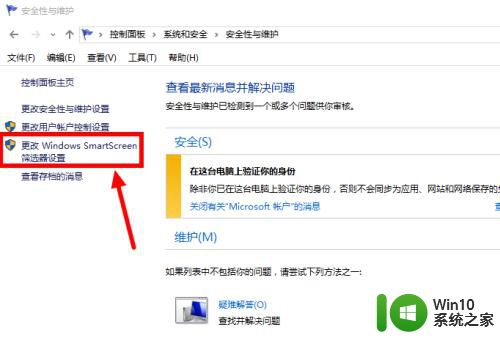
3.在Windows SmartScreen筛选器设置选项中,把默认的”要获得管理员批准“改选为第三项”关闭Windows SmartScreen筛选器“。
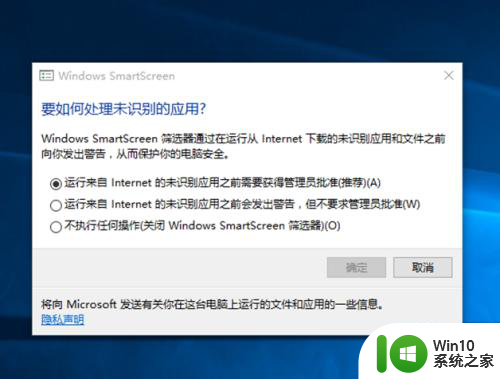
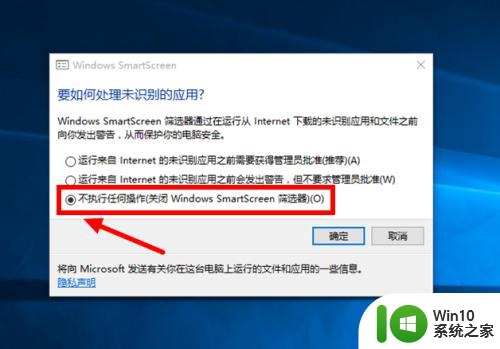
4.设置好Windows SmartScreen筛选器选项后,点击“确定”。之后,屏幕右下角会再跳出一个弹窗提示启用Windows SmartScreen筛选器的功能和作用,几秒后此弹窗自行消失。从此Windows SmartScreen筛选器不再自行弹窗。
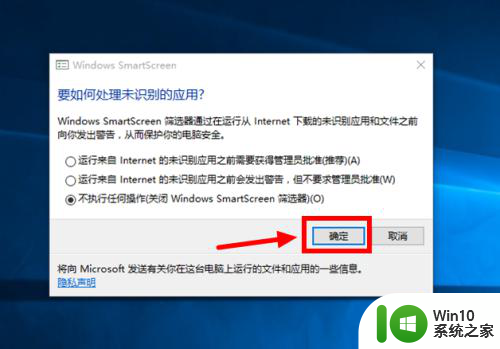
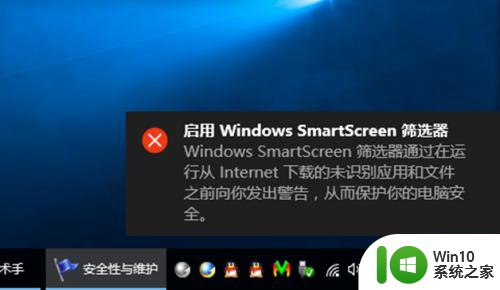
以上是关于如何关闭或打开软件弹窗的全部内容,如果你遇到了相同的问题,可以参考本文中介绍的步骤来进行修复,希望这些信息对你有所帮助。