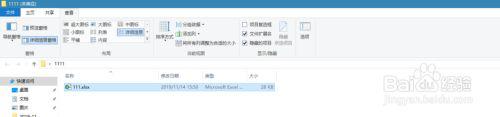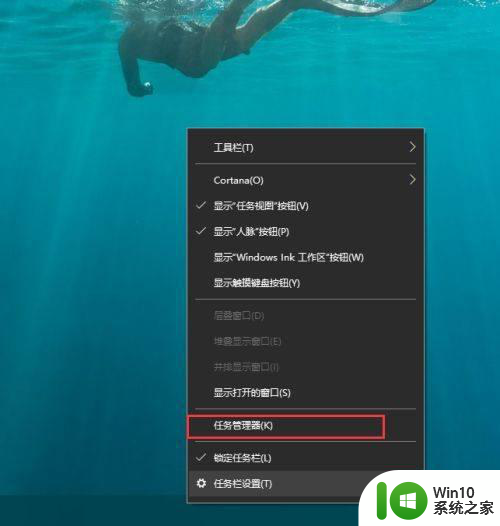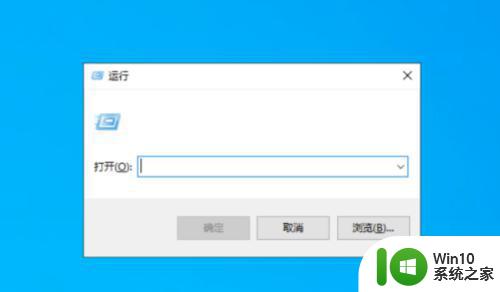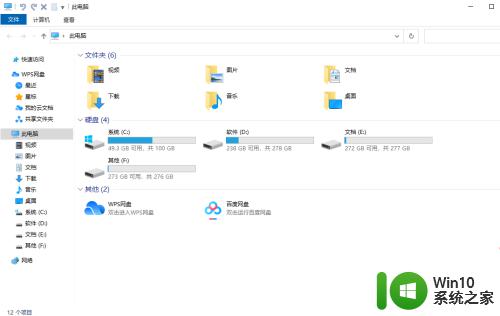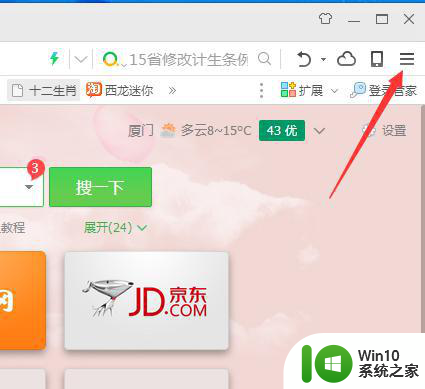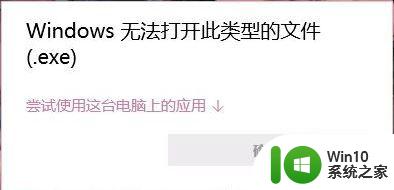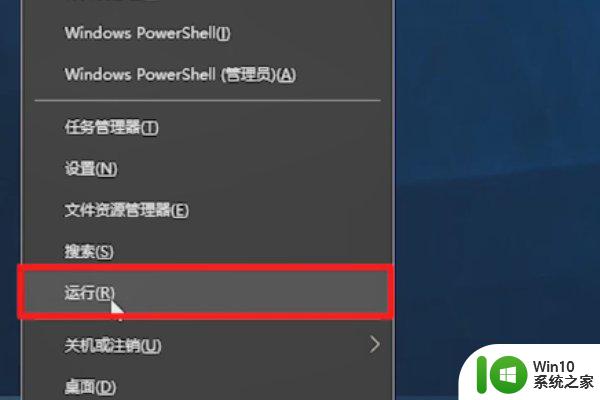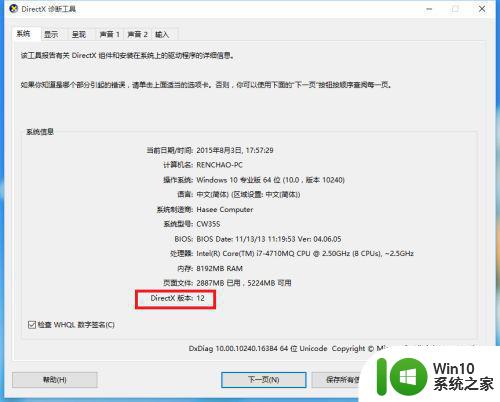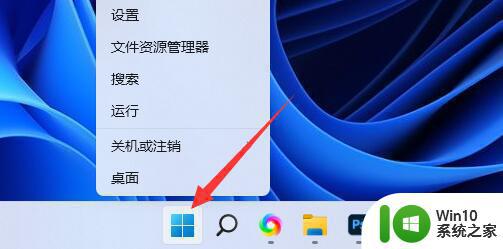win10打开软件总无响应怎么办 win10打开软件后出现无响应的解决办法
win10打开软件总无响应怎么办,Win10作为目前最新的操作系统,得到了广大用户的喜爱和使用,然而有时候我们在打开软件时却会遇到无响应的情况,这让人感到困惑和烦恼。那么当我们遇到这种情况时,应该如何解决呢?首先我们可以尝试重新启动电脑,有时候软件无响应的原因可能是由于系统资源不足或者是其他程序的冲突所导致。其次我们可以尝试关闭其他正在运行的程序,释放更多的系统资源给予待打开的软件。如果以上方法都无效,我们可以尝试卸载并重新安装软件,有时候软件的安装文件可能会出现损坏或者是不完整的情况,导致软件无法正常运行。最后我们还可以通过更新操作系统或者是软件本身来解决无响应的问题。总之当我们遇到软件无响应的情况时,不要慌张可以采取以上几种方法来解决,相信问题很快就能得到解决。
1、本文使用IE浏览器卡顿为例,说明如何强制关闭IE浏览器。
2、首先右键点击电脑桌面底部的任务栏,任务栏所在何处?电脑桌面最底部的黑色的区域即为任务栏。
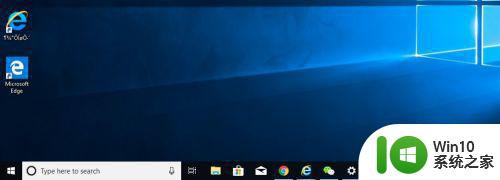
3、鼠标右键“任务栏”调出功能栏,此刻单击“任务管理器(译为Task Manager)”选项,调出部分任务管理器界面。
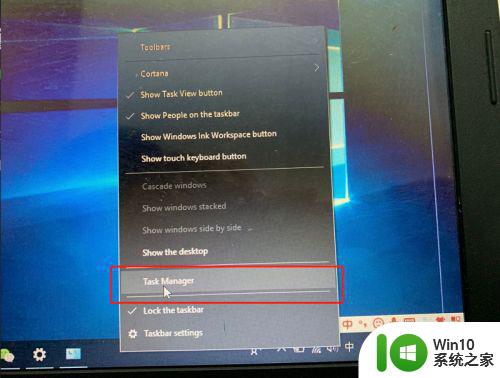
4、点击下方的"更多选项"(More Details),调出完整的显示界面。
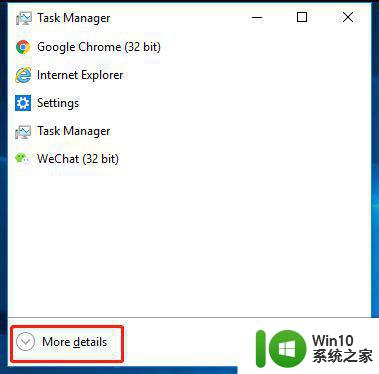
5、最后,点击"进程"(Process)可以看到目前电脑在运行的全部进程。找到卡顿中的IE浏览器的进程,右键选择“结束任务”(End Task),即可强制关闭掉IE浏览器。
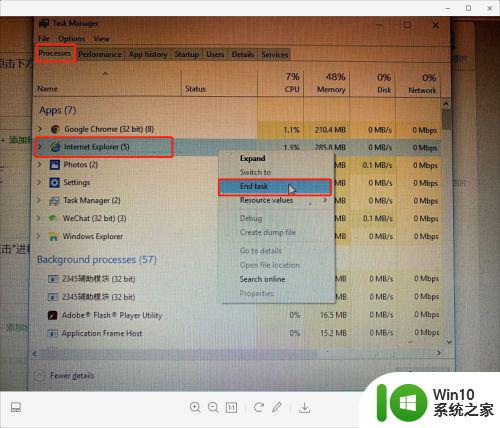
6、再次打开任务管理器,发现卡顿中IE浏览器进程被关闭,然后可以重新打开需要使用的IE浏览器。
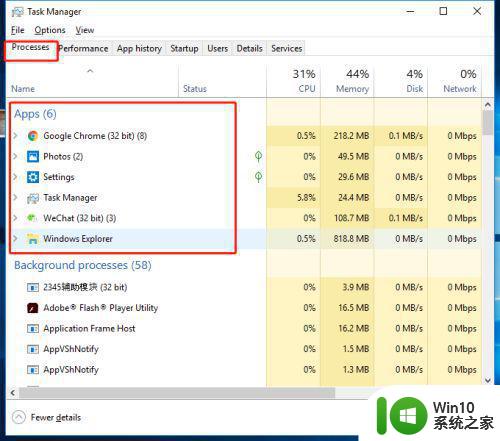
7、回到桌面检查下电脑是否能正常运行了,如果还有其他处在卡顿进程中的软件,可以按照此方法强制结束其他软件进程。
以上是如何解决win10打开软件总无响应的方法,如果您遇到了这种情况,可以按照本文所述的方式进行解决,希望这些方法可以帮助您。