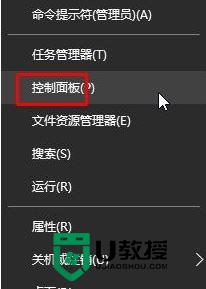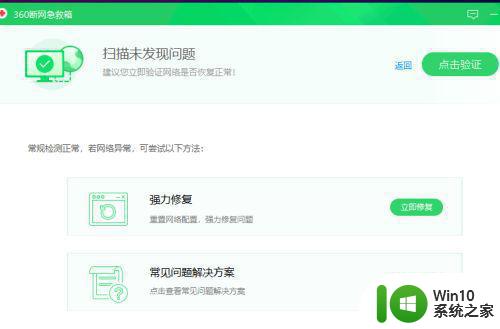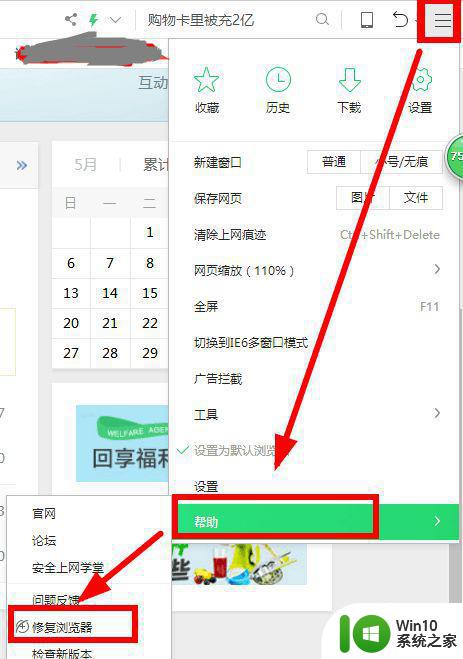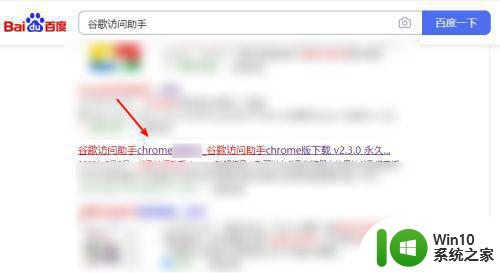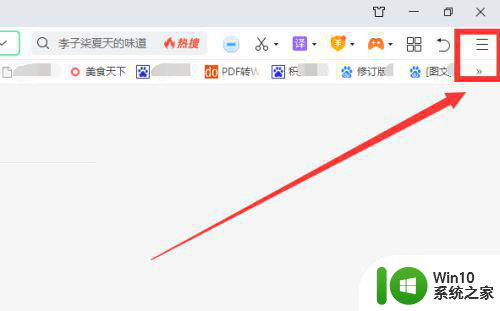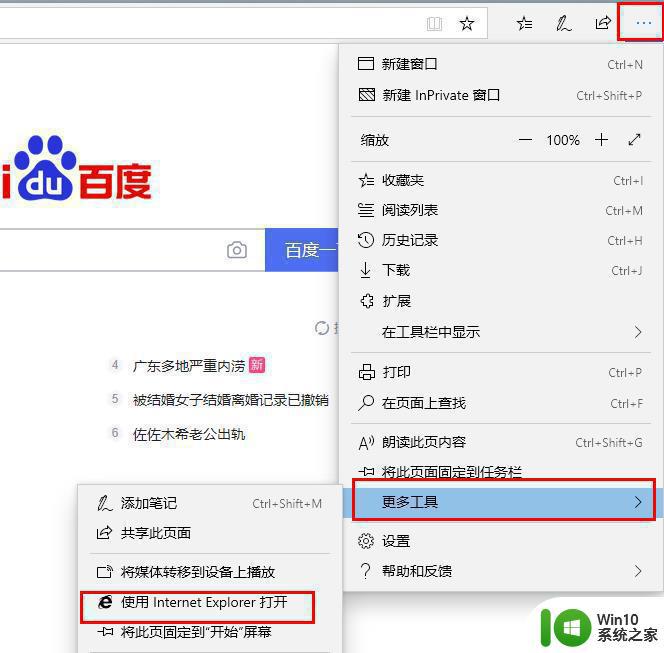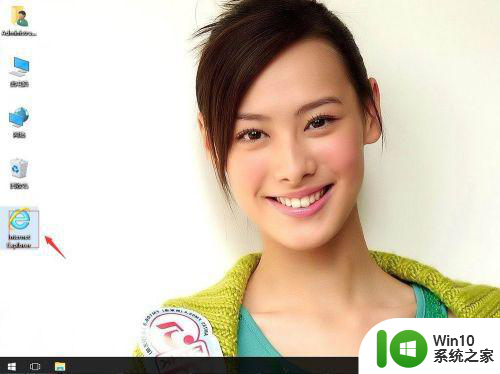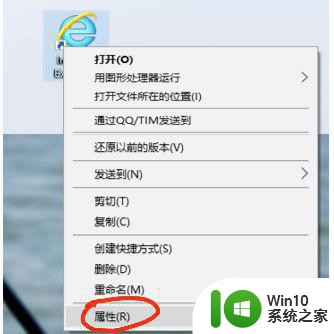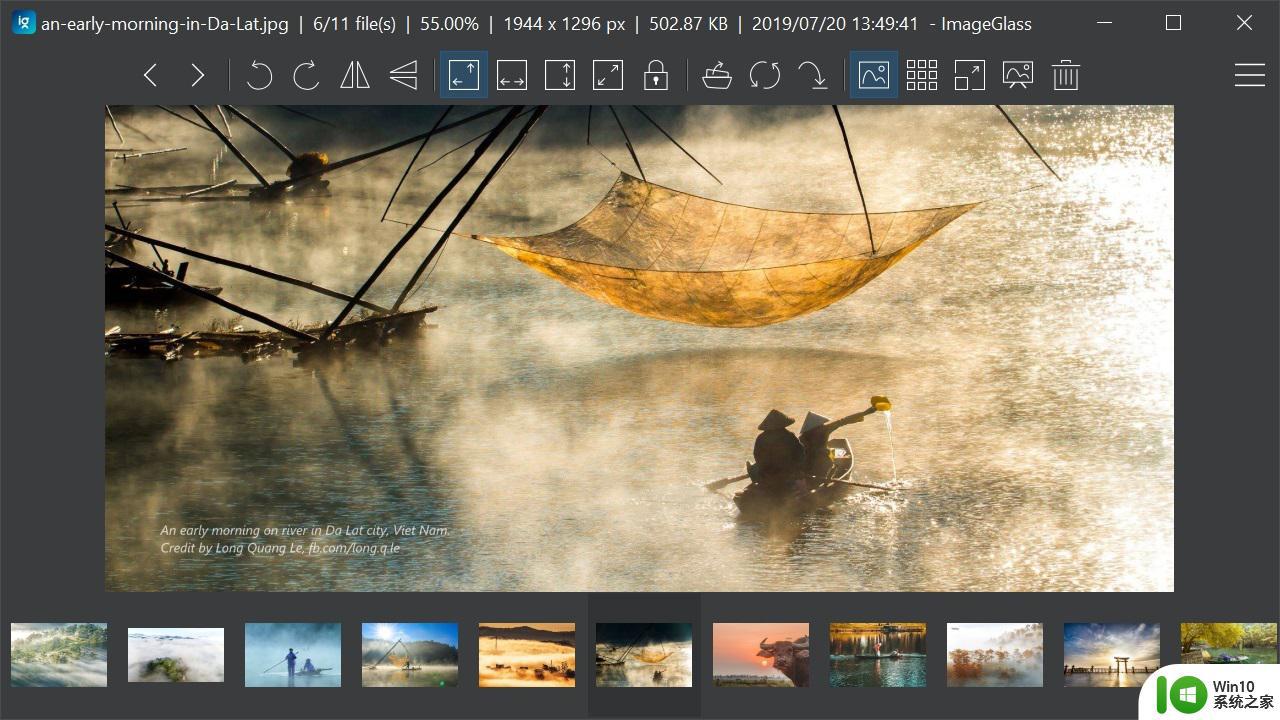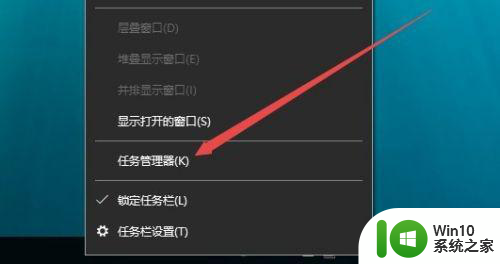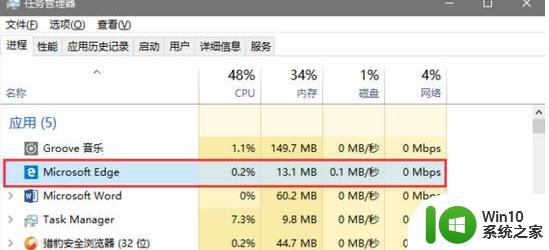win10打开360浏览器经常未响应的解决办法 win10打开360浏览器无响应怎么办
更新时间:2024-01-29 12:34:22作者:jiang
随着技术的不断发展,人们对于互联网的依赖程度也越来越高,当我们使用Win10系统打开360浏览器时,经常会遇到浏览器未响应的情况,给我们的上网体验带来了很大的困扰。面对这个问题,我们应该如何解决呢?本文将为大家介绍一些解决办法,帮助大家顺利打开360浏览器,享受流畅的上网体验。
推荐下载:win10安装盘
解决办法如下:
1、打开浏览器,点击右上角的三条线。
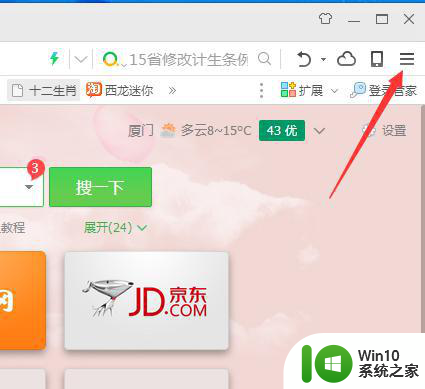
2、打开后选择下方的“选项/设置”。
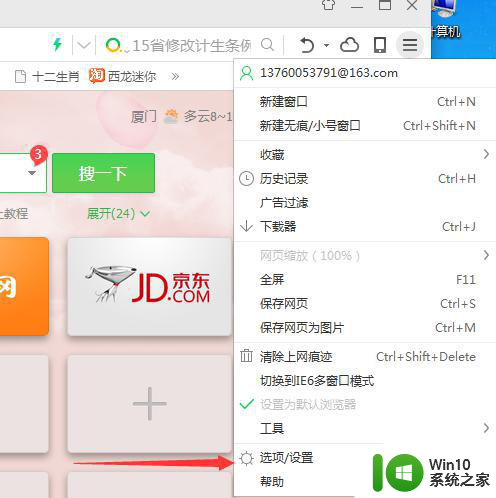
3、 自动跳转到一个页面,看到左边有多个选项吗?这里就是可以设置浏览器各项功能。
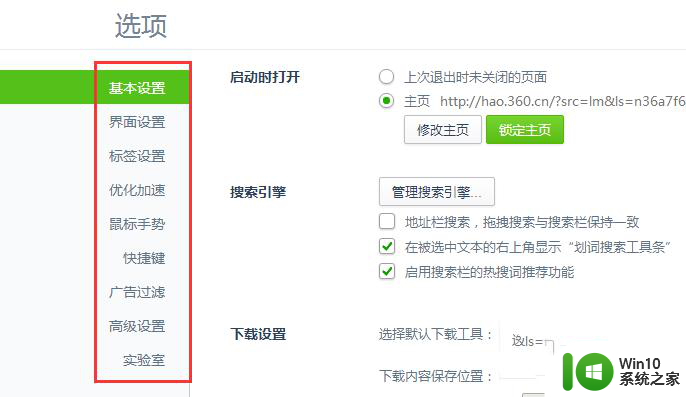
4、点击中间的“优化加速”。
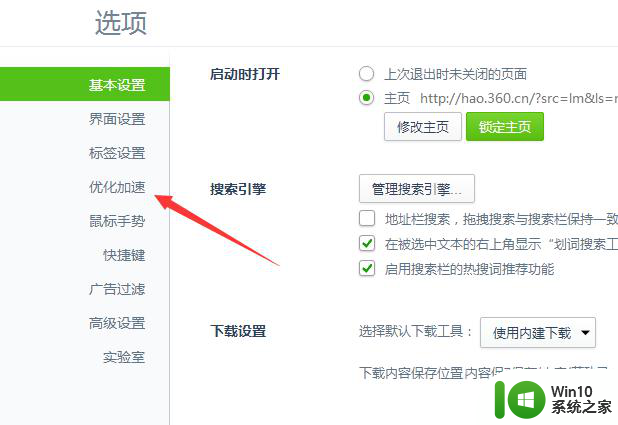
5、进入后把“优化内存”和“优化缓存”前面的勾上。
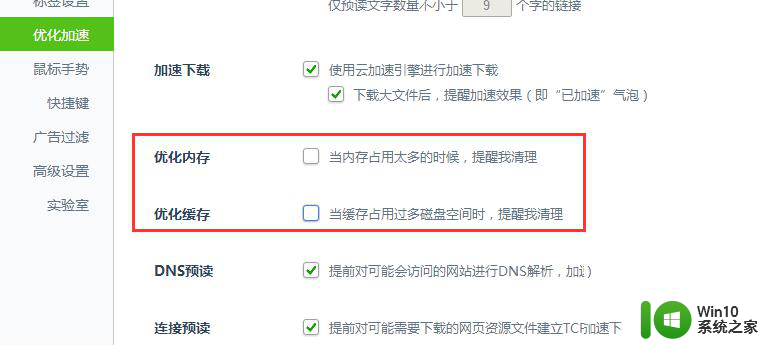
6、这里不需要自己去保存的,会自动的保存所有的设置的。
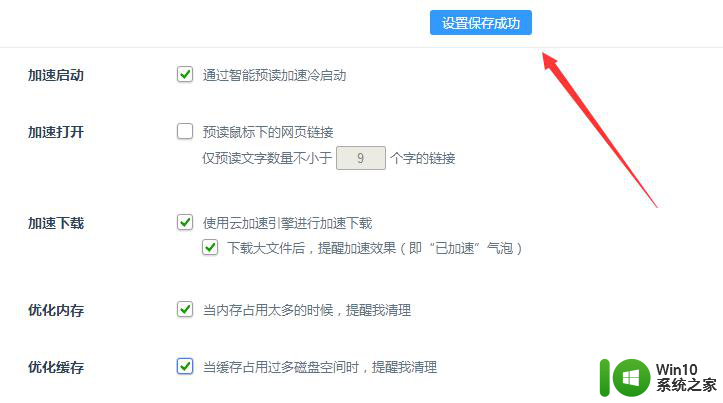
以上就是win10打开360浏览器经常未响应的解决办法的全部内容,有遇到相同问题的用户可参考本文中介绍的步骤来进行修复,希望能够对大家有所帮助。