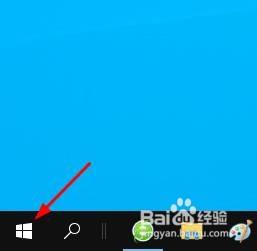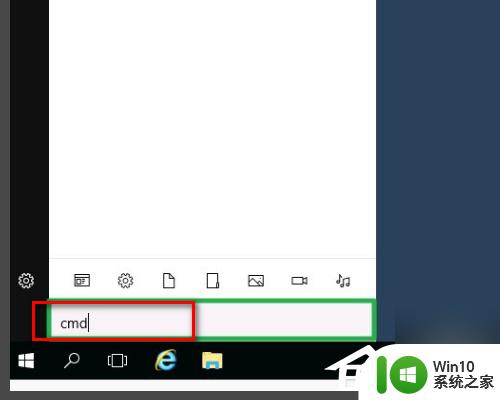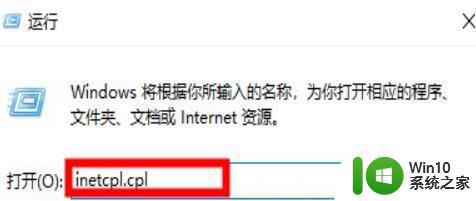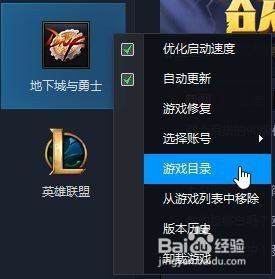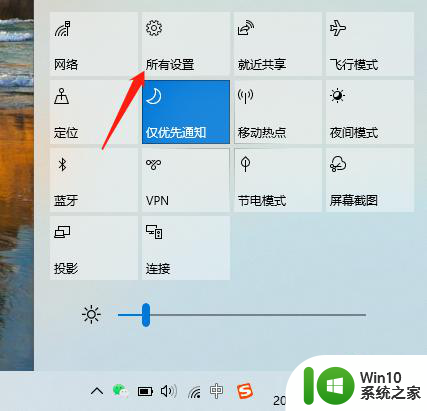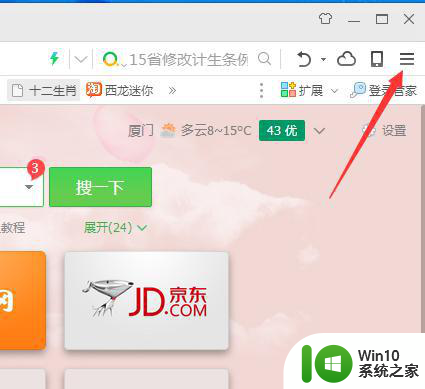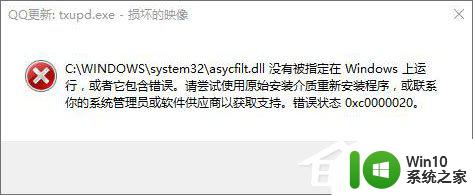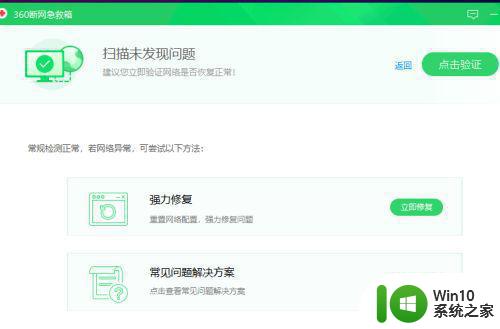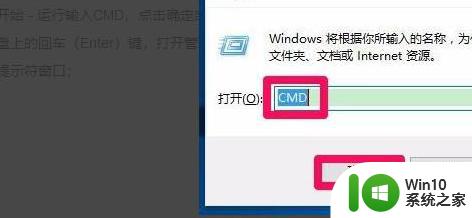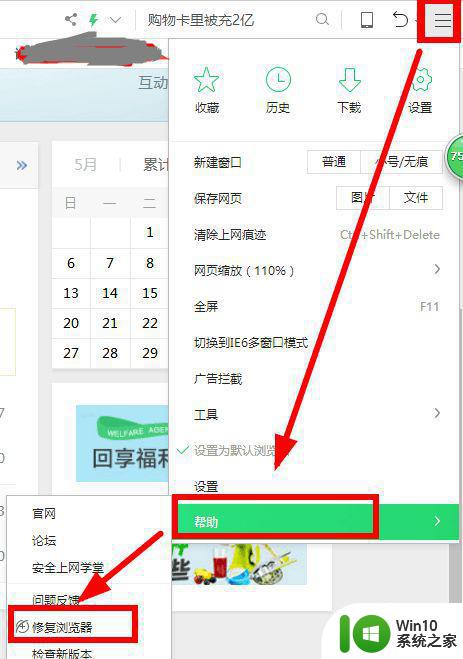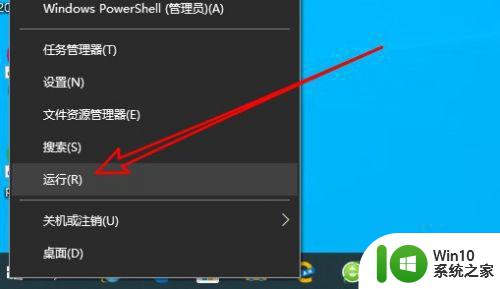win10开启360安全浏览器弹出“360se.exe损坏的图像”的解决方法 win10开启360安全浏览器弹出“360se.exe损坏的图像”怎么修复
win10开启360安全浏览器弹出“360se.exe损坏的图像”的解决方法,近日许多win10用户在开启360安全浏览器时遭遇到了一个令人困扰的问题——弹出“360se.exe损坏的图像”,这个问题给用户带来了不便,让他们无法正常使用浏览器。面对这个困扰,我们该如何解决呢?针对这个问题,本文将为大家提供一些有效的解决方法,帮助大家修复这个问题,恢复正常的浏览器使用体验。
1、Windows10系统桌面,右键点击桌面底部任务栏的空白位置,在弹出菜单中选择“任务管理器”菜单项。
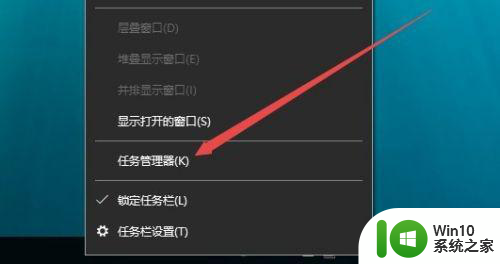
2、在打开的任务管理器窗口中,依次点击“文件/运行新任务”菜单项。
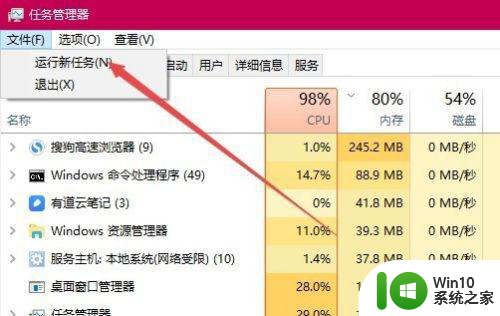
3、这时会打开新建任务窗口,在窗口中输入命令cmd。
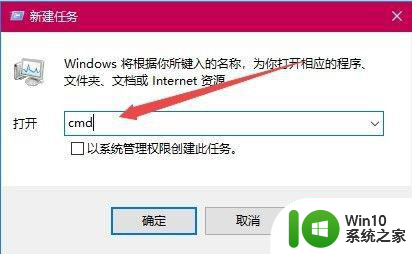
4、接着选中“以系统管理员权限创建此任务”前面的复选框,最后点击确定按钮 运行该任务。
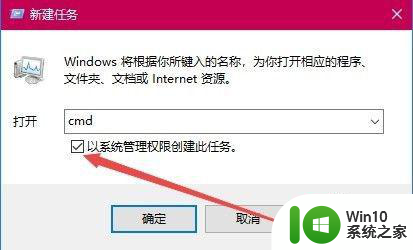
5、这时可以打开命令提示符窗口,在窗口中输入命令,然后按下回车键运行该命令。
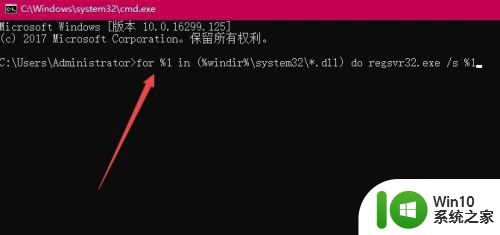
6、这时Windows10系统就会重新注册dll文件,一会全部完成后再次运行360浏览器就可以正常打开了。
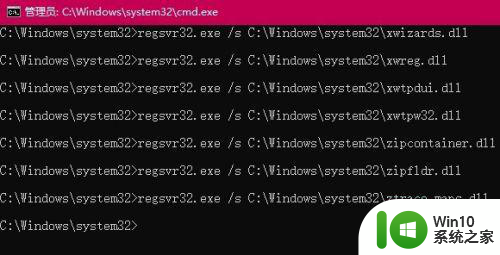
以上就是win10开启360安全浏览器弹出“360se.exe损坏的图像”的解决方法的全部内容,如果您遇到相同问题,可以参考本文中介绍的步骤进行修复,希望对您有所帮助。