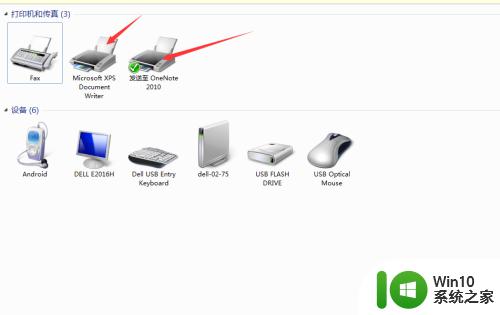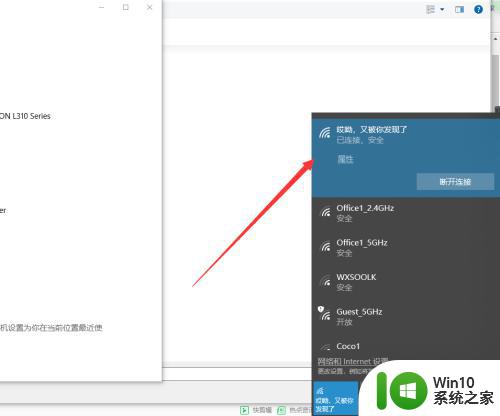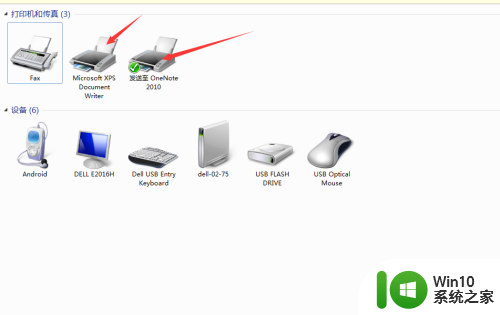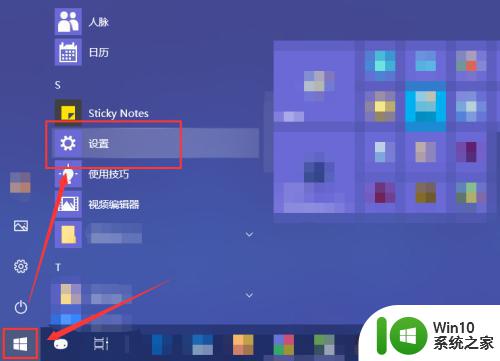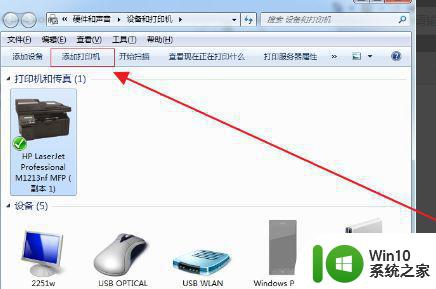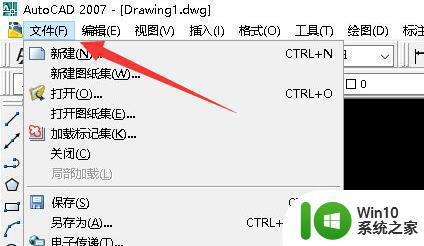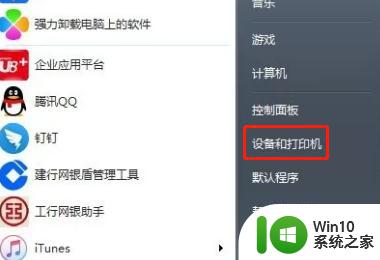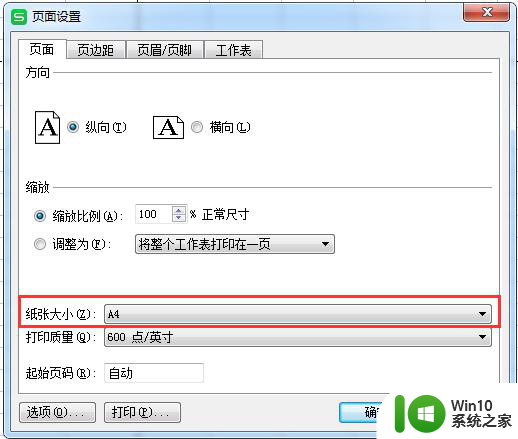打印机连接电脑教程 如何设置默认打印机
打印机连接电脑教程,现在在生活和工作中,打印机已成为必不可少的设备,但是很多人在连接打印机时会遇到一些问题,尤其是在设置默认打印机时更是困扰了大家许多。在这篇文章中我们将为大家提供详细的打印机连接教程及设置方法,以帮助读者顺利完成打印机连接电脑,设置默认打印机的任务。无论在家庭还是办公环境中,学会如何连接打印机,并设置好默认打印机都是非常重要的。请随我们一起了解吧!
解决方法:
1、点击电脑左下角的“开始”菜单,找到“设备和打印机”,点击“设备和打印机”。
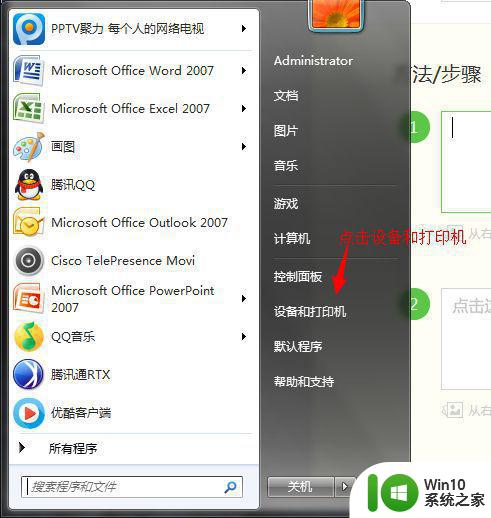
2、进入设备和打印机首页后,找到“添加打印机”按钮并点击添加打印机。
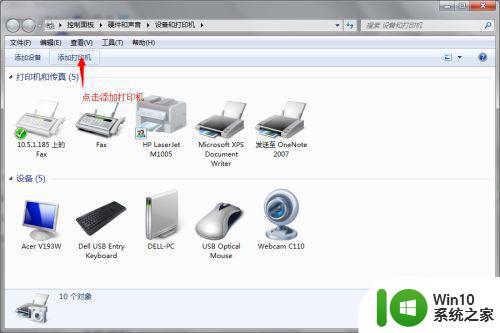
3、点击添加打印机后,弹出一个小窗口,这里我们选择“添加本地打印机”为例,选择“添加本地打印机”后,点击下一步即可。
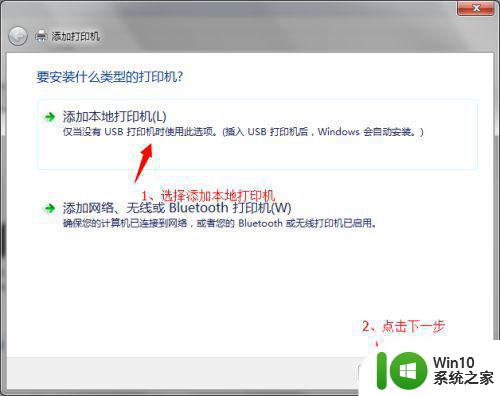
4、选择打印机的端口,点击下一步。
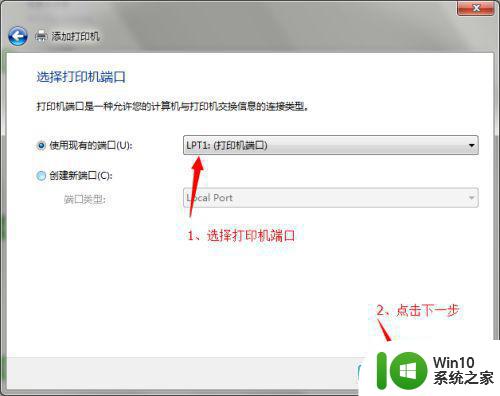
5、安装打印机的驱动,这里我们要选择打印机的相关品牌和型号,如果有光盘可以从光盘安装,选择好后点击下一步即可。
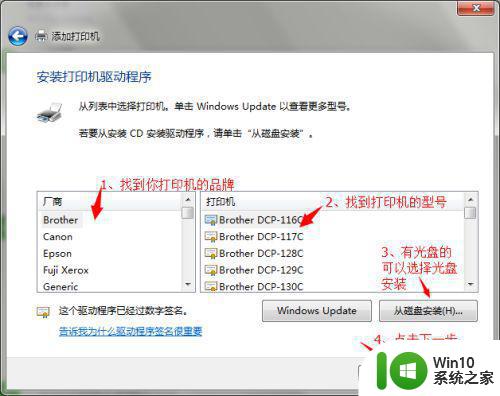
6、编辑打印机显示的名称。
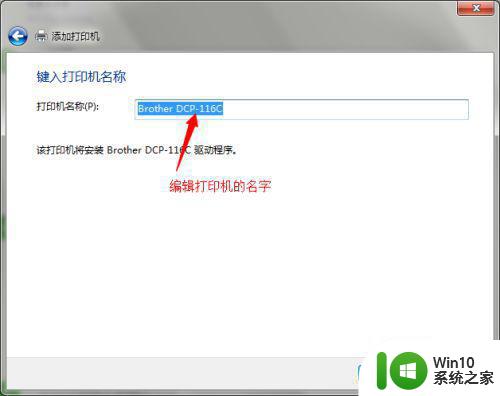
7、这里你要耐心的等待几分钟,这时你可以聊聊天;几分钟过后出现下面第二张图,这里是让我们选择是否要共享这台打印机,我们以不共享打印机为例,选择不共享打印机,点击下一步。
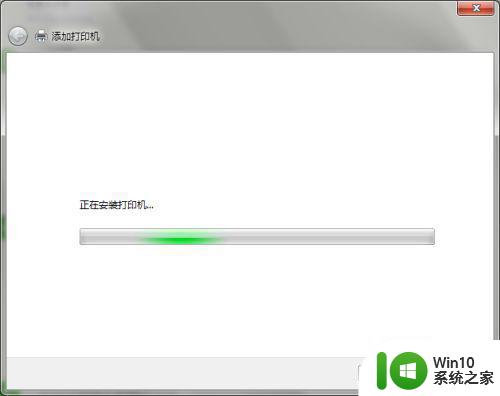
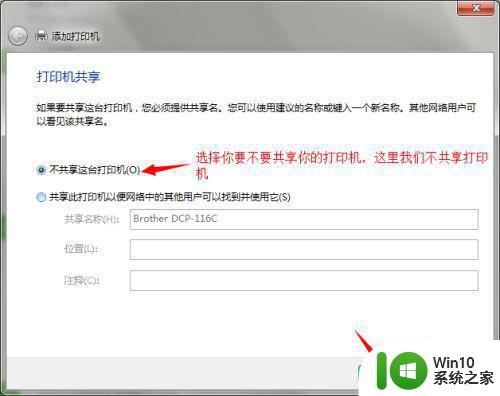
8、最后出现如下图的界面,这里我们可以设置默认打印机,可以打印测试页测试是否安装好,最后点击完成即可。
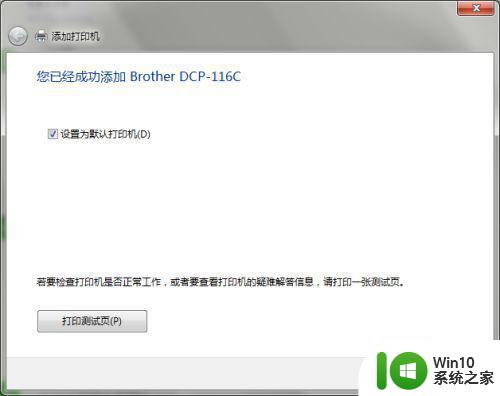
以上就是打印机连接电脑的教程,有需要的用户可以按照步骤进行操作,希望这篇文章能对大家有所帮助。