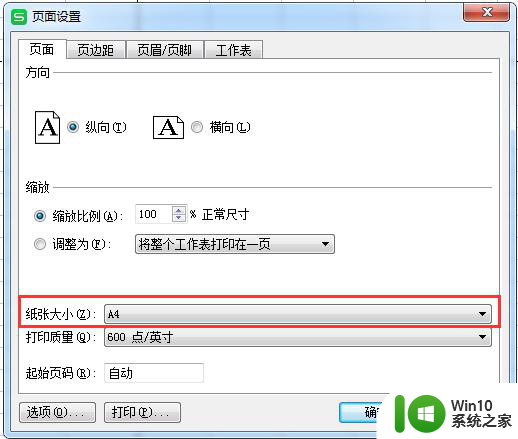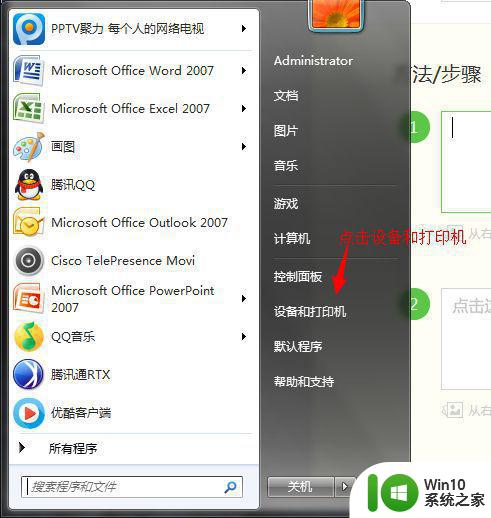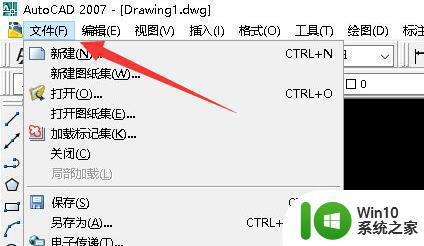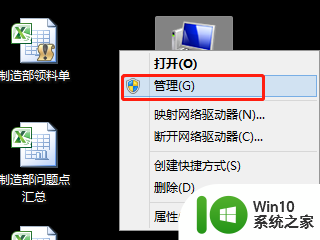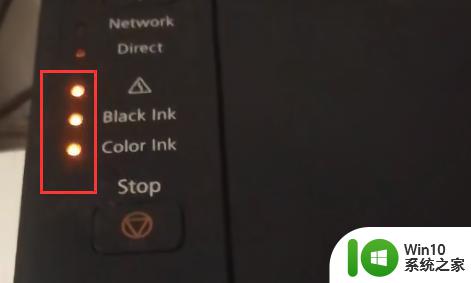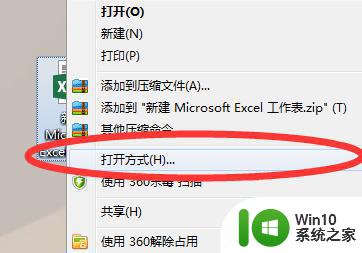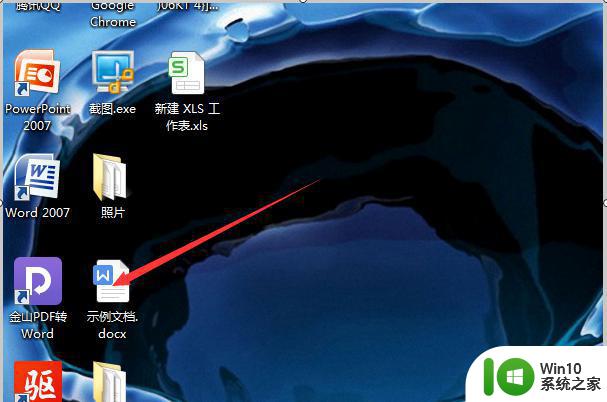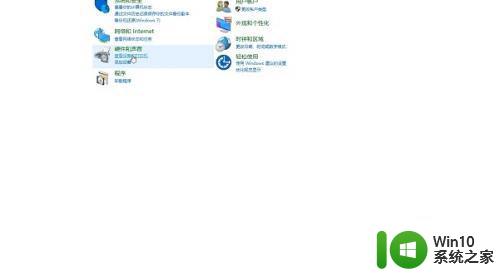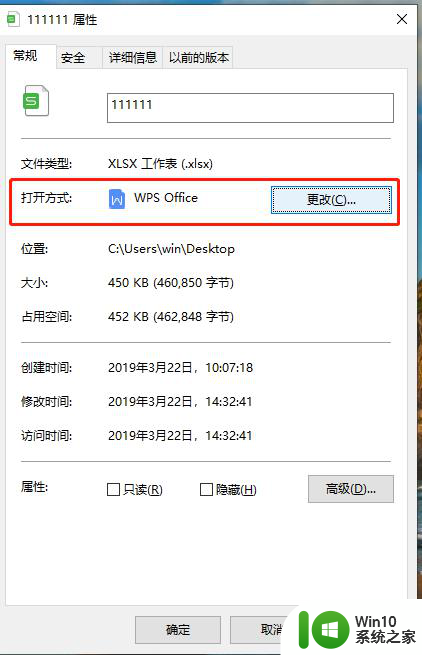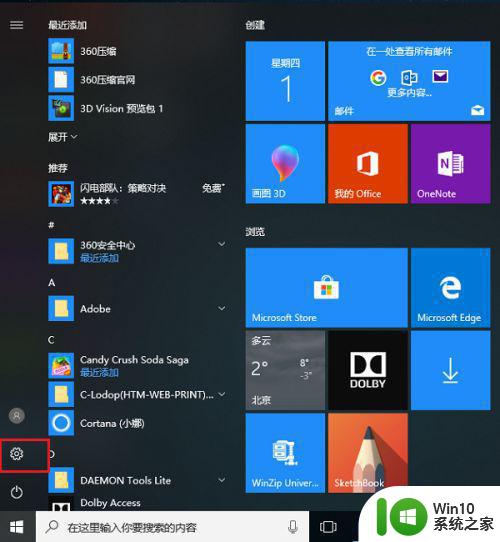打印机设置默认 如何在Windows系统中将打印机设置为默认打印机
打印机设置默认,在我们日常的办公生活中,打印机扮演着非常重要的角色,当我们使用多台打印机时,每次都需要手动选择默认打印机,这无疑给我们的工作带来了一些麻烦。幸运的是在Windows系统中,我们可以轻松地将打印机设置为默认打印机。通过简单的设置,我们可以确保每次打印时都能自动选择默认打印机,从而提高工作效率。接下来让我们一起来了解如何在Windows系统中设置默认打印机的方法。
方法如下:
1.点按桌面左下角的“Win键”,选中“开始”菜单中的“设置”应用。
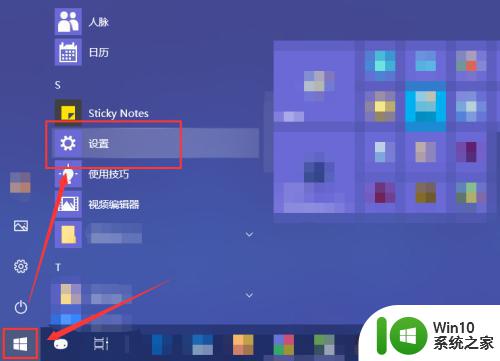
2.在“Windows设置”窗口中选中“设备”选项。
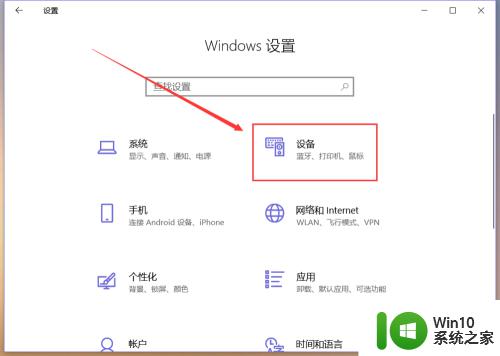
3.选中左侧的“打印机和扫描仪”,然后在右侧页面中即可找到本机已连接的所有打印机和扫描仪。选中准备设置为默认打印机的设备,点按“管理”按钮。
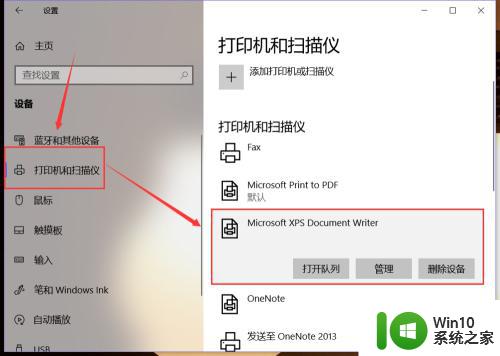
4.在“管理设备”页面中点按如图位置的“设为默认值”,这样即可将该设备设置为默认打印机。
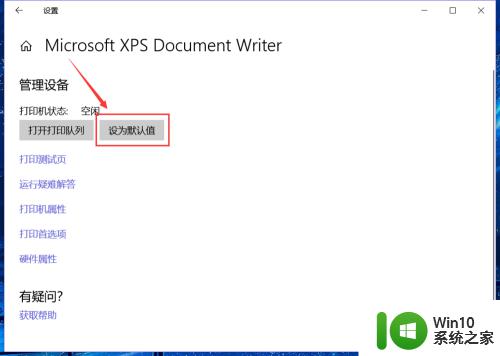
5.默认打印机设置成功后,该设备的名称下方就会出现“默认”两个字。
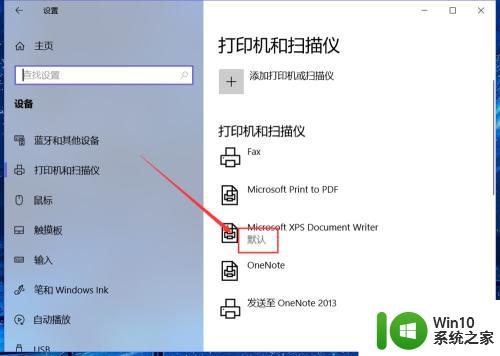
6.如果经常使用的打印机较多,也可以选中“让Windows 管理默认打印机”,这样系统就会默认将最近使用的打印机设置为默认打印机。
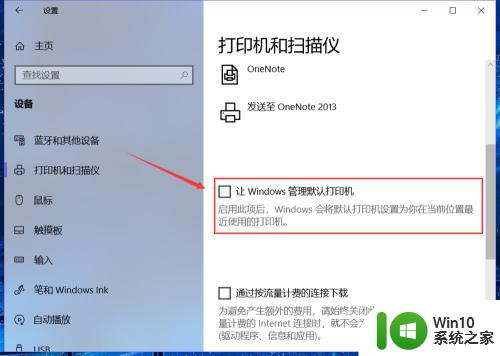
以上就是打印机设置默认的全部内容,碰到同样情况的朋友们,可以参照小编的方法来处理,希望这些方法能够对大家有所帮助。