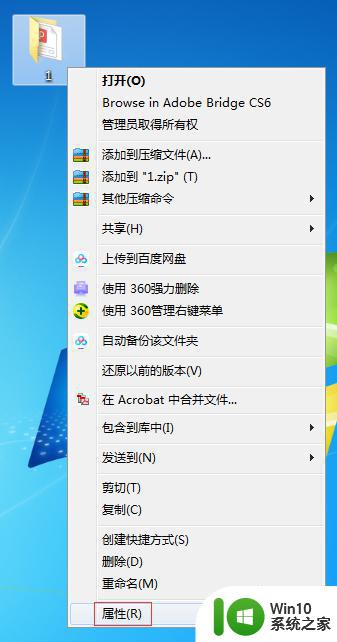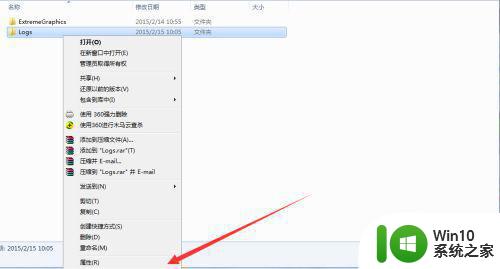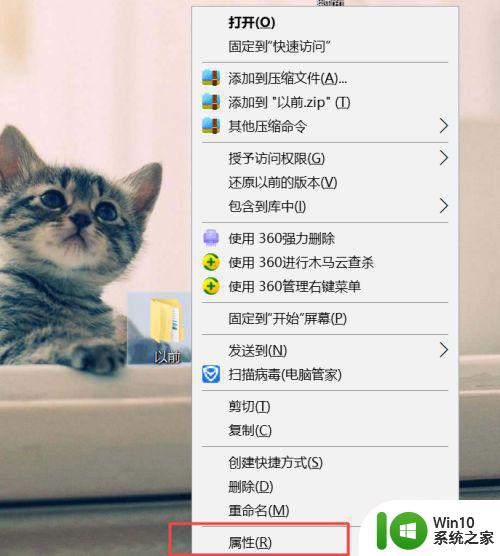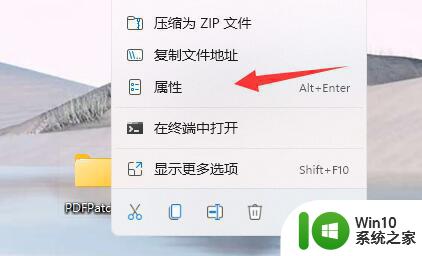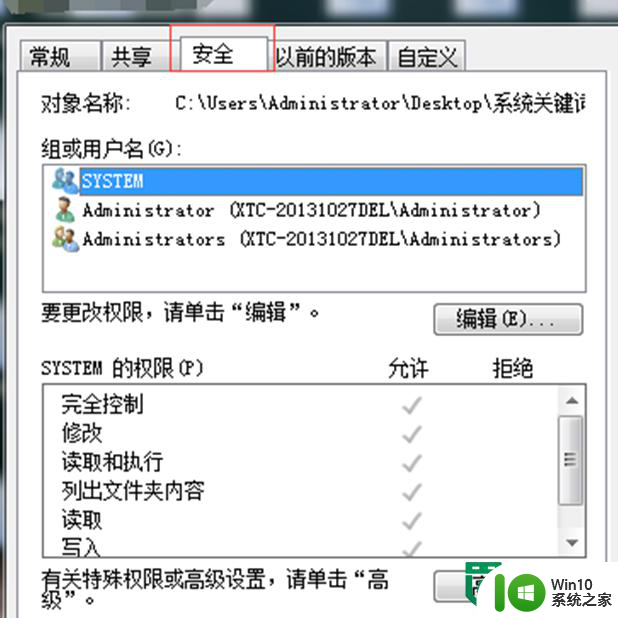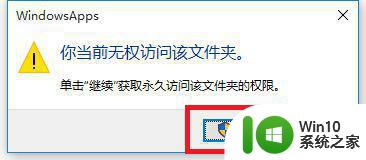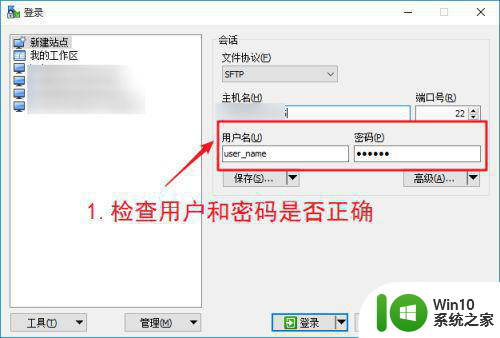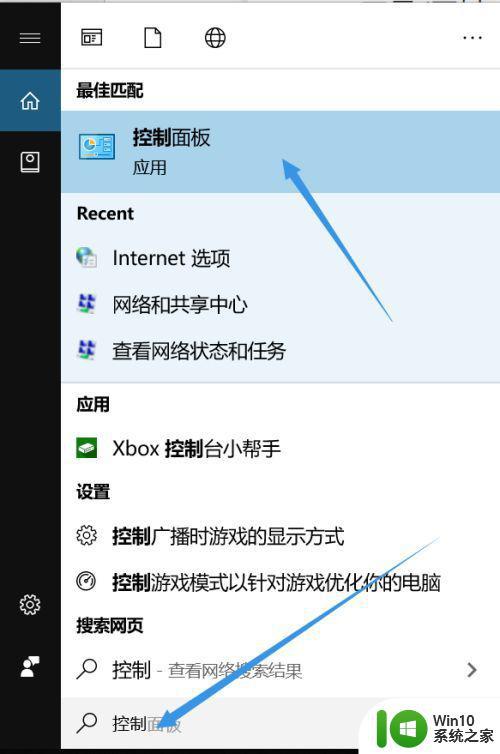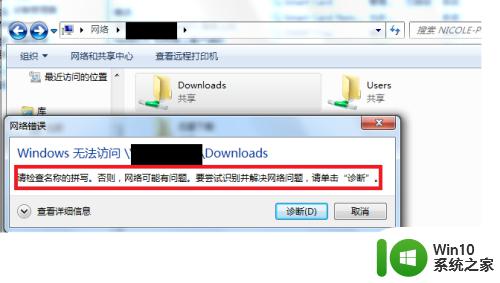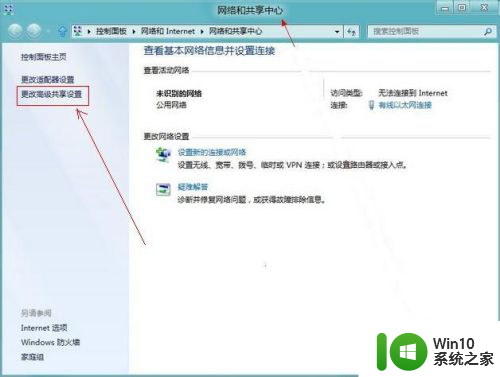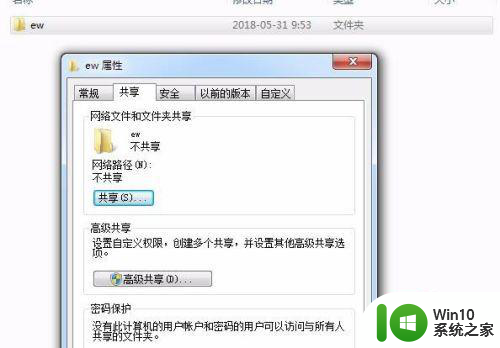您当前无权访问该文件夹 移动硬盘 如何解决您当前无权访问该文件夹的问题
您当前无权访问该文件夹 移动硬盘,在日常使用电脑的过程中,我们经常会遇到无法访问文件夹的问题,尤其是在移动硬盘中,当我们尝试打开特定文件夹时,系统可能会显示您当前无权访问该文件夹的提示,这给我们带来了困扰。如何解决这个问题呢?本文将为大家介绍几种有效的解决方法,帮助您轻松解决无权访问文件夹的困扰。无论您是初学者还是有一定计算机知识的用户,都能从本文中找到适合自己的解决方案。
步骤如下:
1.双击文件夹,弹出如图所示的提示。“您当前无权访问该文件夹”。点“继续”。
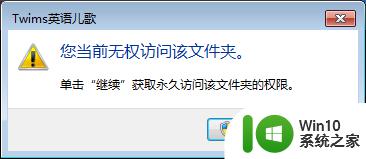
2.依旧是令人灰心的提示“拒绝允许您访问该文件夹”。我们点击上面的文字说明的尾端“安全选项卡”。
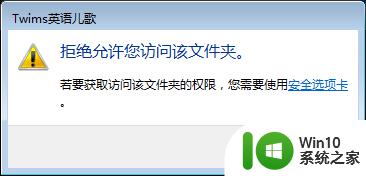
3.弹出了该文件夹的“属性”窗口,并定位到了“安全”选项卡上。如图所示,“组或用户名”中,单击选择本机用户名,在下方显示该用户的权限列表,图中箭头所指的“拒绝”一列,全打上了勾,说明该用户此文件夹的权限。
点击窗口中部的“编辑”按钮,来更改权限。
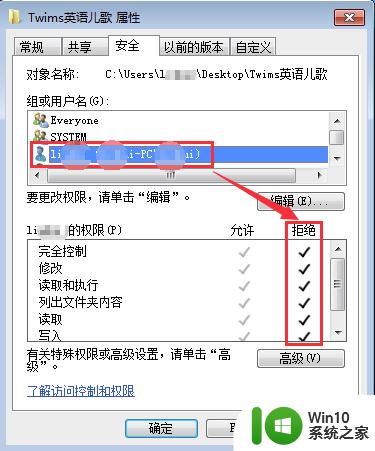
4.在弹出的对话框中,选中本用户。在下方将“拒绝”一列中的勾,依次全部单击取消掉。点击确认返回。
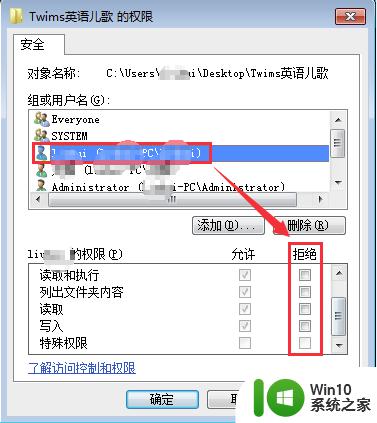
5.回到“属性”窗口,可以看到该用户的权限里“拒绝”一列的勾都消失了。至此,该文件夹已经可以正常使用了。
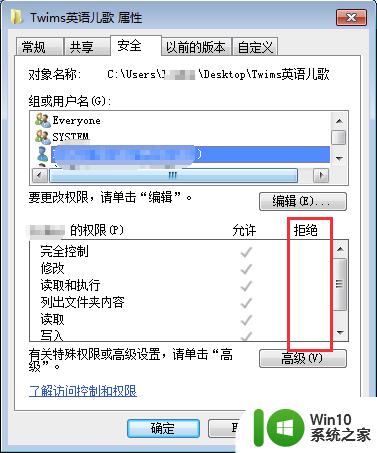
6.补充说明:有时需要使用“安全”选项卡中的“高级”。打开高级安全设置进行更改。
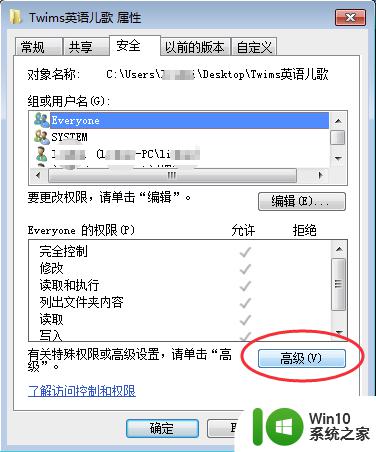
7.在“高级安全设置”里,选中相关的用户,再点击“更改权限”按钮。
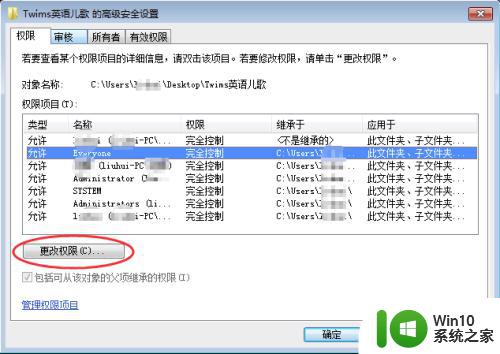
8.进一步的点击“编辑”按钮。
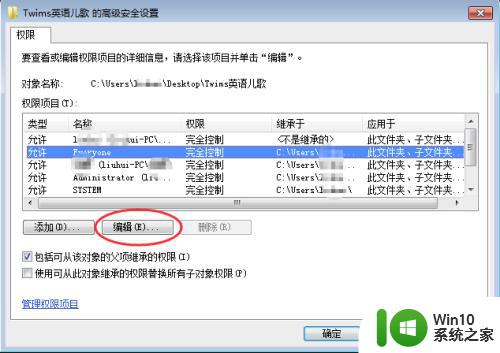
9.可以进行更全面的权限设置。
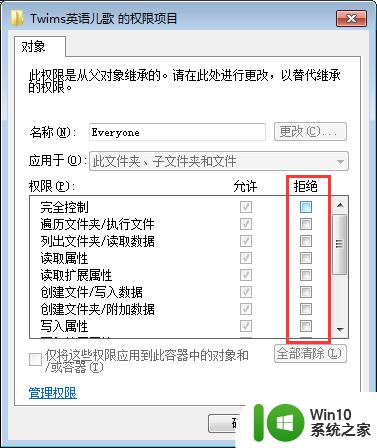
10.这里是因为选中Everyone用户更改了设置,弹出如图所示的提示。拒绝了所有人后,当前系统的用户本身将也没有权限,但由于本用户是所有者,所以仍然可以通过更改权限来重新获得。
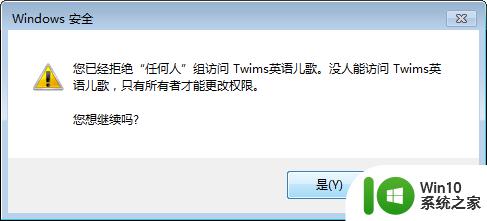
以上就是您当前无权访问该文件夹 移动硬盘的全部内容,如果您遇到这种情况,可以按照以上方法来解决。希望这能帮助到您: