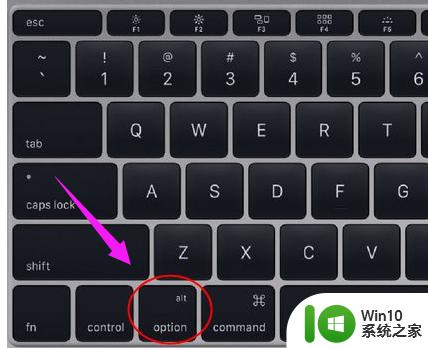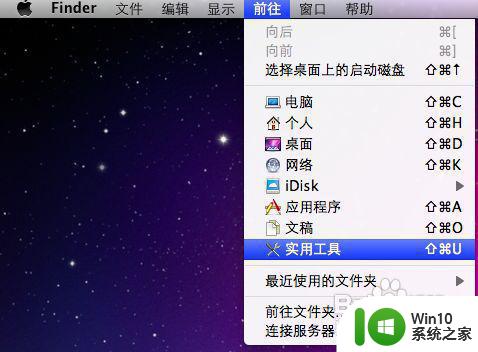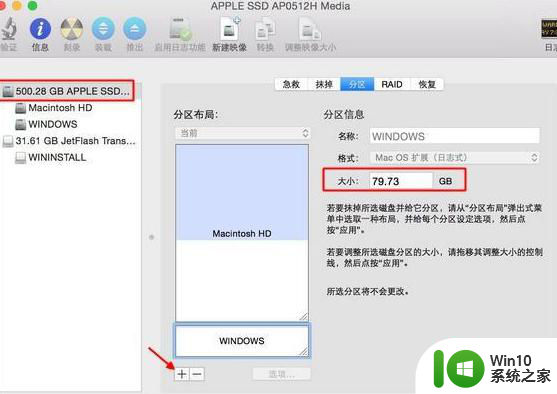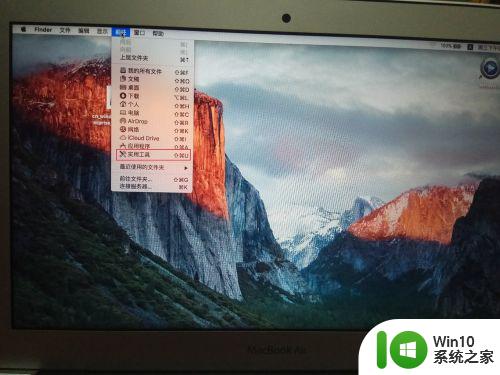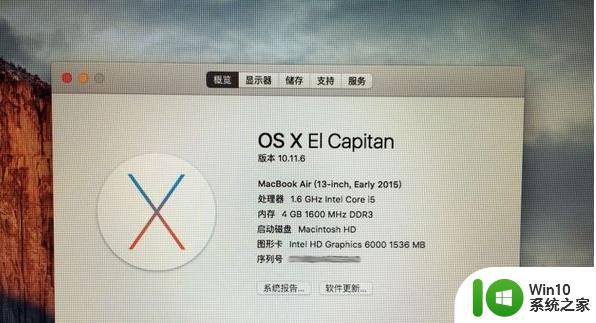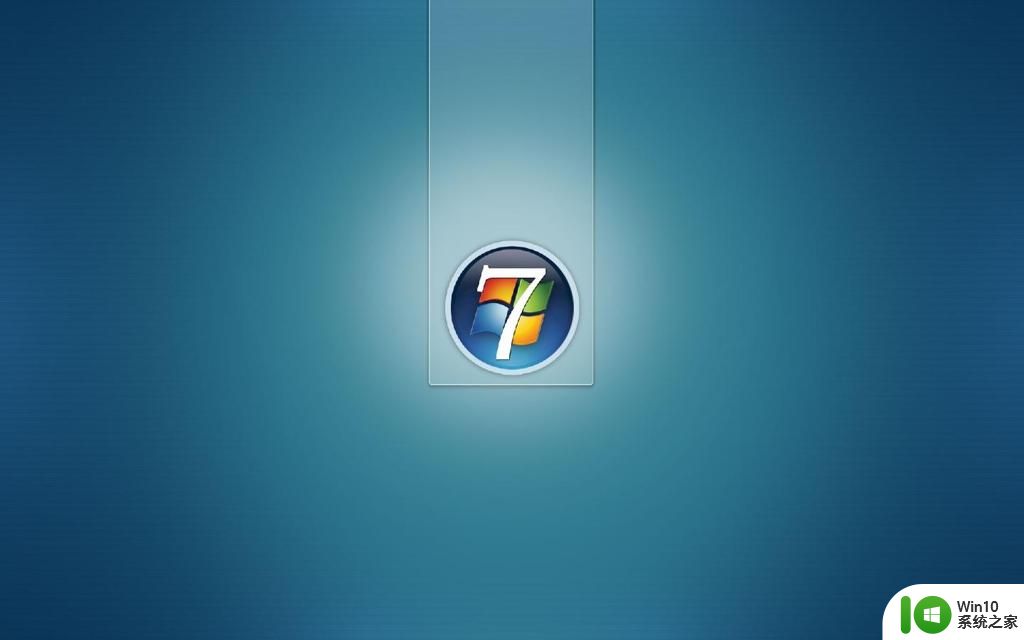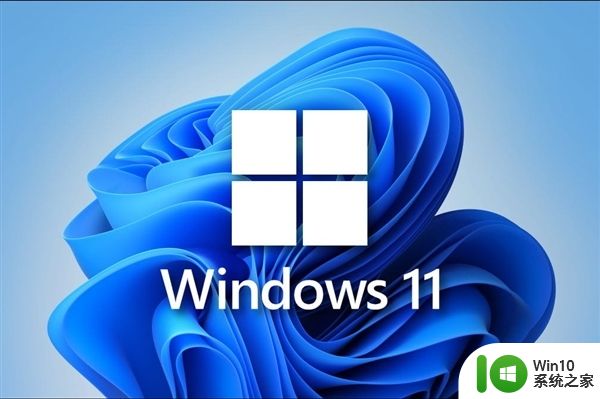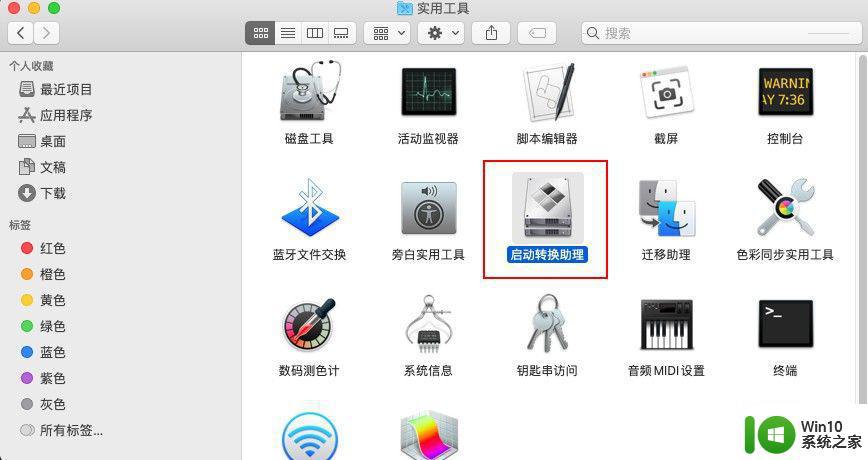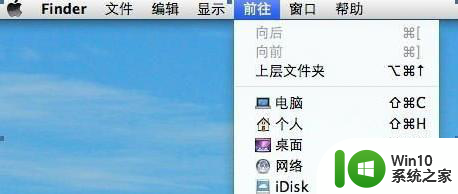苹果电脑装windows系统图文教程 苹果电脑怎么安装windows系统
在苹果电脑中,默认是mac苹果系统,但是一些用户可能用不习惯,想要在电脑中安装windows系统的话,要如何操作呢,其实苹果电脑中自带的Boot camp工具就可以帮助我们安装windows操作系统,接下来小编就给大家分享一下苹果电脑装windows系统的图文教程吧。
方法如下:
1.首先我们打开苹果桌面在顶部找到“前往”功能,往下找到“实用工具”按钮。
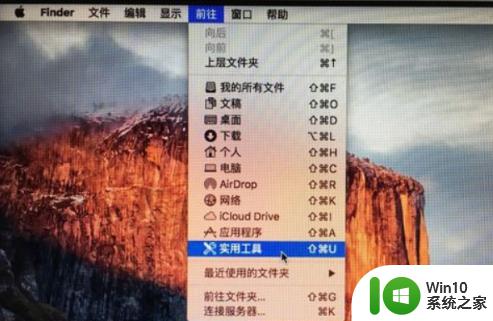
2.进入页面,我们找到“Boot camp助理工具”。
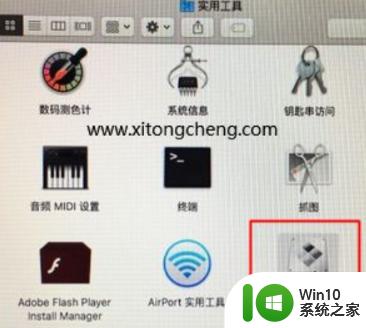
3.点击打开,继续。
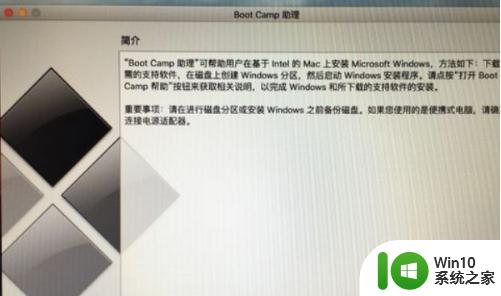
4.点击“选取”选择windows10 iso文件位置,选好之后,点击打开。
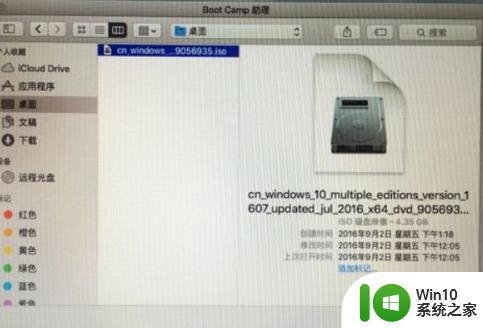
5.然后我们分出来一个区给windows系统,用鼠标拖动中间小圆点划分两个分区的大小。一般需要30G以上,具体看你的硬盘大小,分区之后,点击安装。
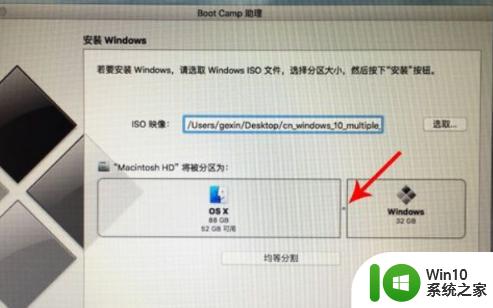
6.Boot Camp助理会开始下载windows支持软件,执行磁盘分区操作,预计时间可能15-20分钟。
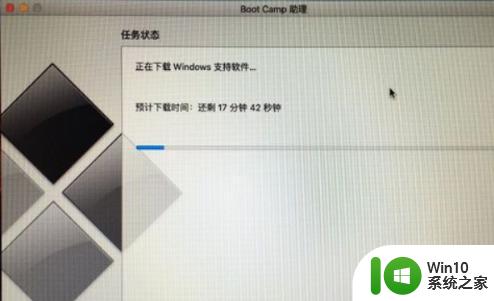
7.存储windows支持软件,等待进度条完成。
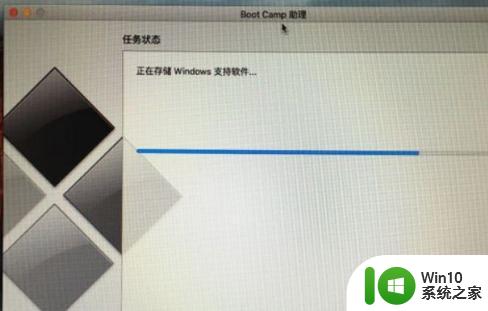
8.之后会启动进入windows安装程序。

9.安装语言、时间、键盘一般不用改,直接点击下一步。
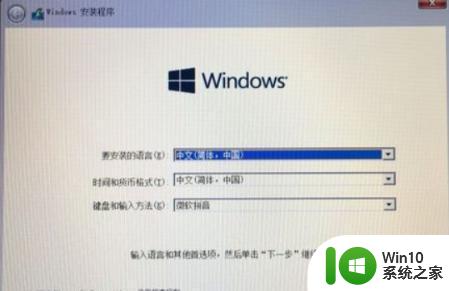
10.密钥点击“我没有产品密钥”。
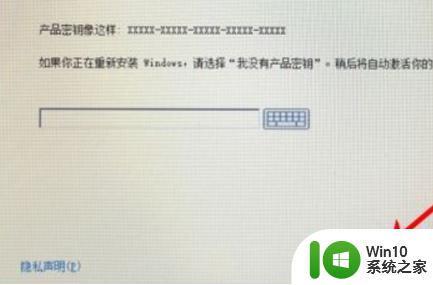
11.选择要安装的windows10版本。
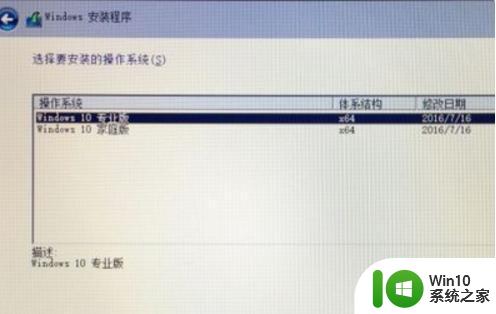
12.选中“BOOT CAMP”这个分区,记住它的分区编号是分区5,点击“格式化”。
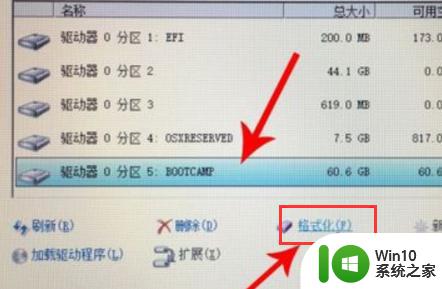
13.格式化之后,继续选中这个分区5。
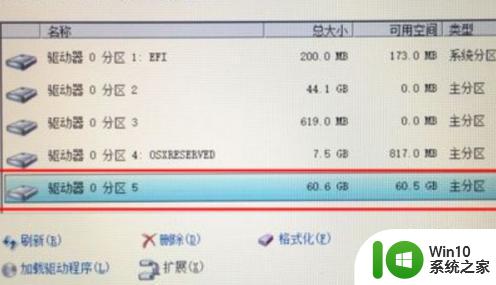
14.然后我们开始安装windows10系统。
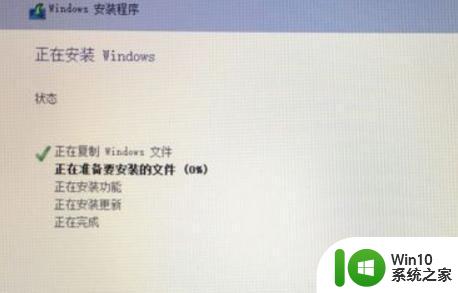
15.安装完成就可以开始使用啦。
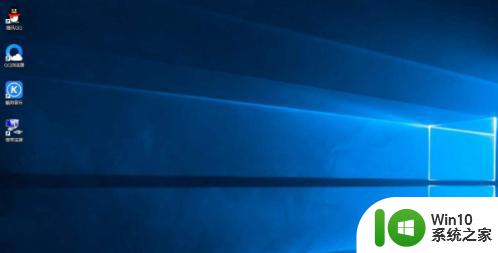
关于苹果电脑装windows系统图文教程就给大家讲解到这里了,有需要的用户们可以学习上面的方法来进行安装,更多精彩内容欢迎继续关注本站!