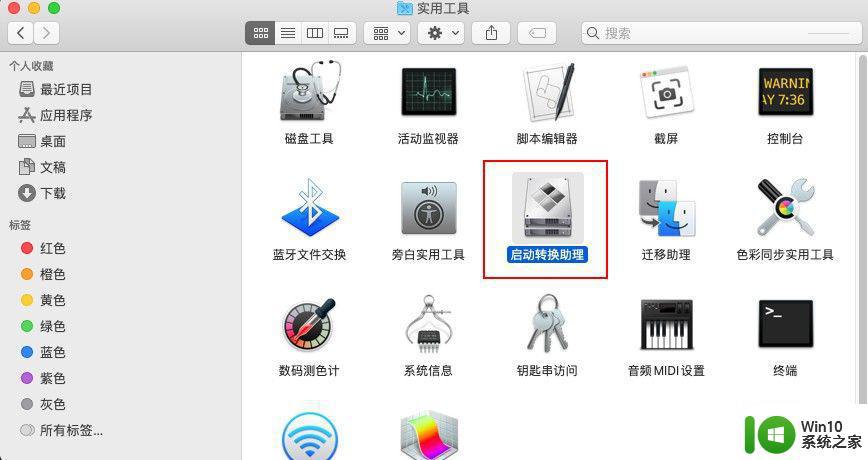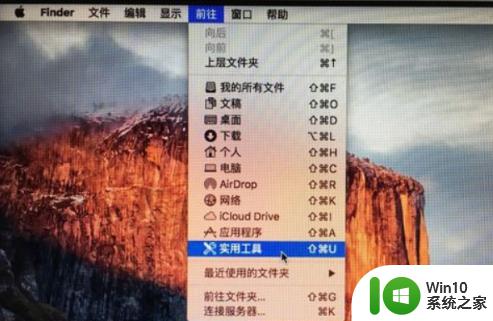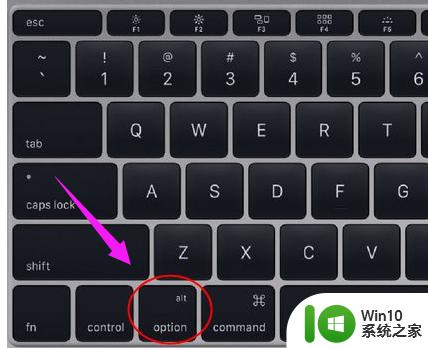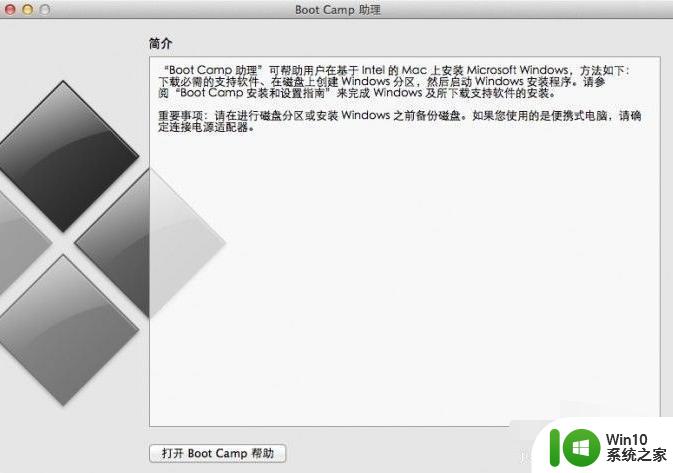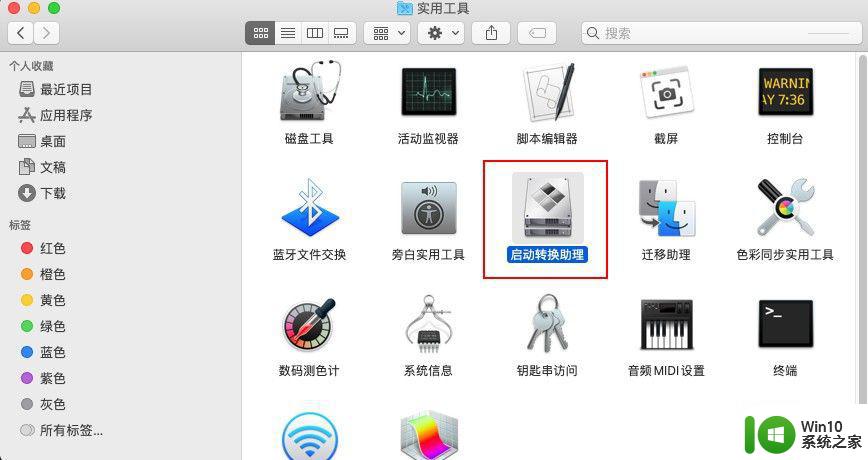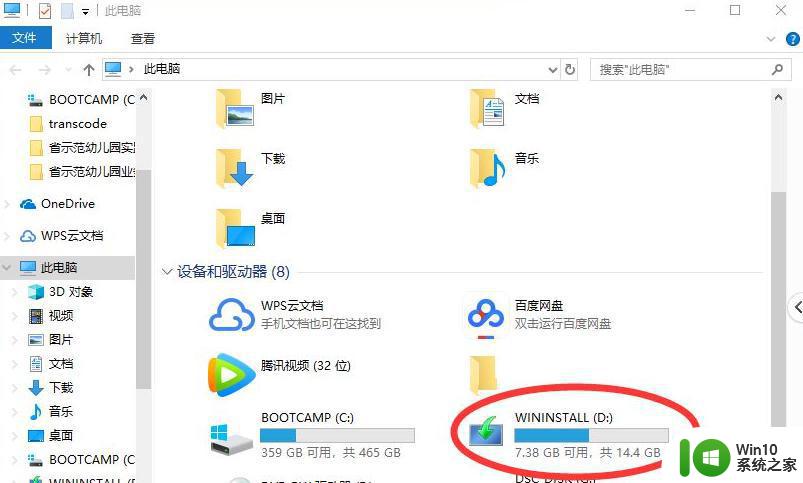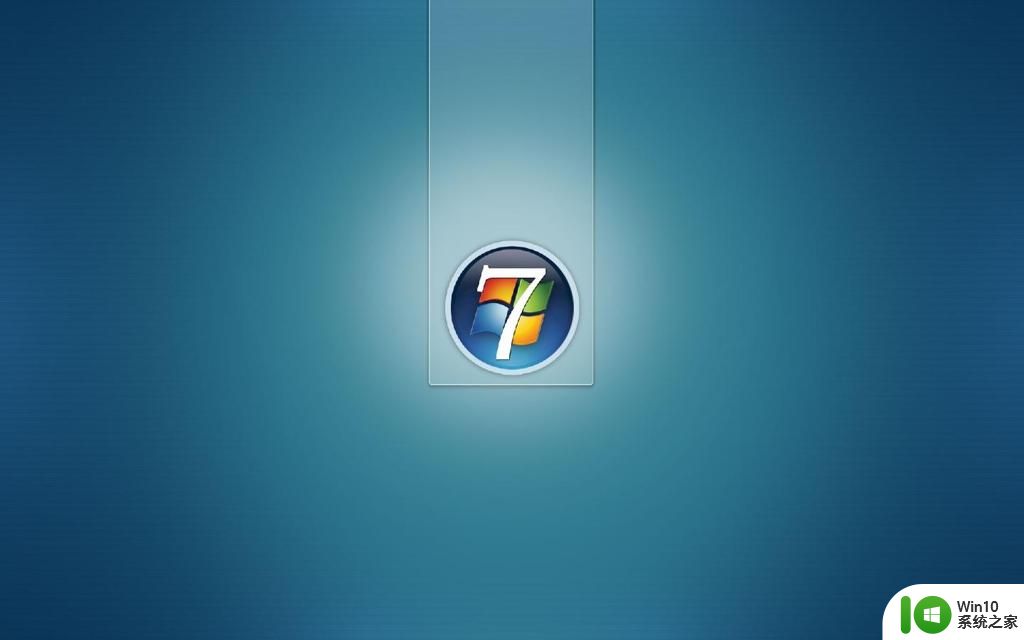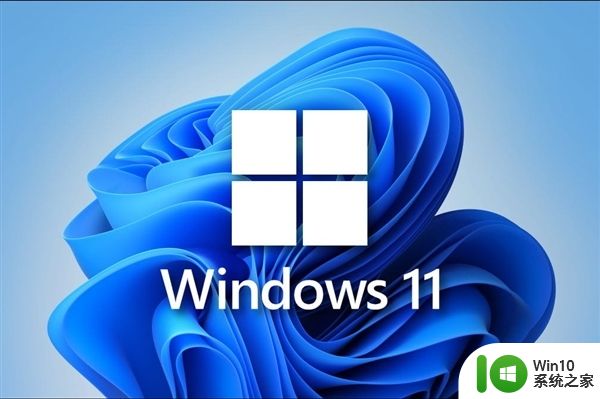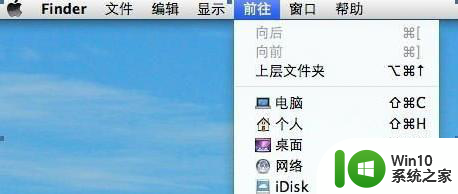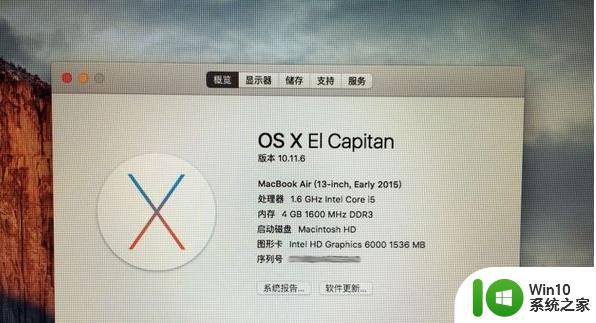苹果电脑开机w10系统怎样切换苹果系统 苹果电脑如何安装双系统切换Windows 10和苹果系统
在现如今的科技时代,苹果电脑成为了一种备受追捧的电脑品牌,对于一些用户来说,他们可能需要在苹果电脑上切换至Windows 10系统,或者在Windows 10系统上切换至苹果系统。要如何在苹果电脑上实现这样的双系统切换呢?在本文中我们将会探讨苹果电脑开机W10系统如何切换至苹果系统,以及苹果电脑如何安装双系统并进行系统切换的方法。无论你是苹果电脑的新手还是老手,本文将会为你提供一些有用的技巧和指导,帮助你更好地掌握双系统切换的技巧。
具体方法:
1、首先在需要切换系统时,那么长按关机键,如下图所示:

2、接着再按开机,等Mac开机,如下图所示:
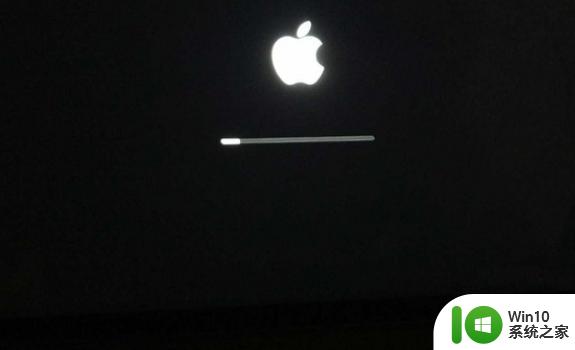
3、如果切换到win,则点击黄色图标,点击↑,如下图所示:
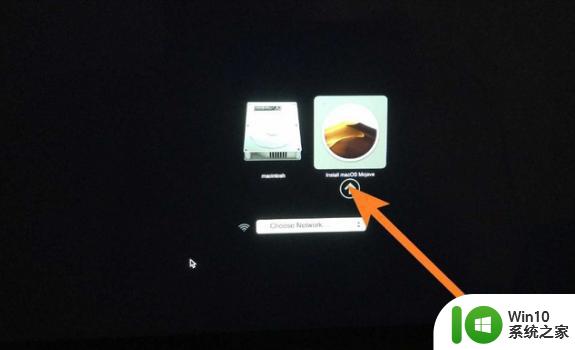
4、那么此时即可切换到win系统,如下图所示:
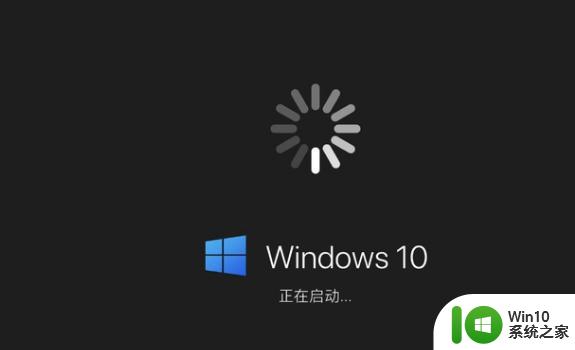
5、如果切换到Mac系统,则点击银灰色图标,点击↑,如下图所示:
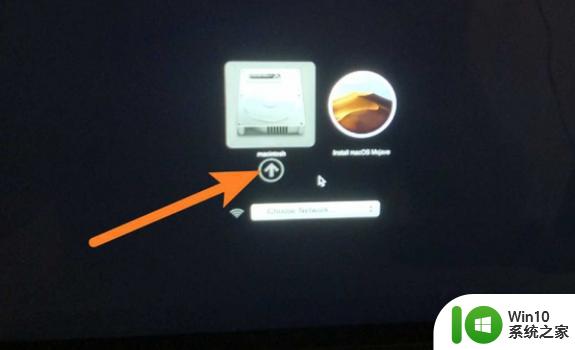
6、那么此时即可切换到到Mac系统,如下图所示:

以上就是苹果电脑开机w10系统怎样切换苹果系统的全部内容,碰到同样情况的朋友们赶紧参照小编的方法来处理吧,希望能够对大家有所帮助。