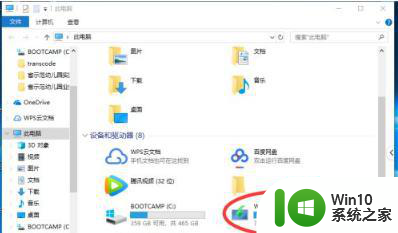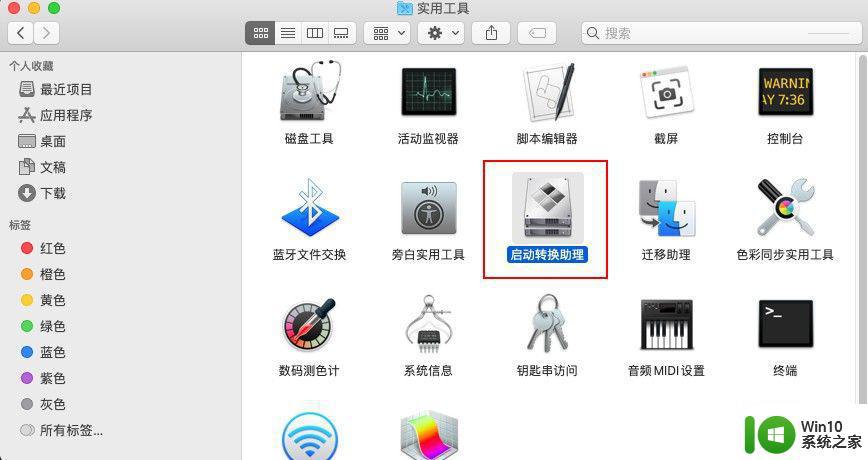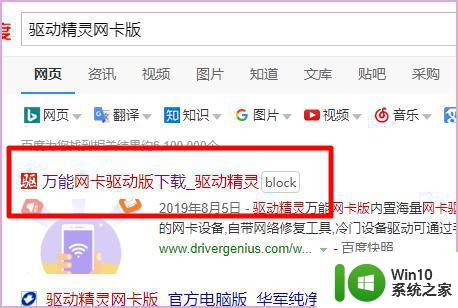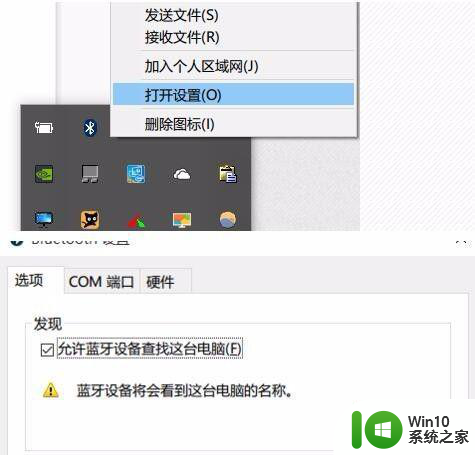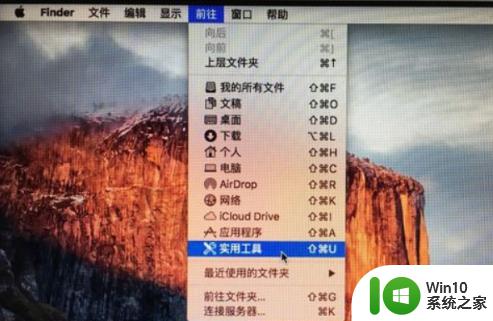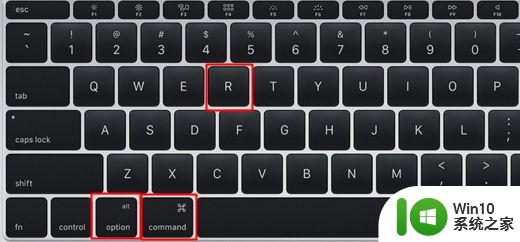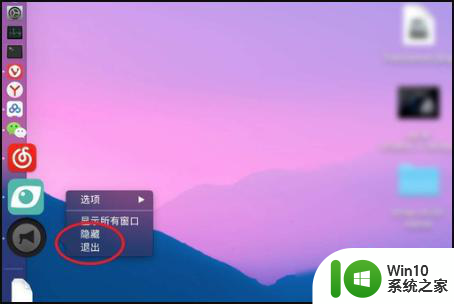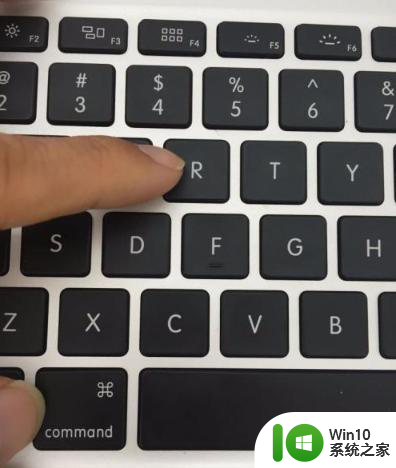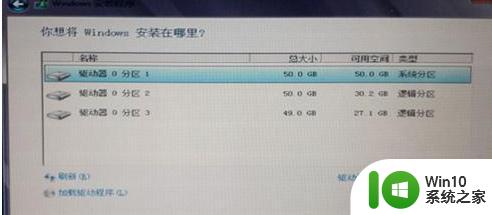苹果笔记本装win10系统教程 苹果笔记本电脑11.01系统安装Windows 10教程
苹果笔记本装win10系统教程是许多苹果用户关注的话题,毕竟Windows系统在某些软件和游戏方面具有优势,苹果笔记本电脑11.01系统安装Windows 10教程为用户提供了详细的操作步骤和注意事项,帮助他们顺利完成系统切换。通过学习这篇教程,用户可以轻松地在苹果笔记本上安装Windows 10系统,体验不同操作系统带来的不同功能和乐趣。
一、准备工具
1、苹果macbook笔记本,能正常进入mac os系统
2、容量8G以上U盘,格式化U盘为“mac os扩展(日志式)”
3、雨林木风win10 64位安全破解版v2022.03
二、苹果macbook安装win10双系统步骤
1、启动进入mac os系统,在“实用工具”中打开“磁盘工具”,选择整个硬盘,点击“分区”,通过“+”号增加windows盘的大小,点击应用;
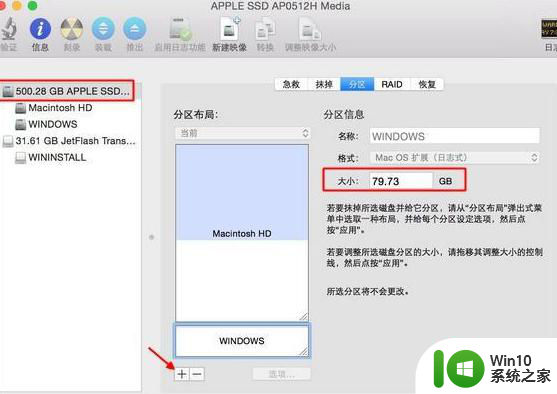
2、插入U盘,在实用工具中打开BootCamp助理;
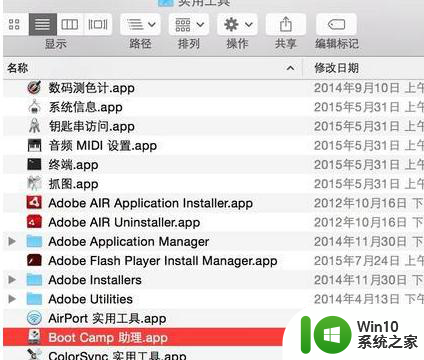
3、BootCamp助理可以帮助用户在mac安装windows,点击继续;
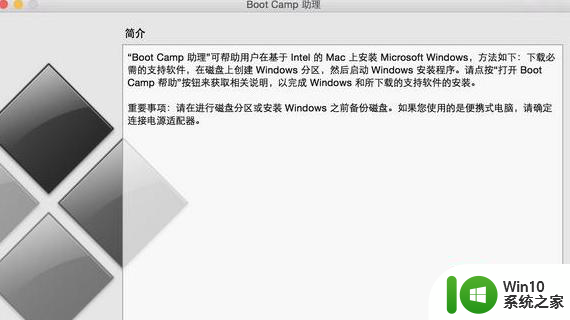
4、选择“创建windows8或更高版本的安装盘”和“下载windows支持软件”,继续;
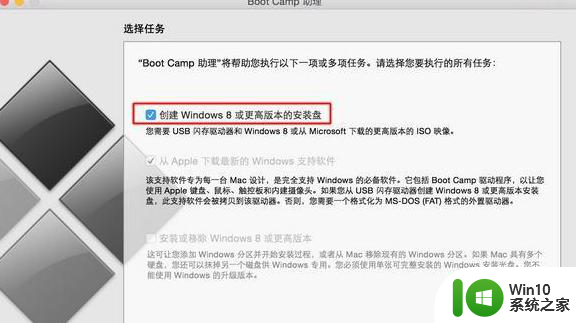
5、选取win10镜像,目的磁盘为U盘,继续;
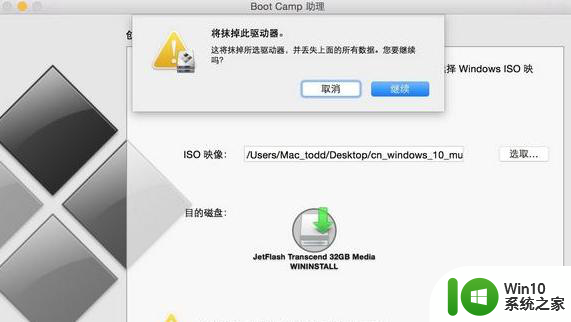
6、开始下载windows系统支持软件,输入密码完成操作;
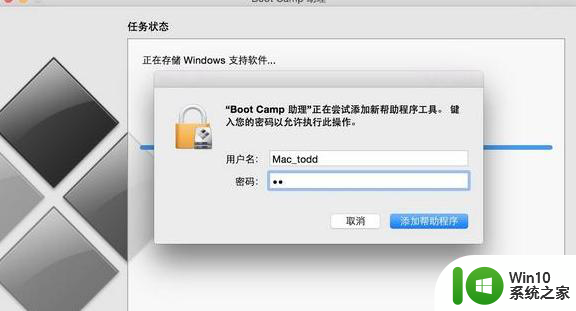
7、重启mac笔记本,长按option按键,选择U盘启动按回车进入;

8、打开win10系统安装程序,下一步;
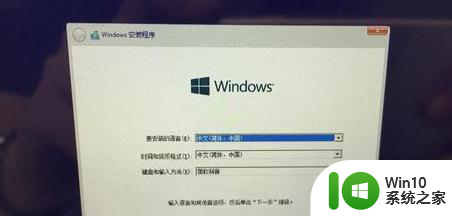
9、提示激活选择跳过,选择刚才分配的window分区,删除;
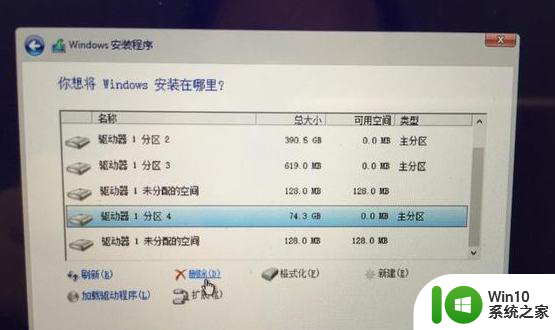
10、再点击“未分配的空间”,选择新建,应用;
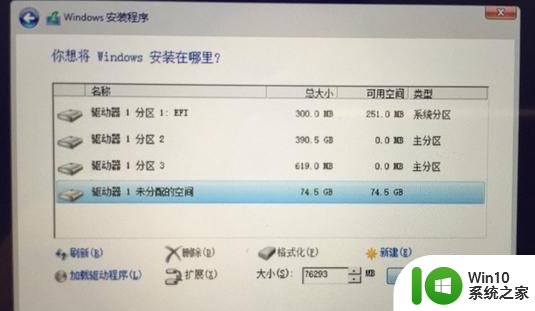
11、建立windows主分区,选择这个新建分区,下一步;
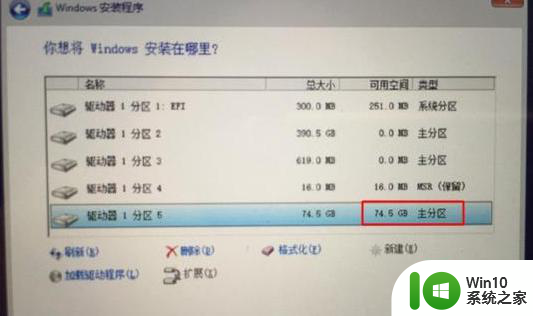
12、开始执行win10系统安装操作;
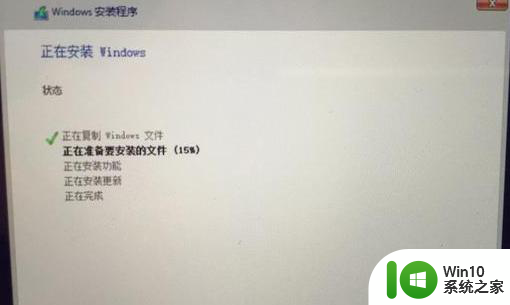
13、安装完成,打开U盘BootCamp中的setup;
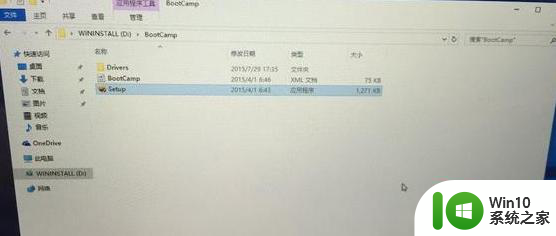
14、安装Bootcamp并安装windows支持软件;
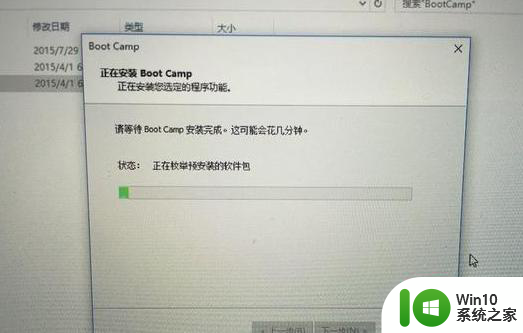
15、重启系统,打开win10激活工具一键自动激活。
以上就是苹果笔记本装win10系统教程的全部内容,碰到同样情况的朋友们赶紧参照小编的方法来处理吧,希望能够对大家有所帮助。