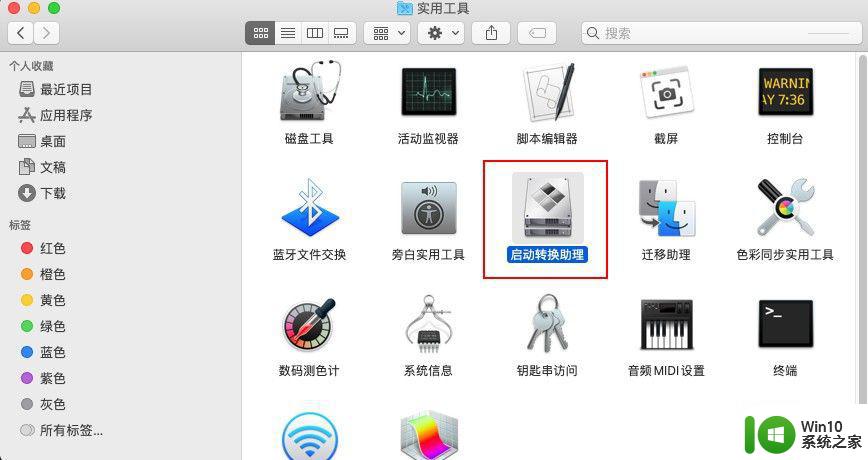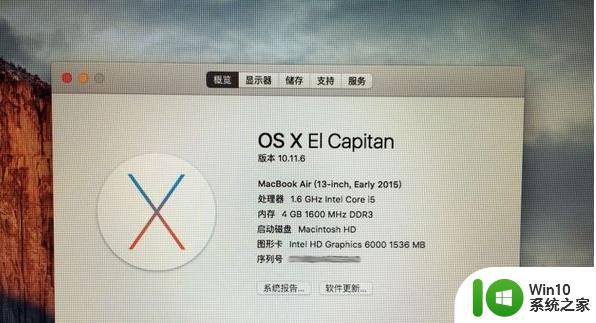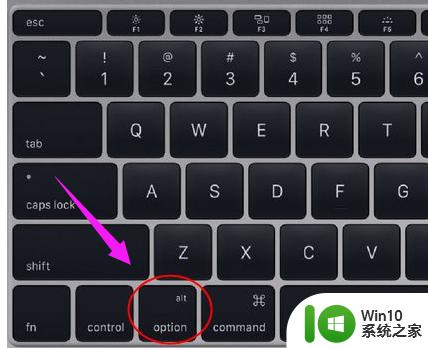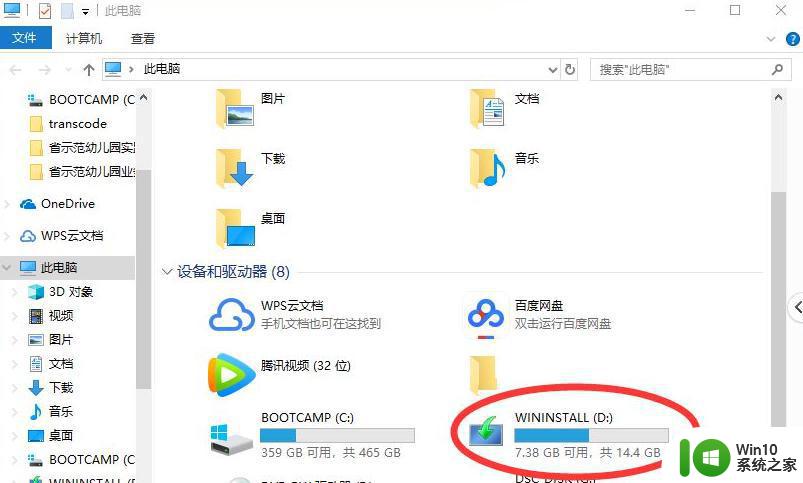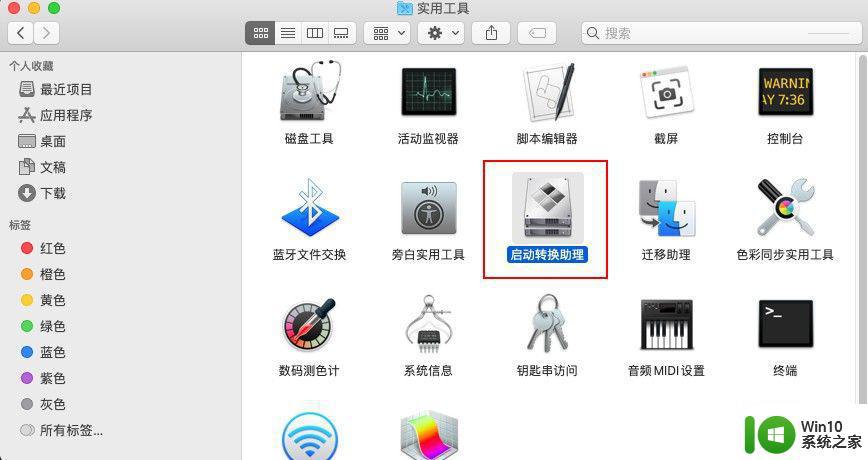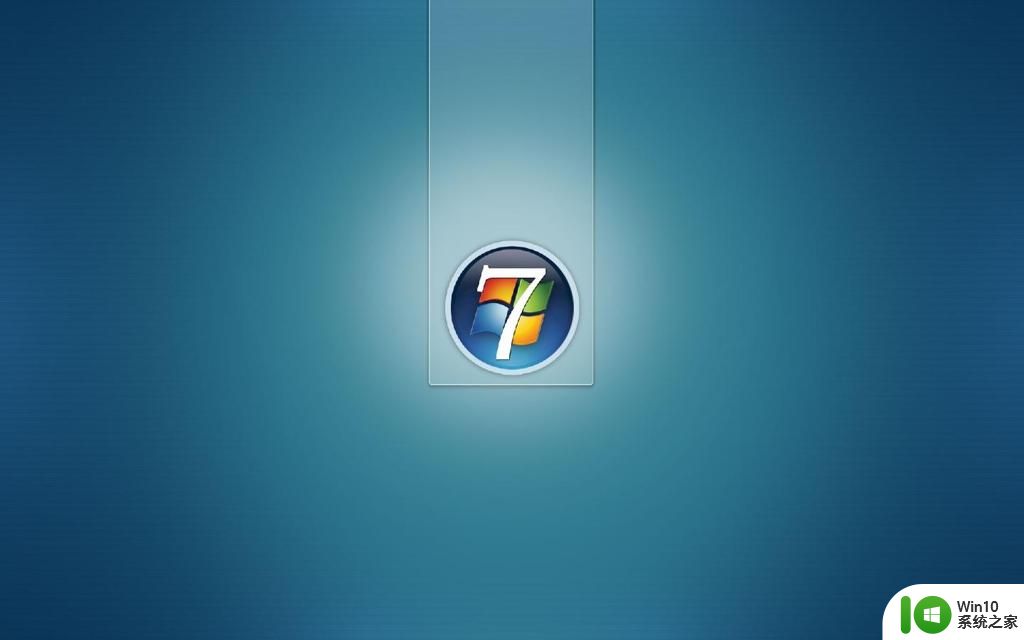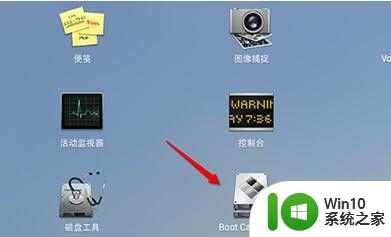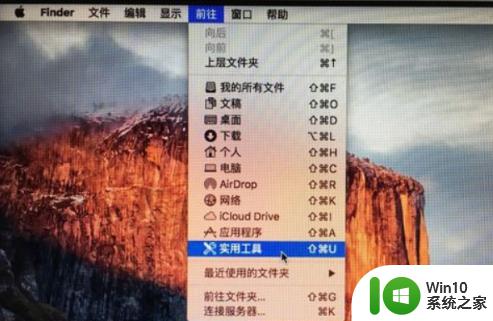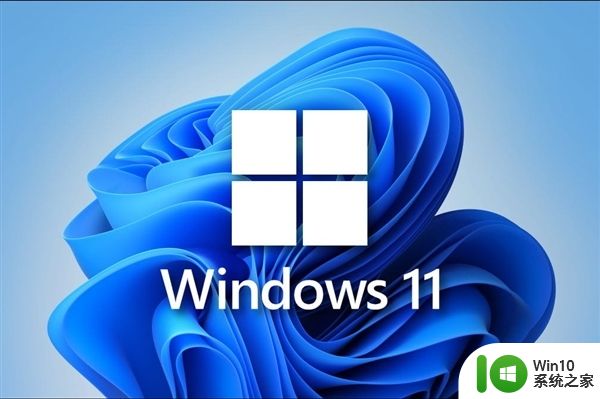苹果电脑如何用u盘装win7系统 苹果电脑如何通过U盘安装Windows 7系统
苹果电脑如何通过U盘安装Windows 7系统一直是广大苹果用户关注的话题,由于苹果电脑本身是基于Mac OS系统的,因此想要在苹果电脑上安装Windows系统需要一些额外的步骤。使用U盘安装Windows 7系统是一种常见的方法,只需要准备好一个容量足够大的U盘和Windows 7系统安装镜像文件,就可以轻松实现在苹果电脑上安装Windows 7系统的操作。接下来我们将详细介绍具体的操作步骤,让您轻松掌握在苹果电脑上安装Windows 7系统的技巧。

苹果电脑用u盘装win7系统的方法:
一、准备工作
1、软件需求
⑴ WIN7安装版ISO镜像 (建议使用正版,如果没可以下载其他版本,地址问百度)
⑵ Windows 7 USB DVD Download Tool(用于制作WIN7安装盘,下载地址问百度)
⑶ rEFIt.dmg (用于让AIR启动时显示选择启动盘)
2、硬件要求:
⑴ 4G以上U盘一个(用于制作WIN7安装盘),1G以上U盘一个(用于存放WIN7驱动)
⑵ MAC BOOK AIR一台(用于安装WIN7)
⑶ 其他安装了WIN系统的电脑一台(用于制作WIN7安装盘、下载需求软件、看本教程等)
⑷ WIFI网络环境(用于MAC BOOK AIR下载WIN7驱动)
二、正式开始
1、制作U盘WIN7安装盘(在另外一台电脑上制作)
打开Windows 7 USB DVD Download Tool软件
a、选择windows7的光盘镜像ISO文件
b、选择要制作的类型,USB Device指U盘、移动硬盘,
c、插入你的U盘,然后选择你的U盘的盘符
d、不一会儿就制作成功了!
制作结束后就可以使用这个U盘来安装windows7操作系统了!
2、打开AIR 苹果系统,安装rEFIt
/rEFIt-0.14.dmg,解压缩后会有一个虚拟数据夹,点选里面的mpkg文件来执行安装程序
之后就一直下一步、继续之类的完成安装。
安装完成后在AIR硬盘中找到这个文件enable-always.sh,双击打开它,再把它关了这一步就OK。
3、下载AIR的WIN7驱动
a
首先,AIR用WIFI连上网
b 点击应用程序 再进入实用工具 找到bootcamp...然后打开~~
c 下载WIN的支持软件,也就是AIR的WIN7驱动(下载时间较长,具体多长时间我也不知道,点了以后我就睡觉了,第二天早上醒来,下载完了)
d
将WIN支持软件 存到1G的U盘
3、接着给air 分区
你可以使用32GB或者均等分割,均等风格到时候你会分不清你要装的是哪个盘,所以最好用一个自己记得简单清楚的硬盘容量,比如60G
在这里你分60G,装好后进入windows系统下的C盘就是60G,然后你可以在windows系统下利用磁盘管理工具自己再分一个40G的D盘出来。
如果分少了,那就要再进mac os系统下重新再分一次,比较麻烦...前者比较简单能够接受。
分区完毕后,不选择现在安装,选另一个。
4、安装WIN7
插上制作好的安装盘
重新启动AIR
选择从安装盘启动
进入WIN7安装程序
WIN7安装请按照提示一步步来,不再详细说明,需要注意到是在选择安装在那个分区时,不要选错了,选择后面有(bootcamp)字样的那个盘,也就是你刚分的60G的那个,然后把它格式化一下,就可以安装了。
5、安装驱动程序
WIN7安装好后,插上装载了WIN7支持软件的那个U盘,安装里面的bootcamp,他会自动安装所需的驱动程序。
安装完毕,全部OK。赶快测试一下吧。
以上就是苹果电脑如何用u盘装win7系统的全部内容,有遇到这种情况的用户可以按照小编的方法来进行解决,希望能够帮助到大家。