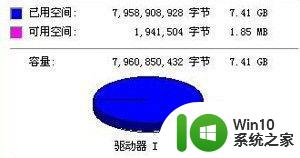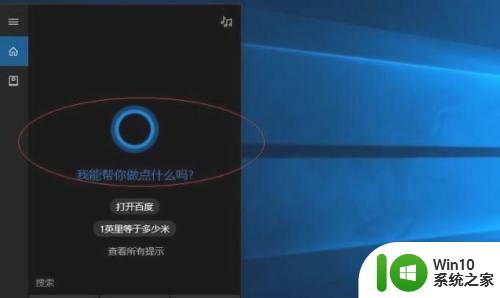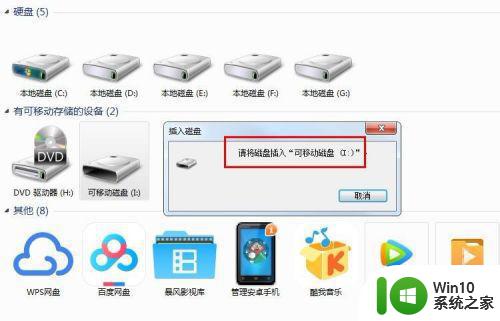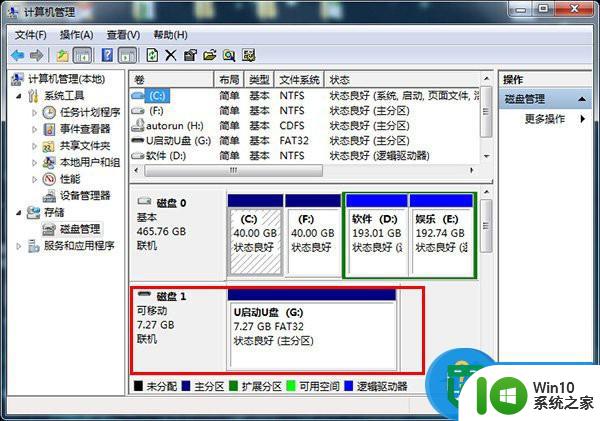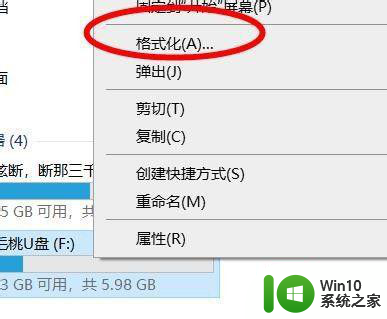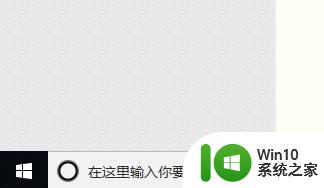优盘提示无介质如何修复 优盘显示无介质怎么办
优盘是我们现在最常用的一种存储设备,体积小巧、携带方面、即插即用,基本上每个用户也都有属于自己的优盘工具,然而近日有用户反映自己优盘在插入电脑之后,想要打开时却显示无介质,对此优盘提示无介质如何修复呢?这里小编就来教大家优盘提示无介质修复方法。
具体方法:
1、首先我们先用【棉签】沾点【酒精】在U盘的插口上擦拭,清理【U盘】上的灰尘,确认【U盘】插口上没污渍之后再插入电脑。
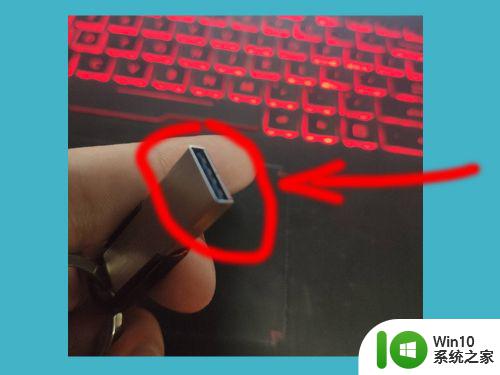
2、返回桌面之后,鼠标右键【此电脑】,选择【管理】选项。
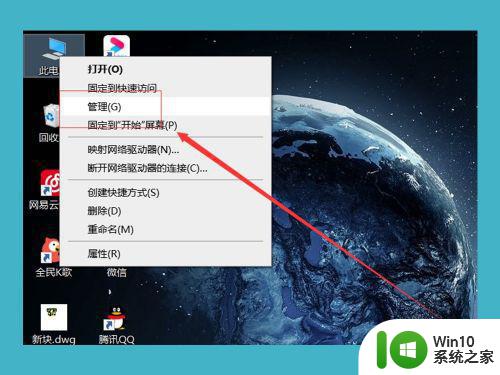
3、在管理界面点击【磁盘管理】,在右侧下方查看是否有自己的【U盘】信息。
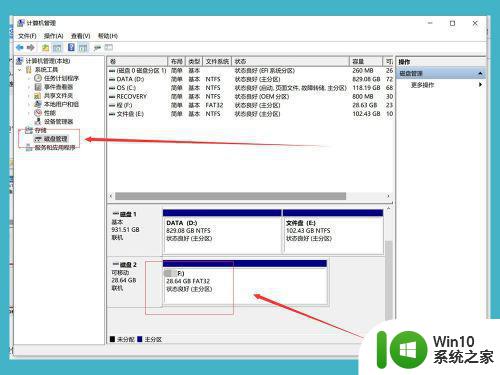
4、在右侧的【U盘】信息中,如果显示的【无媒体】,一般情况是【U盘】没有写入。
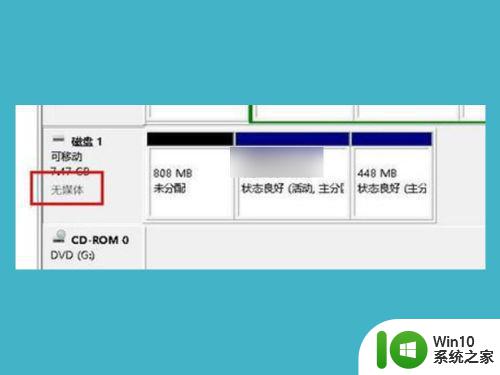
5、我们在自己【U盘】的方框中鼠标右键即可弹出多个选项,我们选择【属性】按钮。
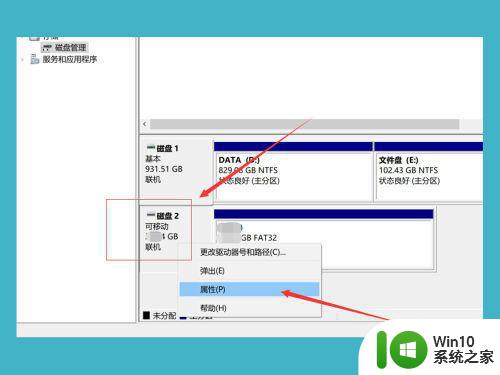
6、在弹窗中的最上层点击【卷】,然后点击一下自己的【U盘】,然后点击【属性】打开属性面板。
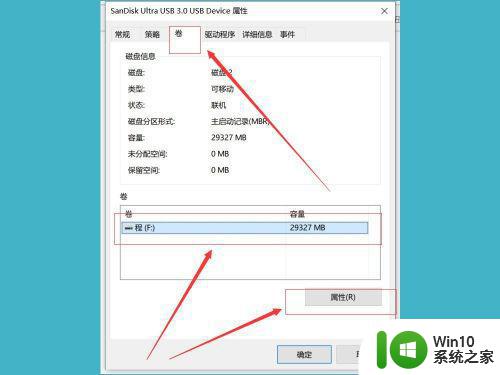
7、在打开的【U盘驱动器属性】的界面之后,选择【硬件】,在下面点击一下【盘驱动器】,然后点击【属性】。
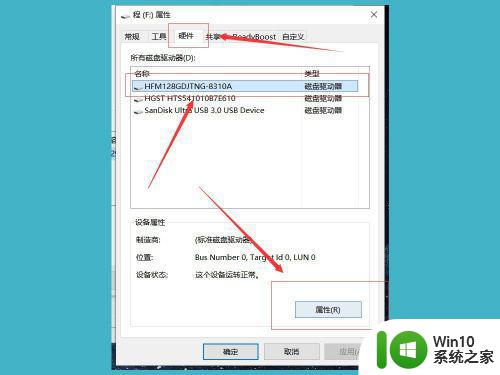
8、然后在打开界面点击【卷】,点击下面的【写入】按钮。
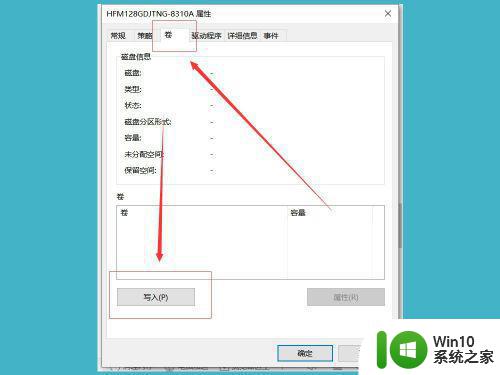
9、我们等待写入完成之后,如果现在的状态为【联机】,下一步就是点击确认,现在就可以正常使用了。
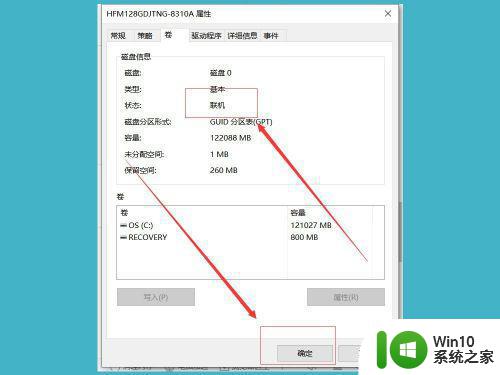
上述就是有关优盘提示无介质修复方法的全部内容了,有需要的用户就可以根据小编的步骤进行操作了,希望能够对大家有所帮助。