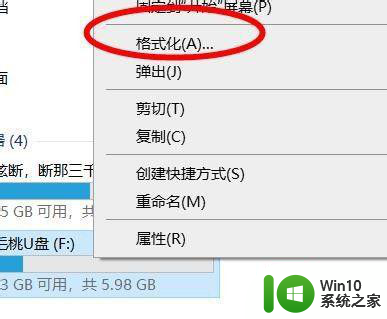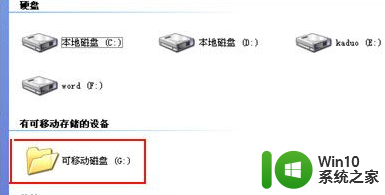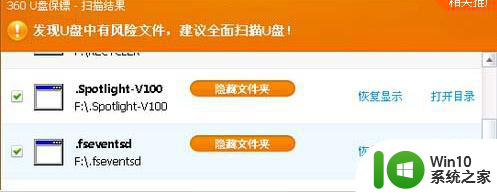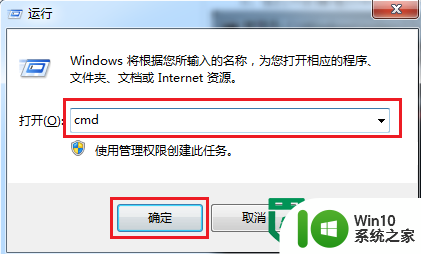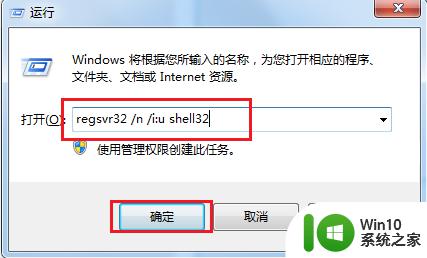优盘图标无法显示的解决方法 优盘图标消失怎么找回
更新时间:2024-03-22 12:32:41作者:yang
随着优盘在我们生活中的广泛应用,有时候我们会遇到优盘图标无法显示或者消失的情况,这种问题可能会给我们的工作和生活带来一定的困扰,但是只要我们掌握了一些解决方法,就能很容易地找回优盘图标,让优盘恢复正常使用。接下来我们就来看一下优盘图标无法显示的解决方法以及优盘图标消失后如何找回的技巧。
具体的解决方法:
首先我们需要确认u盘图标不显示但电脑已识别到u盘,可以通过啊计算机管理窗口中进行确认,以及了解所分配的盘符(当前盘符为G:),如下图所示:
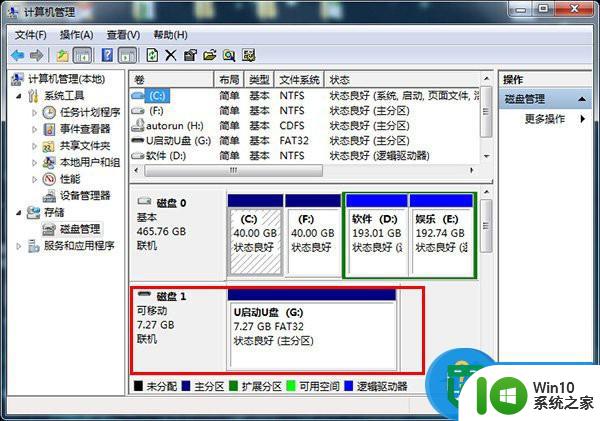
解决方法:
方法一:
1、使用组合键(win键+r)打开运行窗口,输入cmd命令,再点击“确定”按钮,如下图所示:
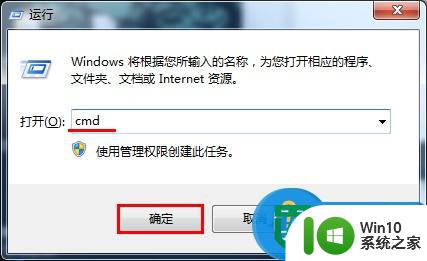
2、在打开的管理员dos命令窗口中输入“explore g:”命令(注意‘g’为当前u盘盘符),按回车键执行,如下图所示:
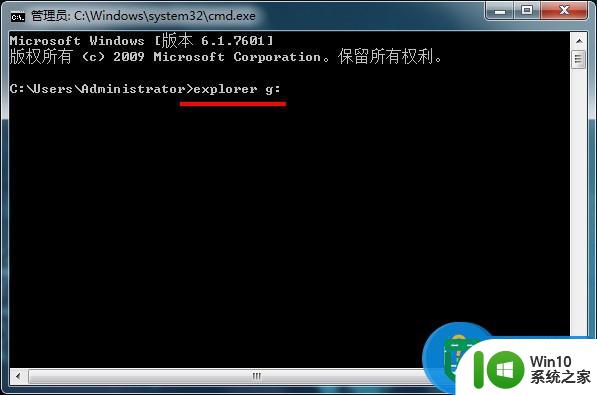
3、此时我们就可以看到打开的u盘,如下图所示:

这就是不通过U盘图标打开U盘的方法了,如果你的电脑识别了U盘,却没有显示U盘图标,那么就用这种方法进行开启吧。
以上就是优盘图标无法显示的解决方法的全部内容,有需要的用户就可以根据小编的步骤进行操作了,希望能够对大家有所帮助。