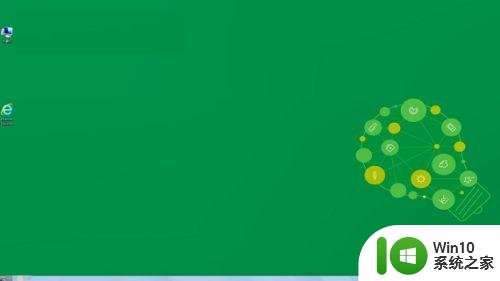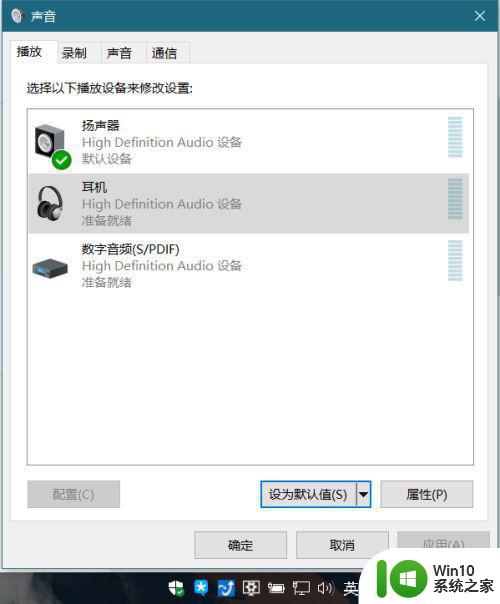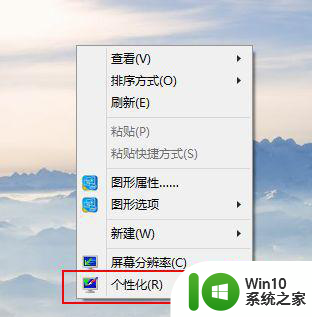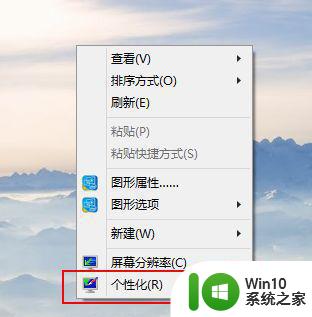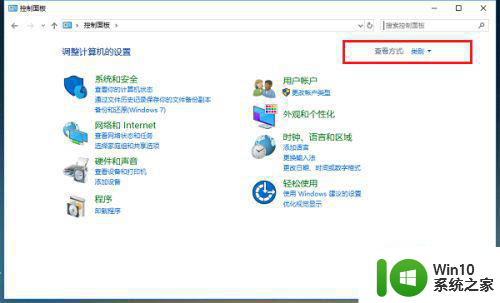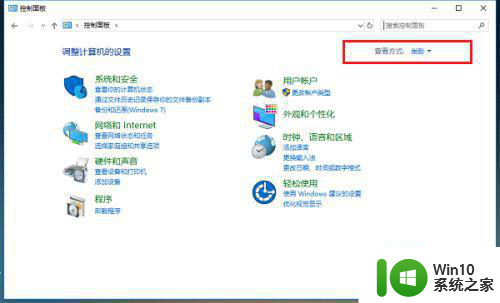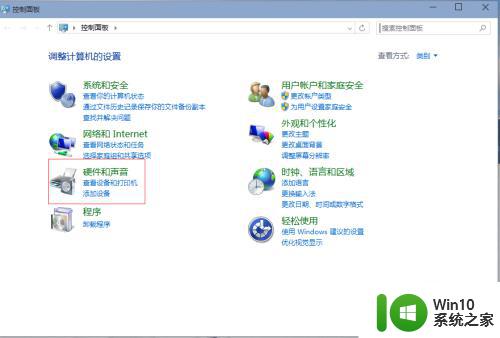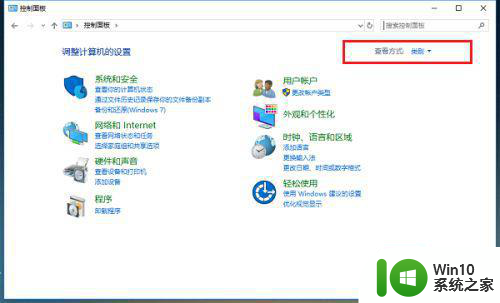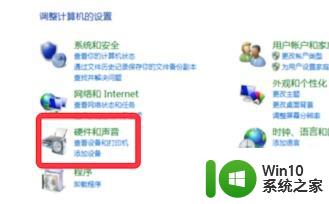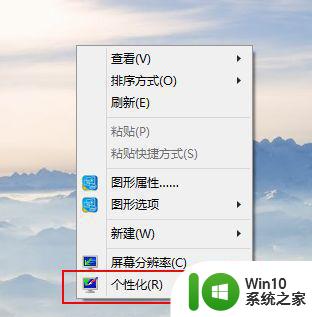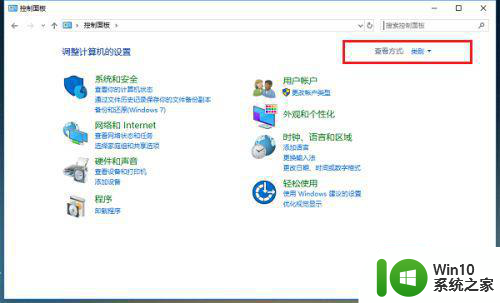win10不会自动切换耳机和音响设置方法 Win10耳机和音响设置不自动切换怎么办
在使用Win10系统时,有时候我们会遇到耳机和音响设置不自动切换的情况,这种情况会导致我们在使用耳机时无法自动切换到音响,或者在使用音响时无法自动切换到耳机。这样不仅会影响我们的使用体验,还可能会造成一些不便。面对这种情况,我们应该如何解决呢?接下来我们将介绍一些方法来帮助您解决Win10耳机和音响设置不自动切换的问题。
具体方法:
1、首先打开播放设备。
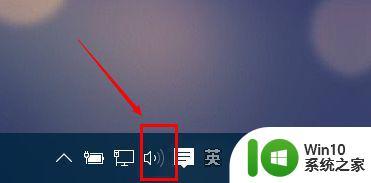
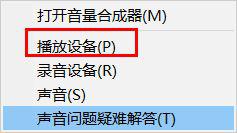
2、如果你很少在耳机和扬声器之间切换,则解决问题很简单,用的时候手动切换一下即可,当然这也是治标不治本。先说手动切换吧,
使用耳机时,就选中耳机,然后点击’设为默认值‘,
使用扬声器时,就选中扬声器,然后设为’设为默认值‘。
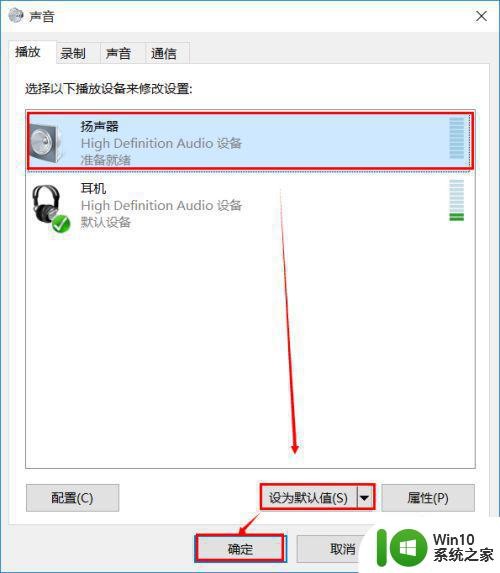
3、上面说的是手动,下面就来说自动切换的方法。随便选中一个设备,右击-->属性。
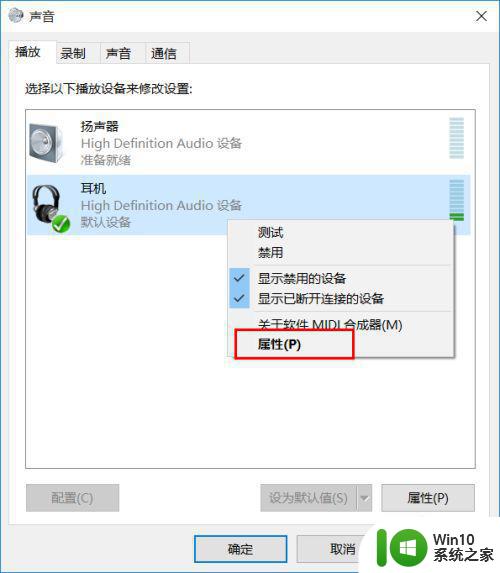
4、常规---->属性,在跳出来的窗口中,选择 “事件”。在事件中,拉到最下面,找到“已安装设备(viahdb01.inf)”,点击这一栏,找到该文件所在的文件夹,如图。
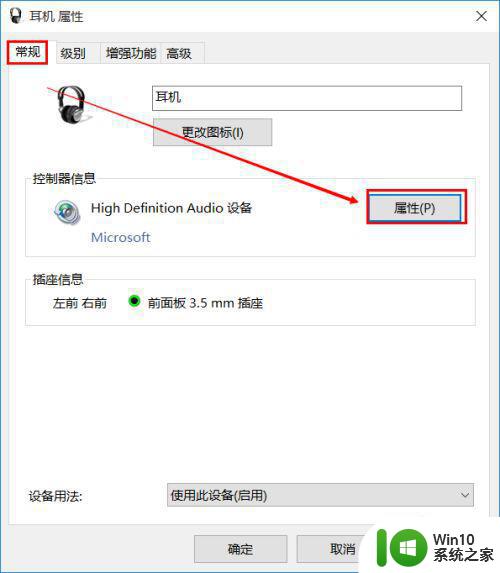
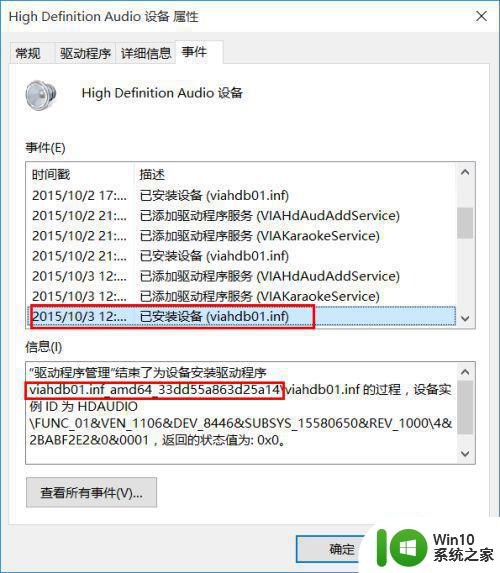
5、到系统文件中C:WindowsSystem32DriverStoreFileRepository找到该文件夹,(貌似每个人的这个文件夹名称都一样是:viahdb01.inf_amd64_33dd55a863d25a14,如果你的不是,请一上一步中的文件夹为准)。
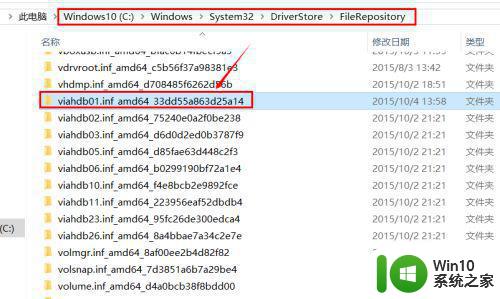
6、获得该文件夹的所有权限,然后删除里面的所有文件。建议最好备份一下。
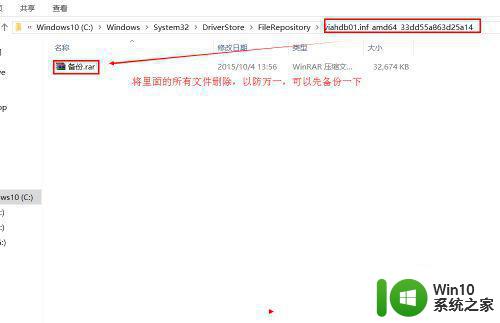
7、然后打开驱动人生,卸载声卡驱动。重启电脑。
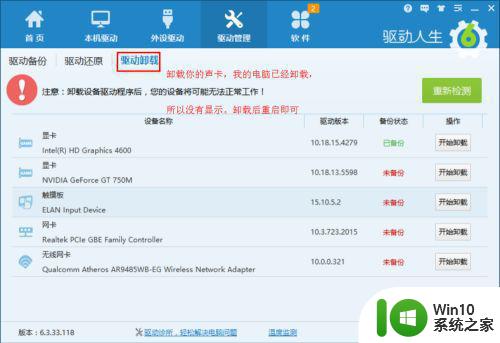
8、这时你会发现声卡驱动已经改变了,如果提示没有声卡,请自己下载一个声卡安装上去。如果帮到你,请投我一票。
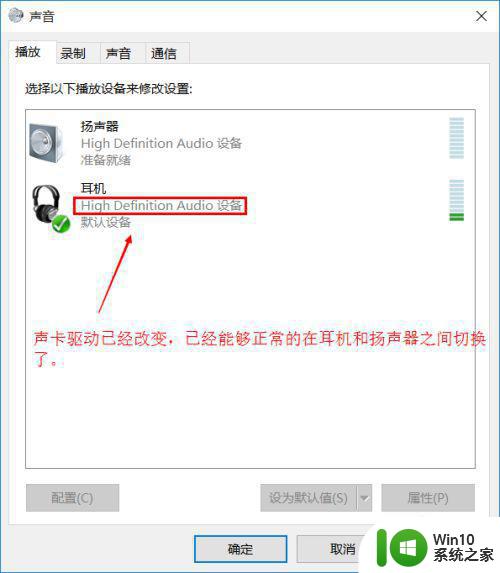
以上就是win10不会自动切换耳机和音响设置方法的全部内容,有出现这种现象的小伙伴不妨根据小编的方法来解决吧,希望能够对大家有所帮助。