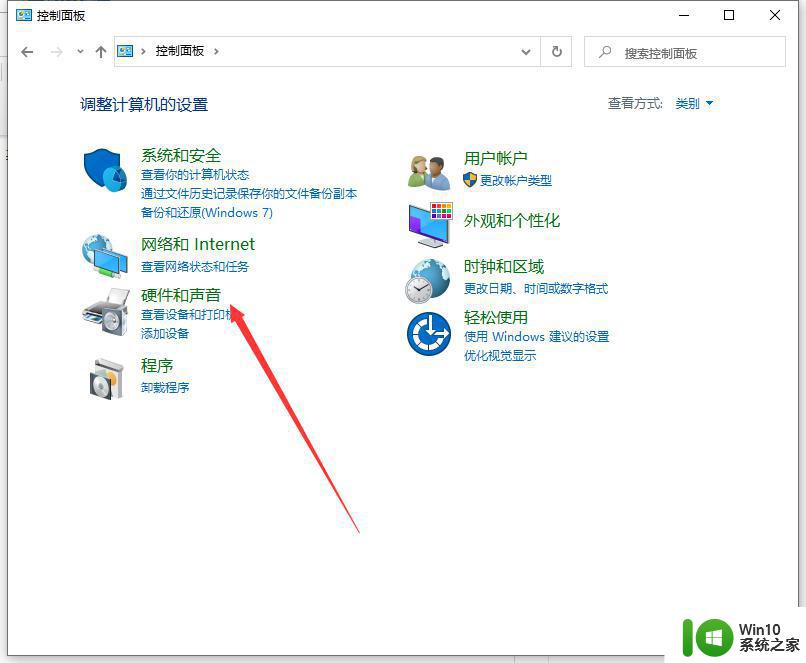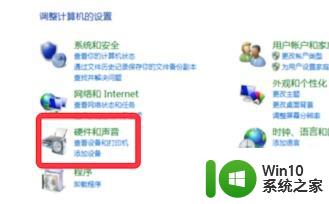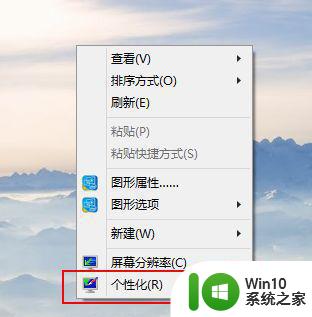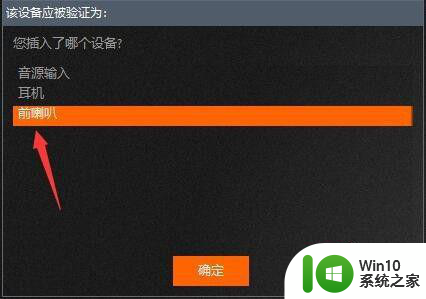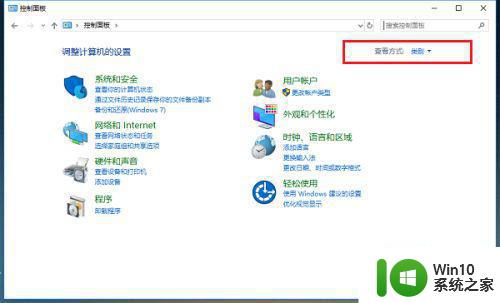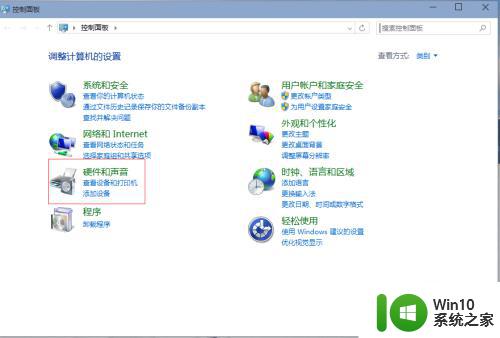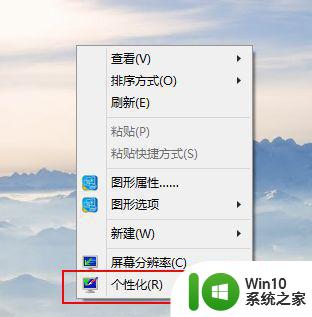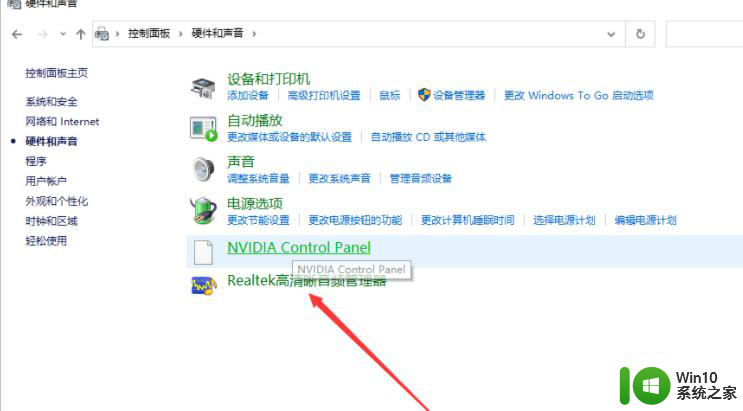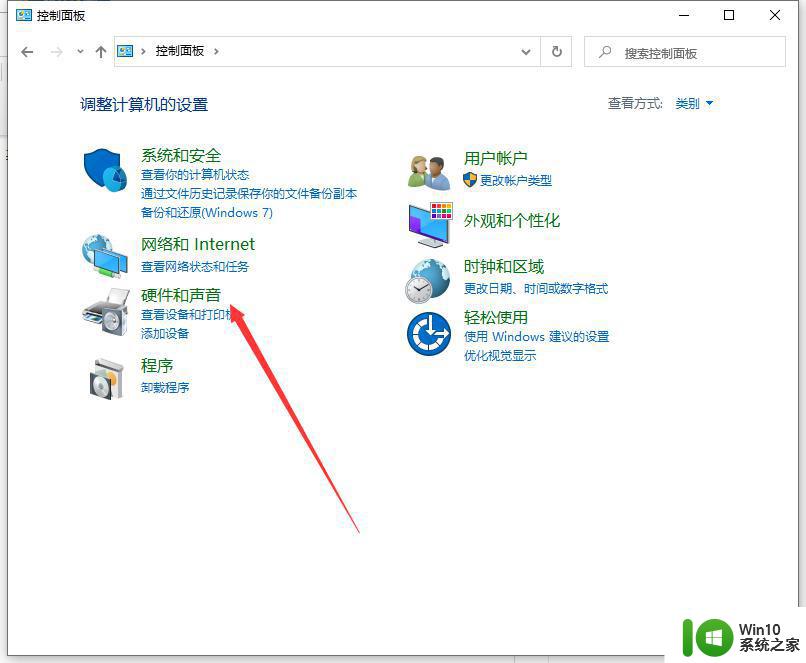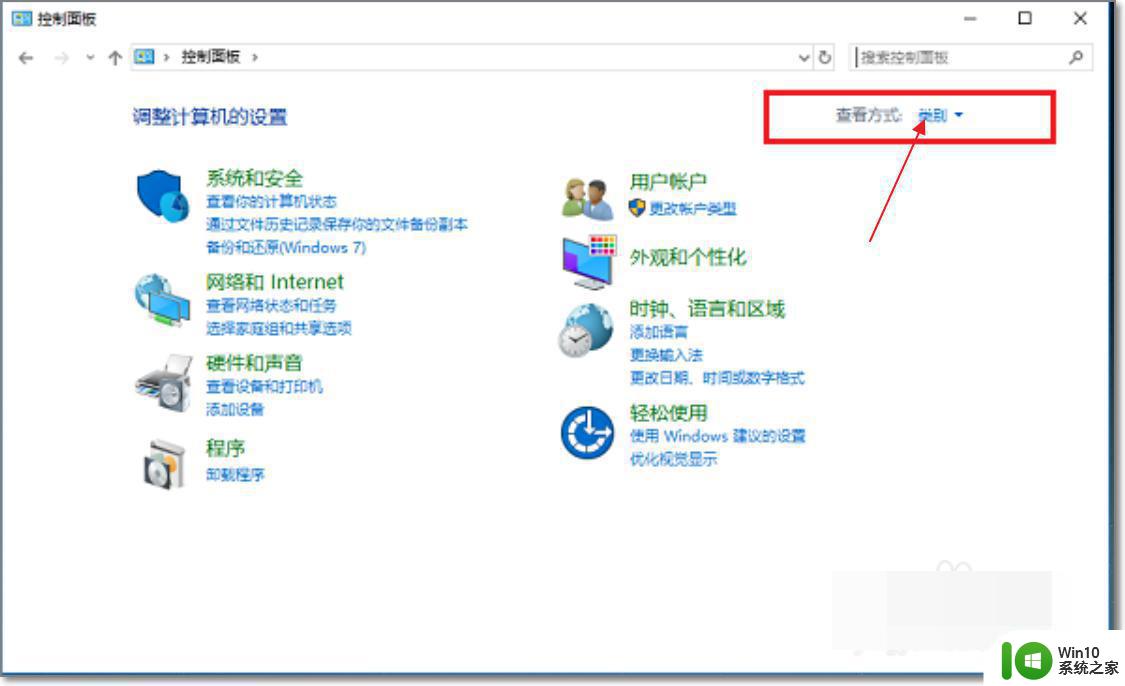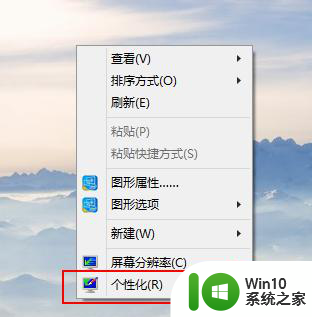怎么让耳机和音响一起响win10 win10如何让耳机和音响都响
通常情况,我们在将耳机插入原版win10系统之后,电脑中外接的音响设备就会停止外放声音,然而每次想要将win10电脑音响外放声音时,都需要将耳机拔出,很是麻烦因此有些用户就想要设置音响耳机一起响,对此win10怎么让耳机和音响一起响呢?今天小编就来教大家win10让耳机和音响都响设置方法。
具体方法:
1、右击桌面空白的地方,选择个性化
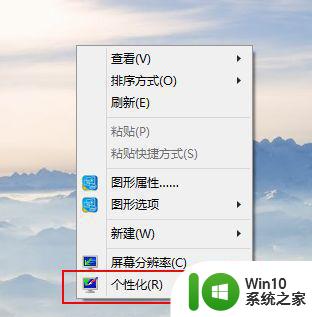
2、进入到个性化后,点击左边的更改桌面图标
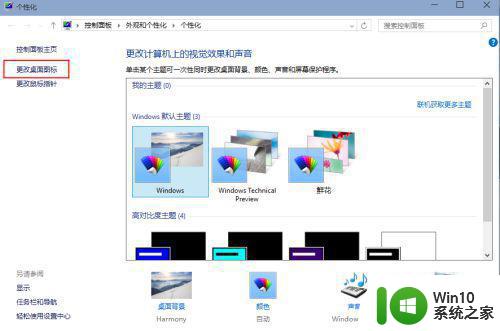
3、把控制面板打勾,这样桌面就有一个控制面板 了,控制面板是我们常用的,放到桌面设置什么东西都方便。
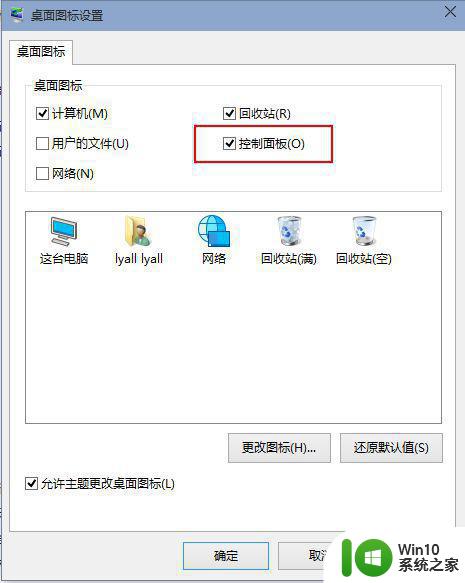

4、双击桌面的控制面板,进入控制面板,并选择“声音和硬件”
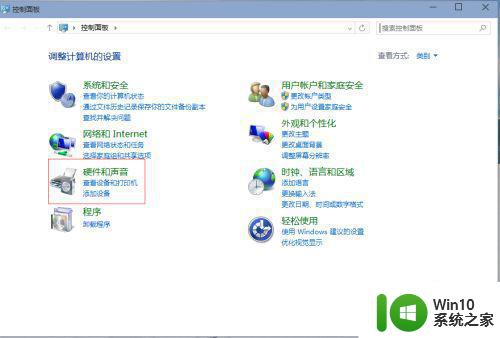
5、单击“声音和硬件”进入后选择Realtek高清晰音频管理器
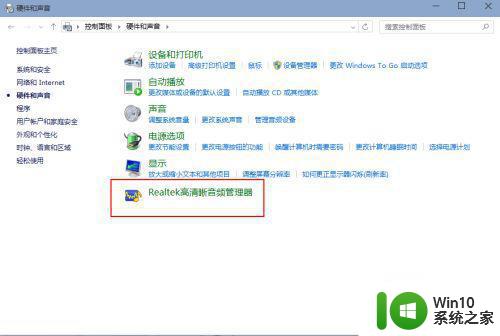
6、单击进入音频管理器,选择右上角的设置文件夹
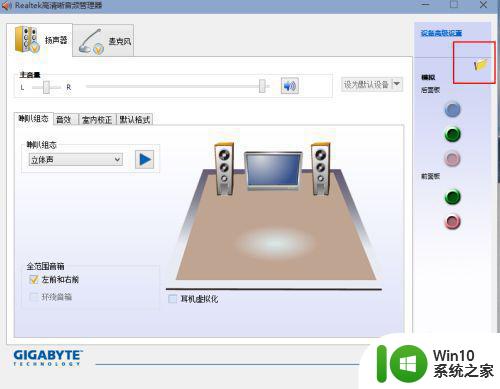
7、单击设置文件夹后,把“禁用前面板插孔检测”勾上并确定
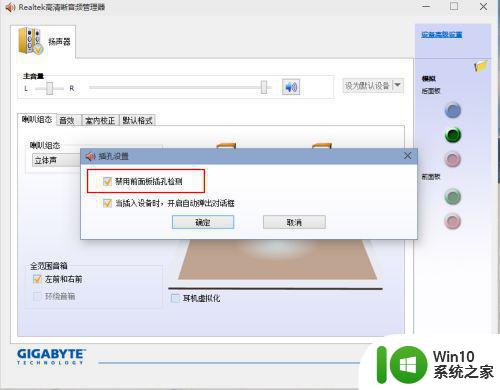
8、再回到音频管理器,点击右边的图标

9、找到绿色的,然后单击进去,就可以选择耳机了,这样就都有声音了
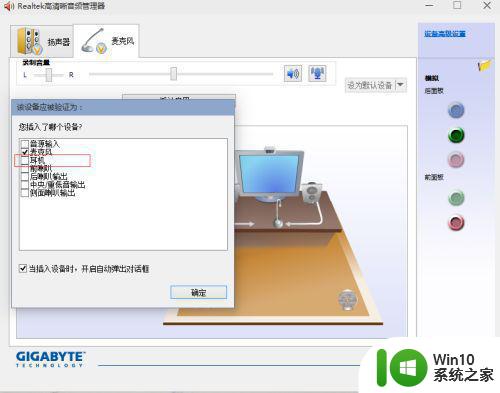
上述就是小编告诉大家的win10让耳机和音响都响设置方法了,有需要的用户就可以根据小编的步骤进行操作了,希望能够对大家有所帮助。