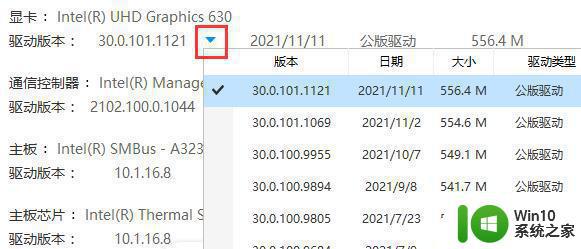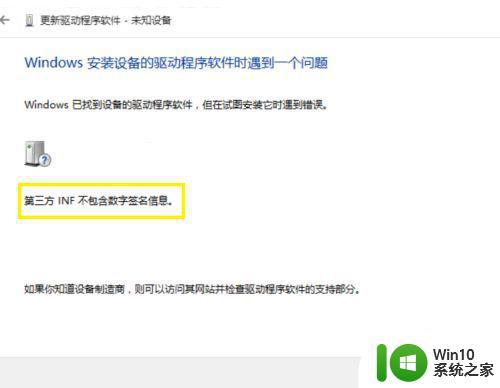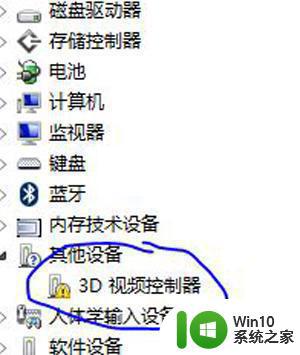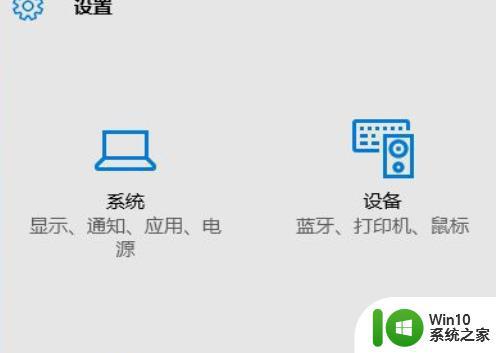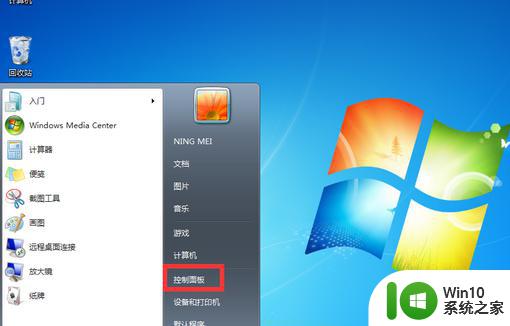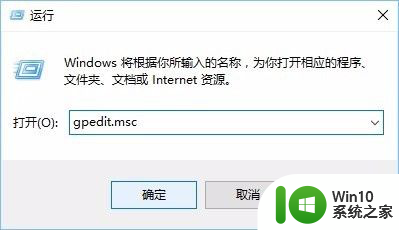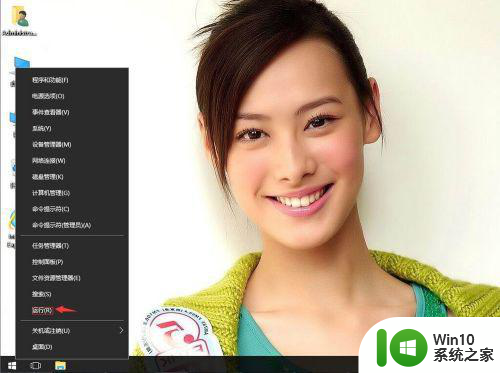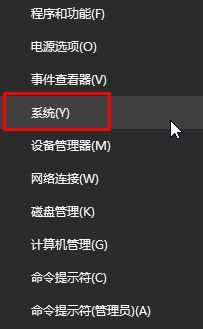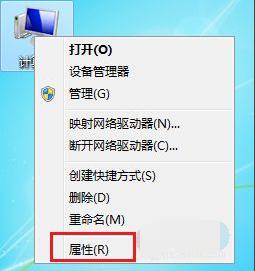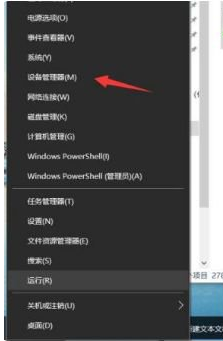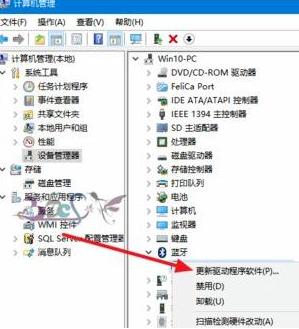win10安装不上dolby atmos驱动程序如何解决 win10安装dolby atmos驱动程序失败解决方法
在安装Win10时,许多用户可能会遇到安装Dolby Atmos驱动程序失败的问题,这可能是由于驱动程序不兼容或安装过程中出现错误。在面对这种情况时,我们可以尝试一些解决方法来解决这个问题,确保系统正常运行并享受到Dolby Atmos带来的音频体验。接下来我们将介绍一些解决方法,帮助您解决Win10安装Dolby Atmos驱动程序失败的问题。
具体方法:
1、首先我们需要下载杜比音效增强程序 (dolby home theater)v4.1。
2、由于是更新电脑驱动,因此需要首先卸载电脑原有的声卡驱动。比如我们常见的Realtek声卡驱动、Conexant声卡驱动等等。打开【控制面板】-【程序】-【程序和功能】右击声卡驱动卸载。
如若为了保险起见,可以提前下载驱动精灵等软件备份驱动。
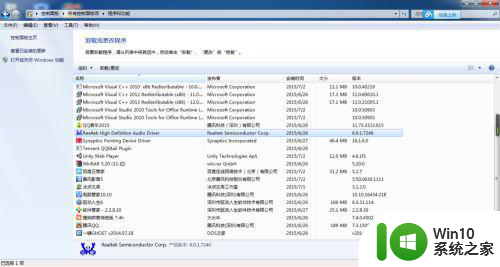
3、备份、卸载完成后,按下Win+I键,进入Win10系统设置。
选择【更新与安全】-【恢复】-【立即重启】
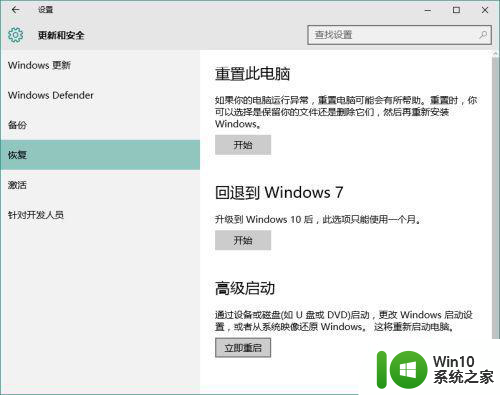
4、重启之后进入安全模式。
选择【疑难解答】-【高级选项】-【启动设置】-【重启】-按下数字键7
等待重启完成进入“禁用驱动程序强制签名”模式。

5、解压下载好的杜比音效驱动安装包。根据系统(32/64位)选择安装。
首先安装Drivers,再安装DTPC
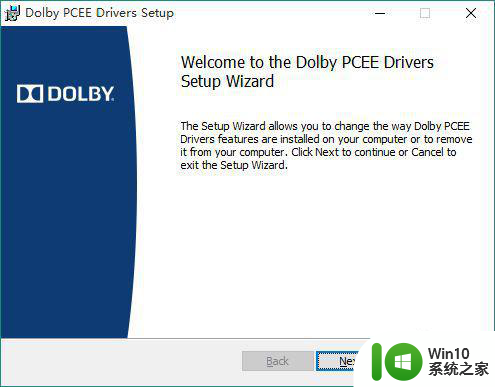
6、安装完成后,我们就可以在【程序和功能】中看到杜比音效的声卡驱动了。
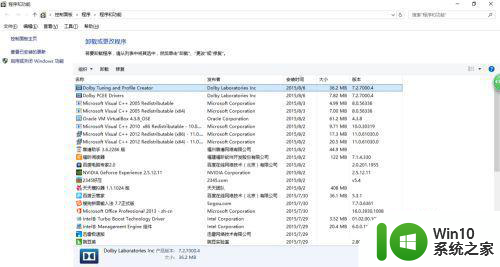
7、重启电脑。右下角点击【音量调节】之后括号中显示杜比声卡驱动,证明驱动安装成功。
之后在【开始】中就可以找到杜比音效的设置面板【Dolby Tuning and Profile Creator】,我们接下来要做的就是调校和享受了。
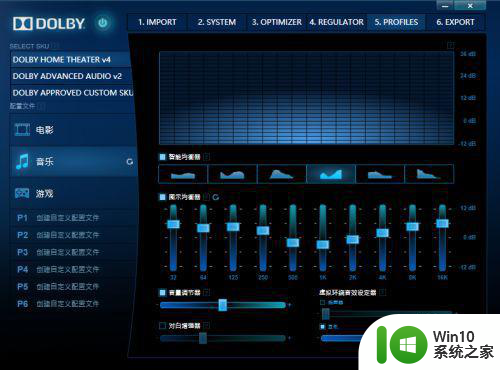
以上就是win10安装不上dolby atmos驱动程序如何解决的全部内容,有出现这种现象的小伙伴不妨根据小编的方法来解决吧,希望能够对大家有所帮助。