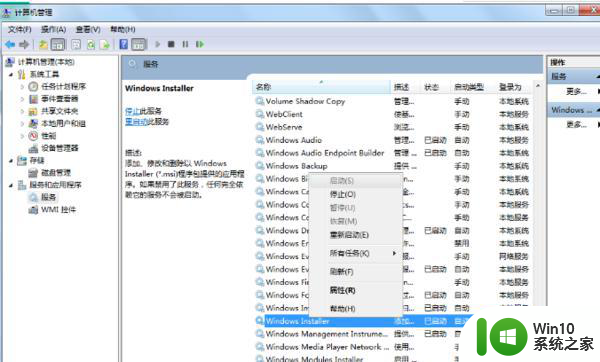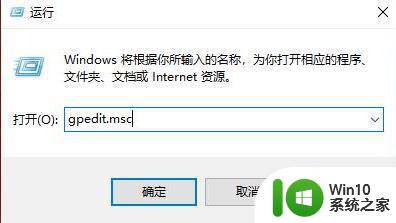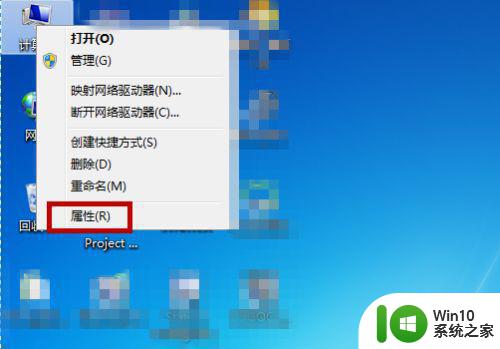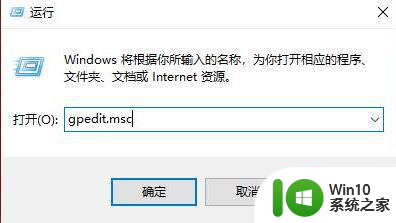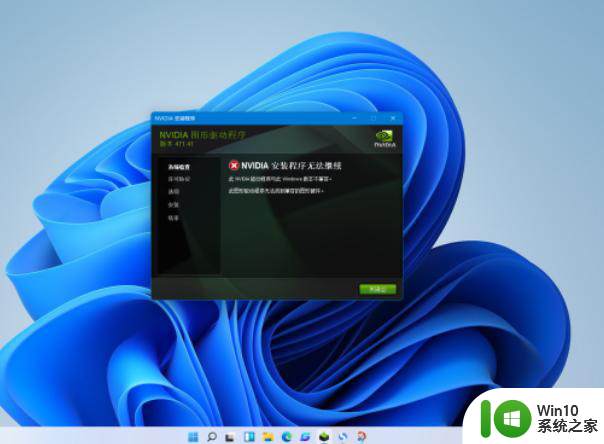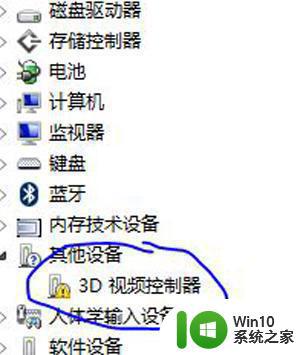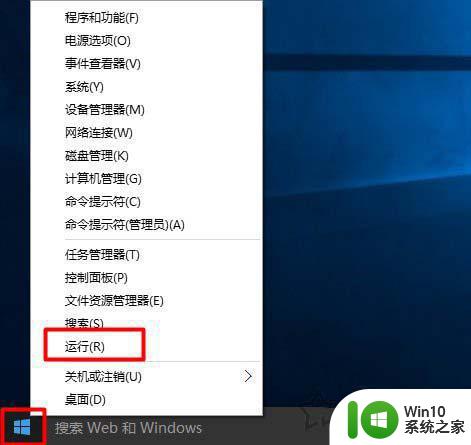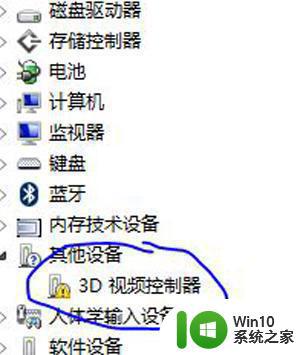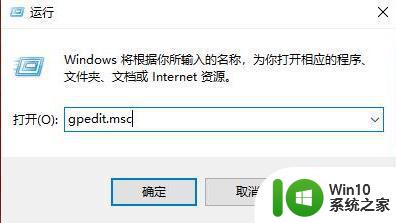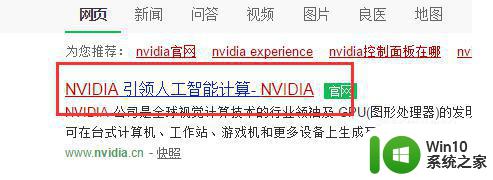英伟达驱动程序安装失败win10怎么解决 win10安装英伟达驱动程序失败怎么办
英伟达驱动程序安装失败win10怎么解决,在使用Windows 10操作系统时,有时候我们可能会遇到英伟达驱动程序安装失败的问题,无论是因为操作系统的兼容性问题还是其他原因,这种情况都会给我们带来不便。不用担心本文将为大家介绍一些解决英伟达驱动程序安装失败的方法,帮助大家解决这个问题。无论是通过更新操作系统、重新下载驱动程序还是使用专业的驱动程序更新工具,我们都可以找到适合自己的解决方案。接下来让我们一起来了解一下吧!
具体方法:
1、打开设备管理器,找到没有安装驱动的设备。
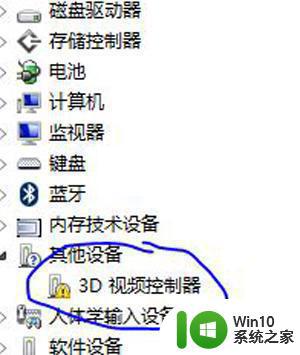
2、单击右键,选择更新驱动程序,我们选择浏览计算机以查找驱动程序。
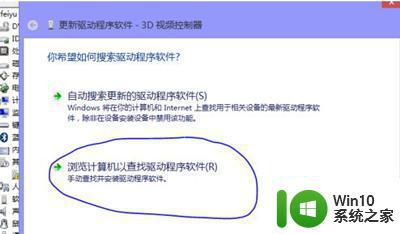
3、下一界面我们选择从计算机的设备驱动程序列表中获取。
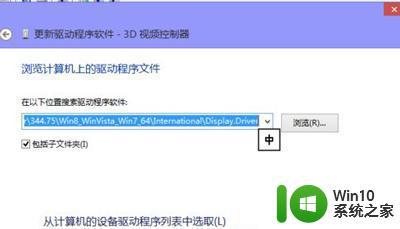
4、 找到相应的设备,单击下一步。
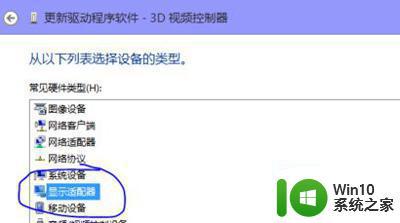
5、选择从磁盘安装。
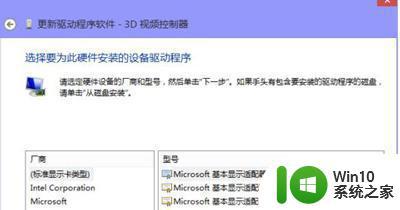
6、选择之前下载好的驱动程序的路径,单击确定。
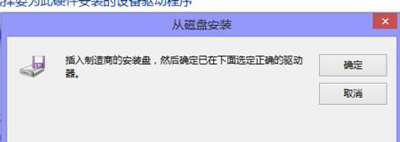
7、单击下一步。
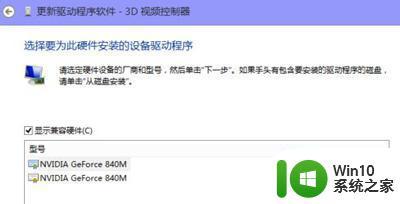
8、设备自动安装驱动,等待设备安装完成。
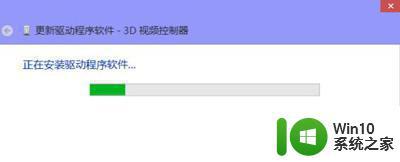
以上是关于英伟达驱动程序在win10中安装失败的解决方法,如果您遇到了同样的问题,可以按照本文提供的方法来解决。