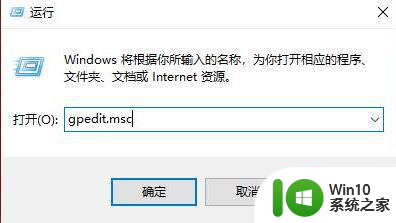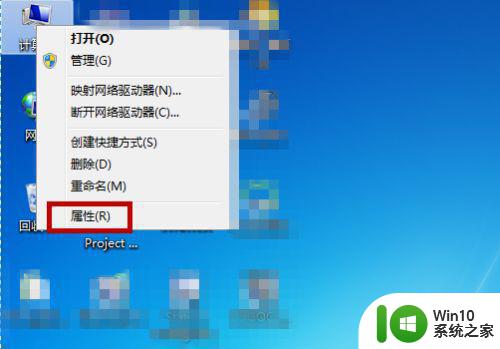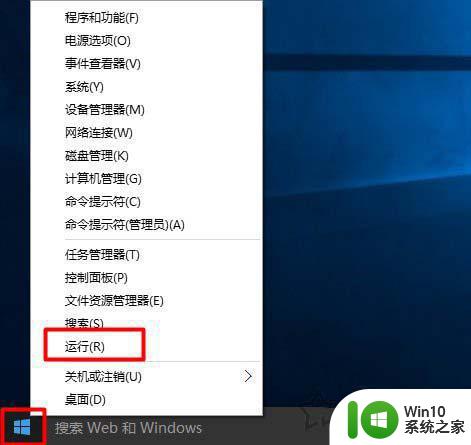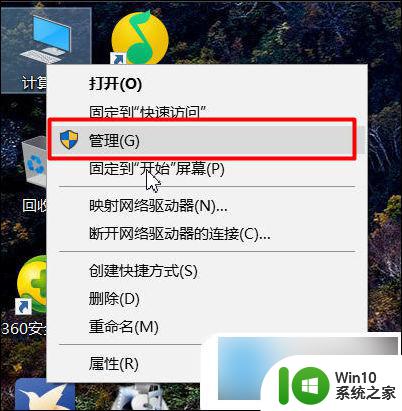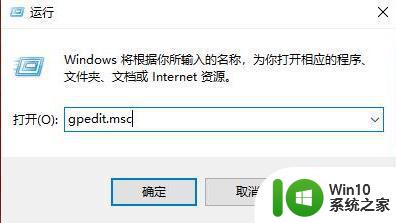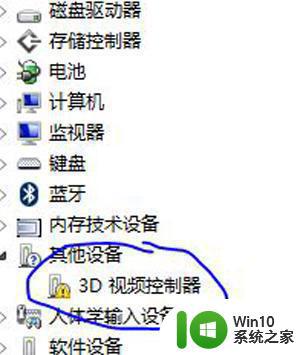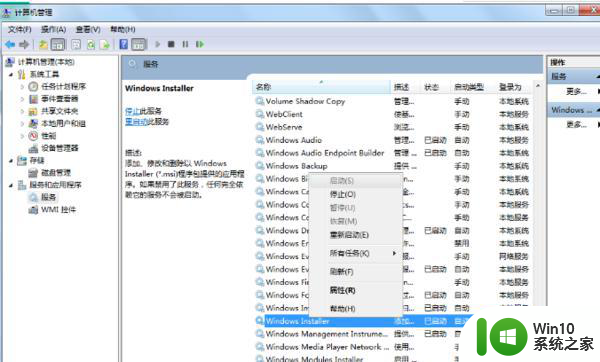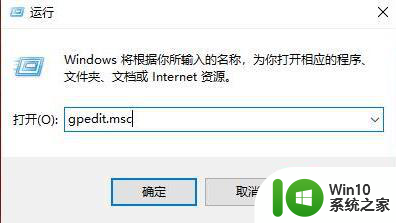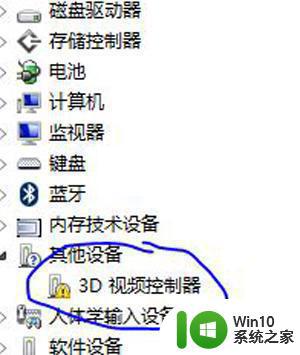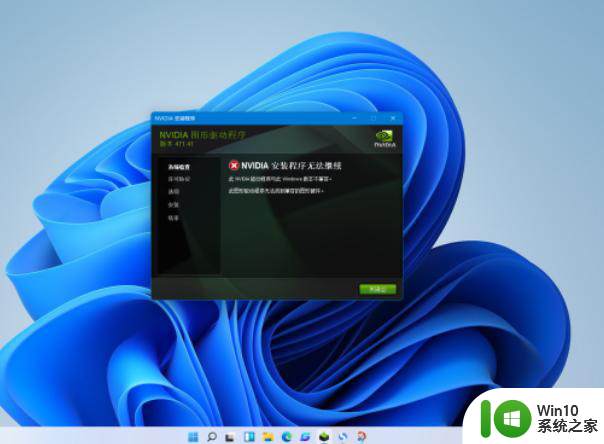win10安装英伟达显卡驱动失败的常见原因及解决方法 win10安装英伟达显卡驱动失败后如何正确卸载并重新安装驱动
win10安装英伟达显卡驱动失败的常见原因及解决方法,在使用Win10操作系统安装英伟达显卡驱动时,我们常常会遇到安装失败的情况,这可能是由于多种原因导致的,比如系统不兼容、驱动版本不匹配或者安装过程中出现错误等。即使遇到了安装失败的情况,我们也不必过于担心,因为有一些解决方法可以帮助我们正确地卸载并重新安装显卡驱动。接下来我们将针对这些常见原因及解决方法进行探讨。
方法一、安装老版本显卡驱动
1、按下“win+r”组合键,输入“gpedit.msc”按回车键打开本地组策略编辑器。
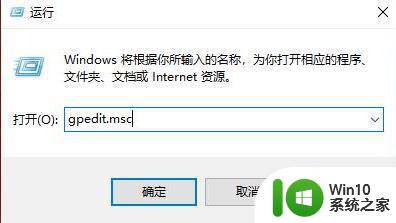
2、依次展开“管理模板——>设备安装”下一步。
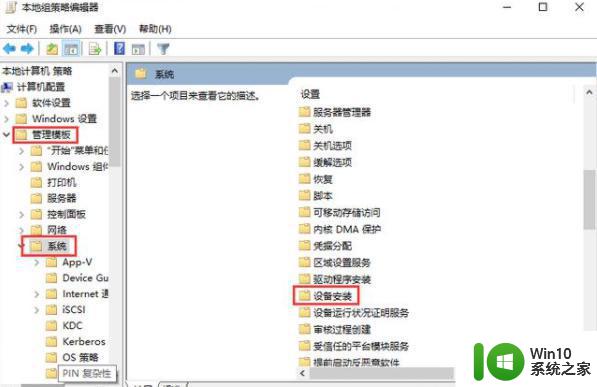
3、鼠标双击打开“设备安装限制”下一步。
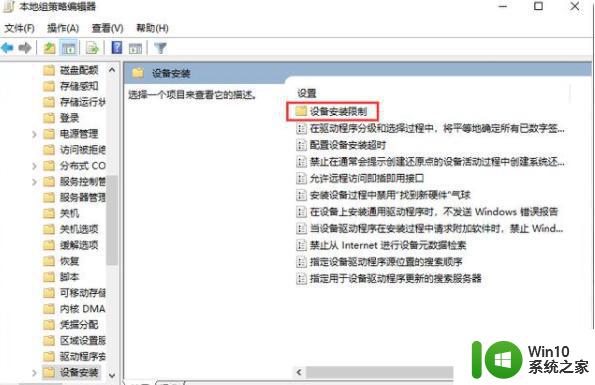
4、点击打开“禁止安装未由其他策略设置描述的设备”下一步。
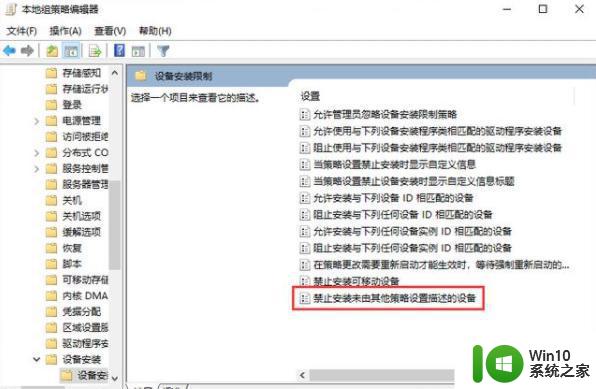
5、将其改为“已启用”,依次点击“应用——>确定”。
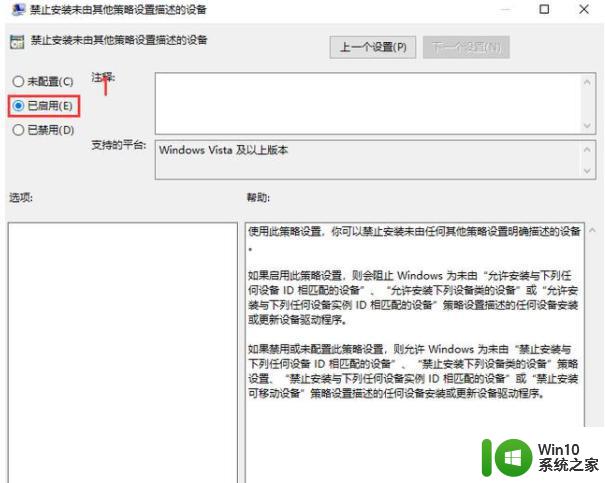
方法二、下载原有驱动,直接更新或者到官网找对应型号下载安装!
1、右击此电脑图标,选择管理。打开计算机管理窗口,选择设备管理器,右侧找到并展开显示适配器。
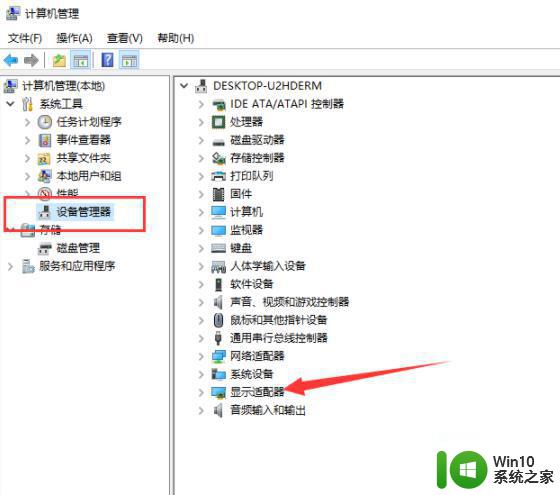
2、如果未安装显卡驱动就会出现黄色感叹号,右击显卡名称,选择属性。
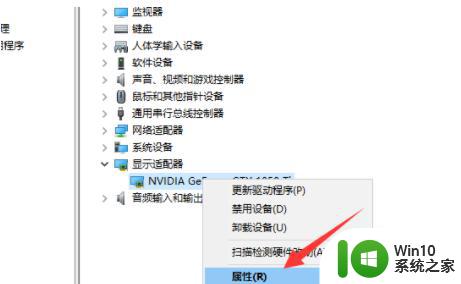
3、点击下方的卸载设备,勾选删除此设备的驱动程序软件复选框,点击卸载即可。
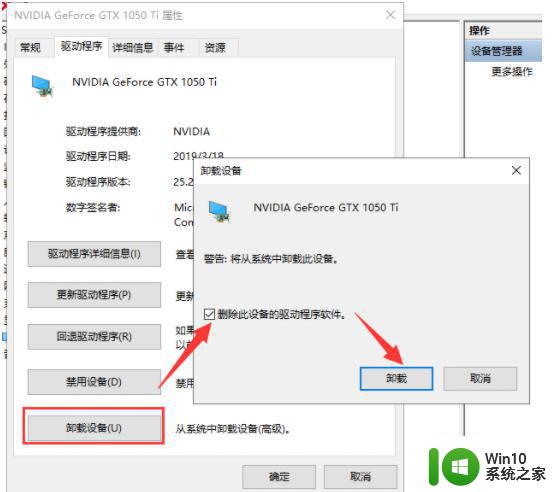
4、然后重新更新显卡驱动程序。
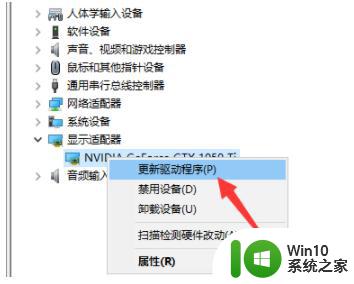
5、选择自动搜索,如果有显卡驱动光盘的话最好选择浏览查找驱动。
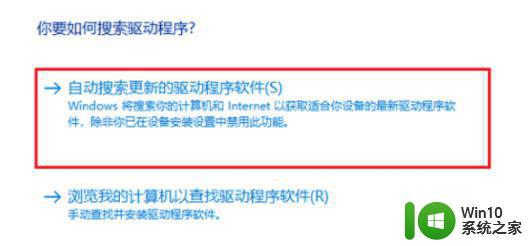
6、等待安装驱动就可以啦。或者自己去显卡的官网下载对应型号的驱动也可以!
以上是win10安装英伟达显卡驱动失败的常见原因及解决方法的全部内容,如果你遇到这种情况,可以根据本文提供的步骤解决,非常简单和快速。