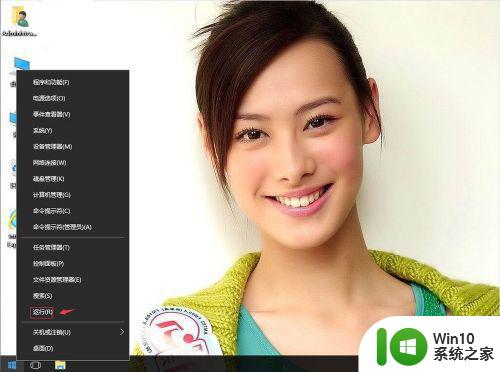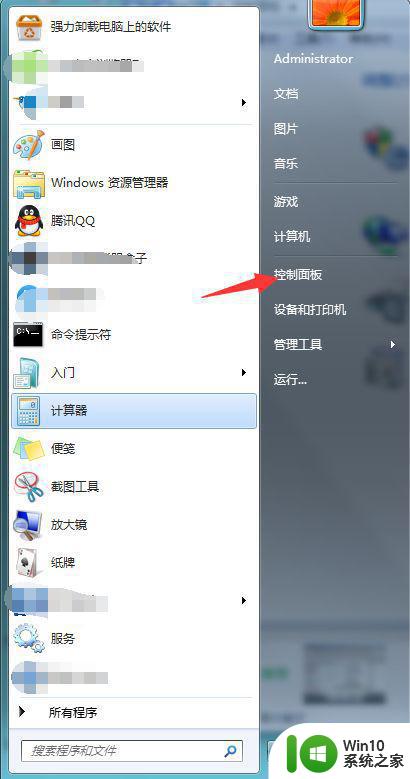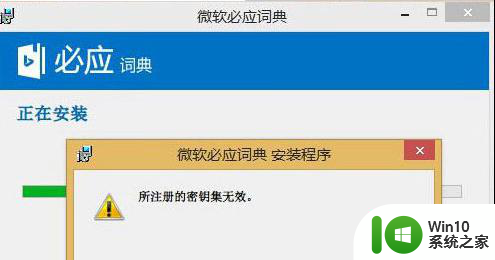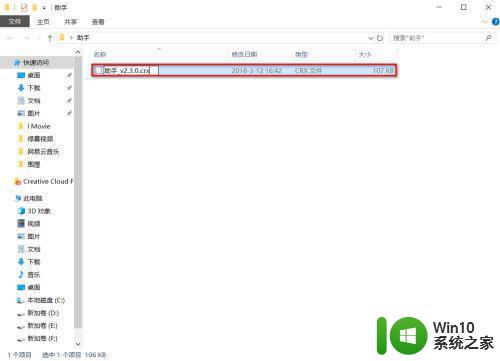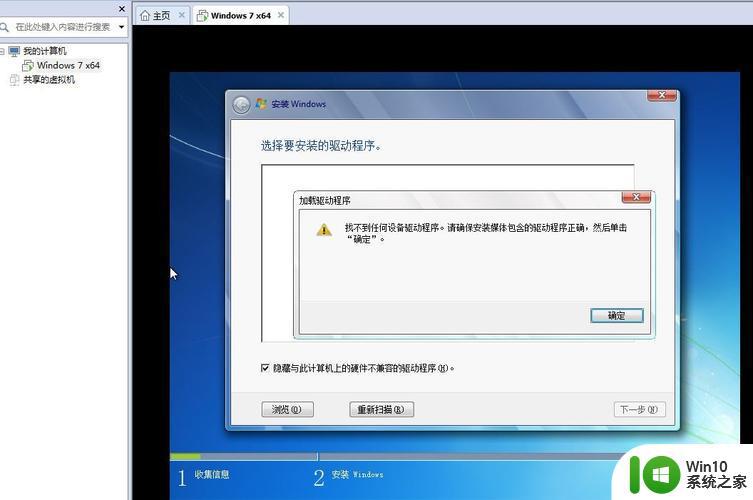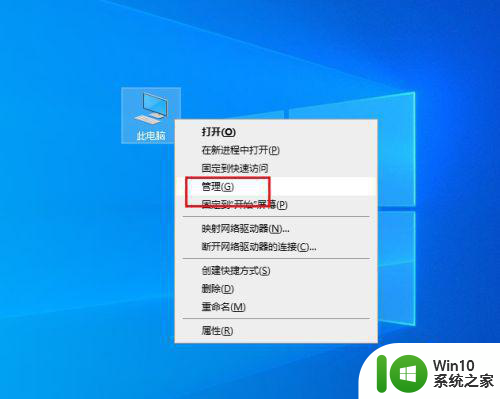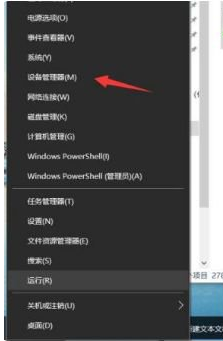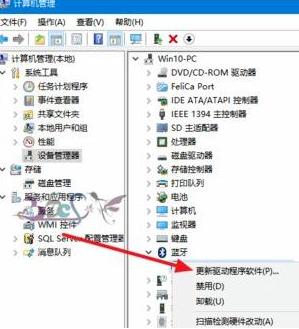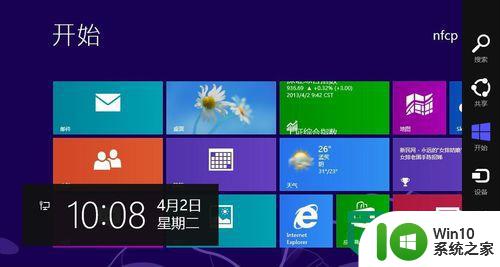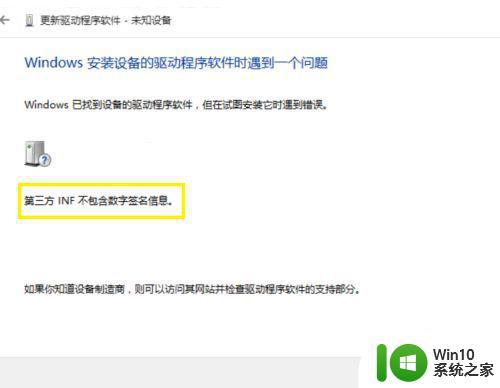win10系统安装程序提示无效驱动器d怎么解决 Win10系统安装程序无效驱动器D解决方法
Win10系统安装程序提示无效驱动器D,这种情况通常是因为安装程序无法识别D盘的驱动器,导致无法继续安装系统,要解决这个问题,我们可以尝试重新插拔D盘的数据线或更换数据线,同时也可以尝试在BIOS中将D盘从启动顺序中移除,再次尝试安装系统。如果以上方法无效,还可以尝试使用其他版本的Win10安装程序或者将D盘格式化后再进行安装。希望以上方法能帮助您顺利解决无效驱动器D的问题。
具体方法:
方法一:
1、在开始菜单上单击右键,选择【系统】。
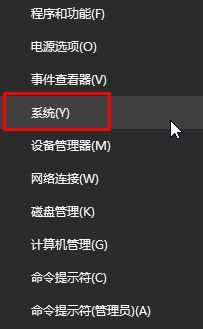
2、点击【高级系统设置】,然后在系统属性界面点击【环境变量】。
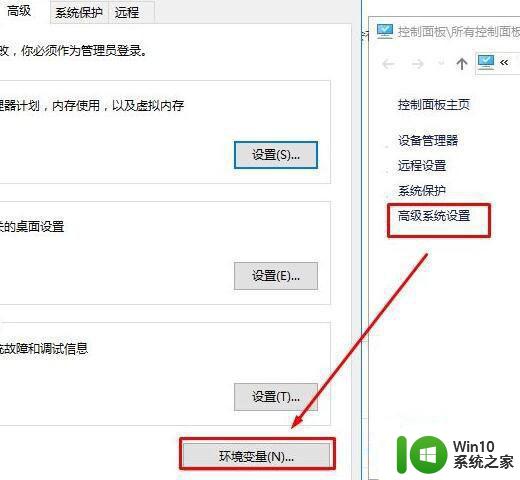
3、双击打开用户变量下的“TEMP”,将变量值修改为:%USERPROFILE%AppDataLocalTemp 点击确定。
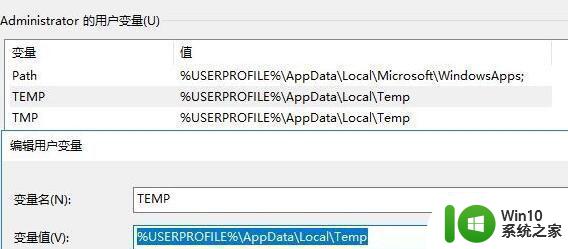
4、接着在系统变量下双击打开 TEMP ,就变量值修改为:%SystemRoot%TEMP 点击【确定】,然后一直点击确定即可。
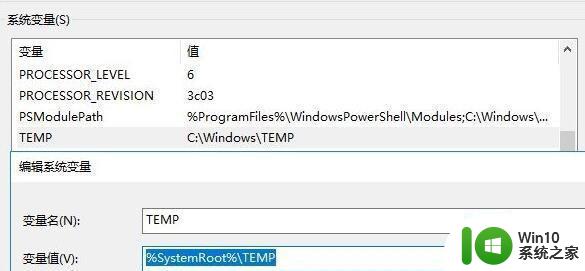
方法二:
1、查看软件的安装路径,是在哪个盘,比如是D盘。
2、在开始菜单上单击鼠标右键,选择【磁盘管理】。
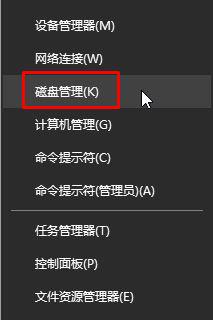
3、选择一个磁盘,单击右键,选择【更改驱动器号和路径】。

4、点击【更改】,在路径中选择“D” 点击【确定】-【确定】即可。
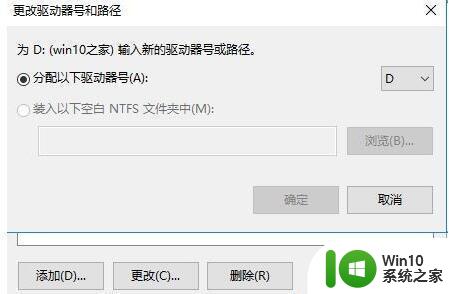
以上就是win10系统安装程序提示无效驱动器d怎么解决的全部内容,有需要的用户就可以根据小编的步骤进行操作了,希望能够对大家有所帮助。