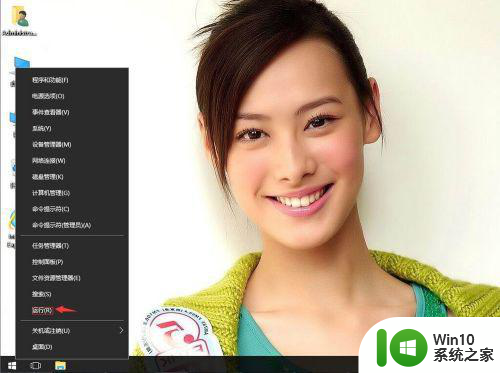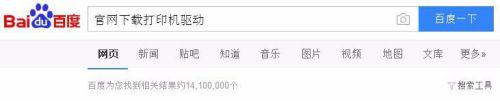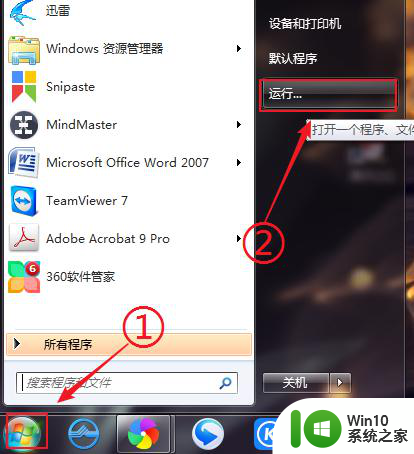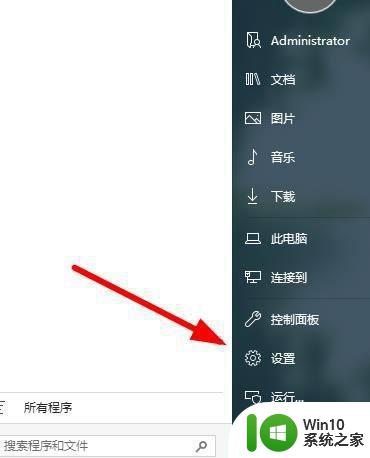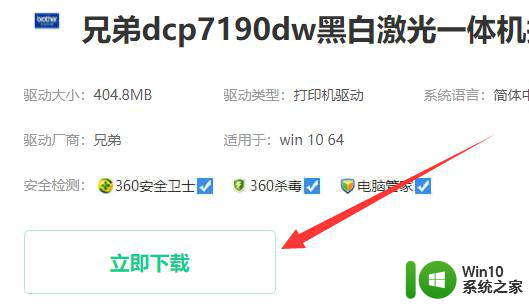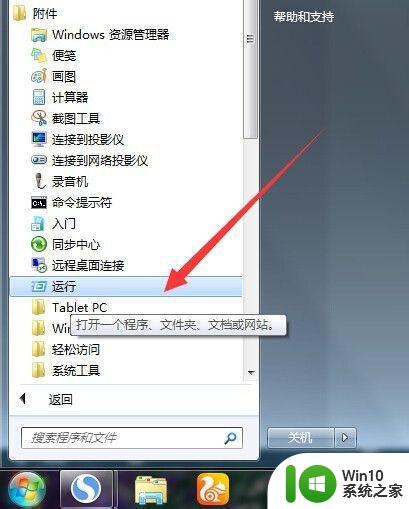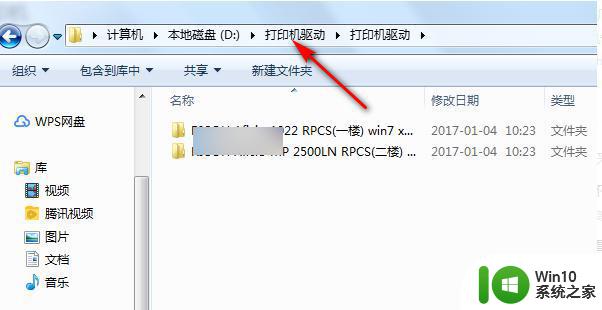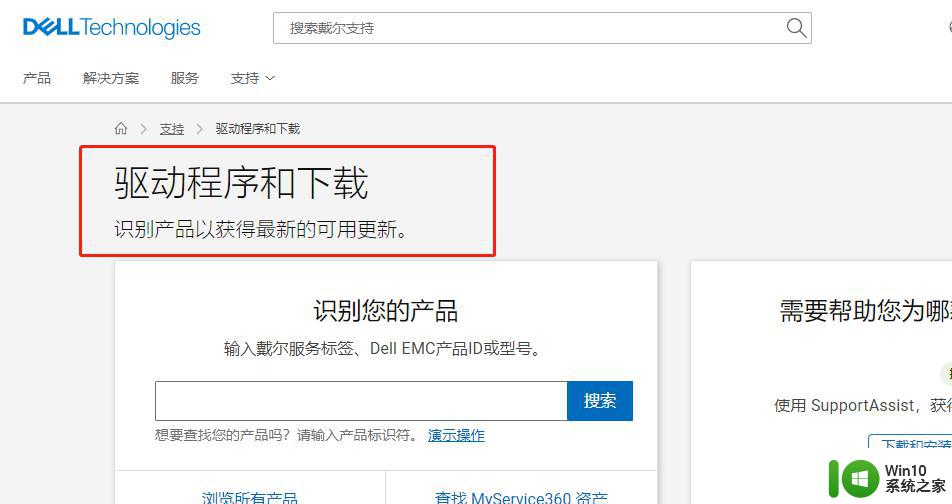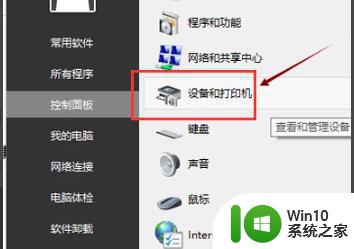内核模式打印机驱动程序无法安装 内核模式打印机驱动程序安装失败解决办法
内核模式打印机驱动程序无法安装,是许多用户在安装打印机时经常遇到的一个问题,这种情况下,打印机驱动程序无法正常安装,导致无法进行打印操作。而内核模式打印机驱动程序安装失败的解决办法,将在本文中为大家详细介绍。无论是初次安装打印机,还是升级打印机驱动程序,我们都可能遇到这个问题。不必担心我们可以采取一些简单的步骤来解决这个问题,让打印机恢复正常使用。下面我们将一一介绍这些解决办法,帮助大家顺利解决内核模式打印机驱动程序无法安装的问题。
具体方法:
1.点击开始——运行,输入“gpedit.msc”;
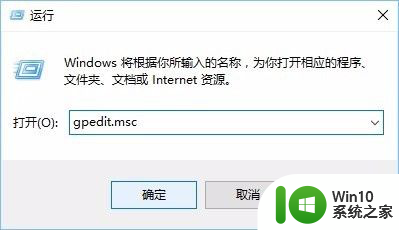
2.点击 计算机配置——管理模板——打印机,双击“不允许安装使用内核模式驱动程序的打印机”。设为“己禁用”;
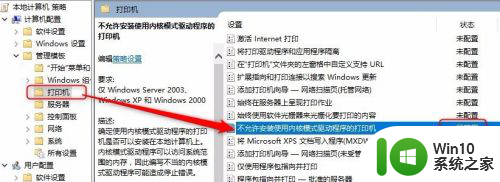
3.关闭组策略界面,右键我的电脑——管理;
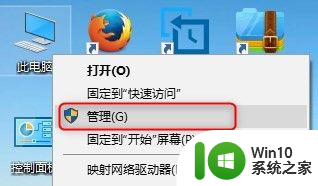
4.点击服务和应用程序——服务——Print spooler ,右键——停止;
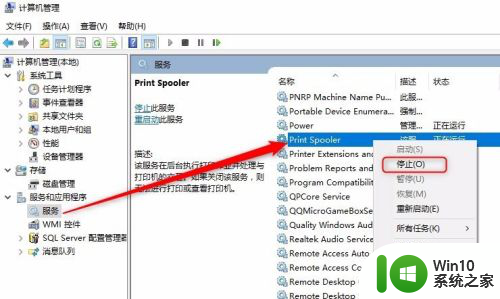
5.打开我的电脑,进入 到C:\Windows\System32\spool\drivers\W32X86 文件夹,将里面所有文件删除(注意,此操作会将于己安装的打印机驱动全部删除)
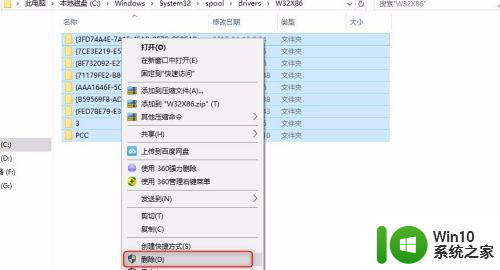
6.再进到服务界面,将 Print spooler 服务启动;
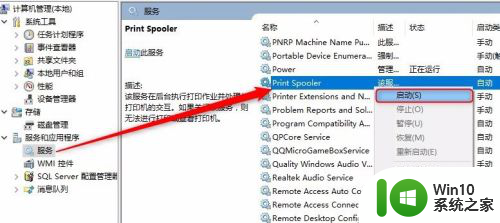
7.再按正常方式安装打印机驱动即可!
以上是有关无法安装内核模式打印机驱动程序的全部内容,如果您遇到相同的问题,可以参考本文中介绍的步骤进行修复,希望这对您有所帮助。