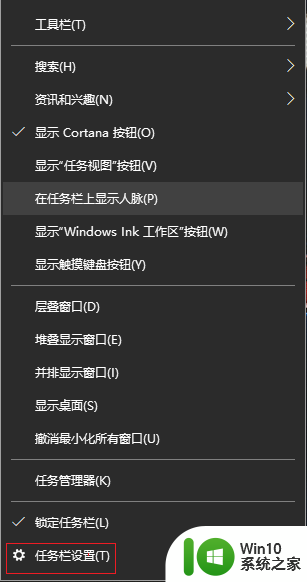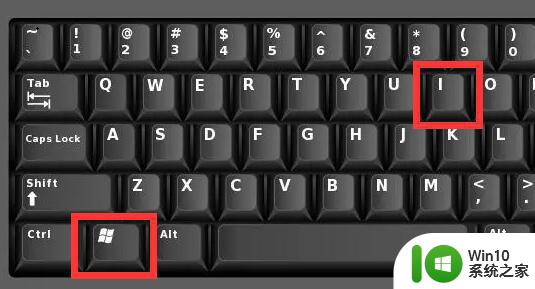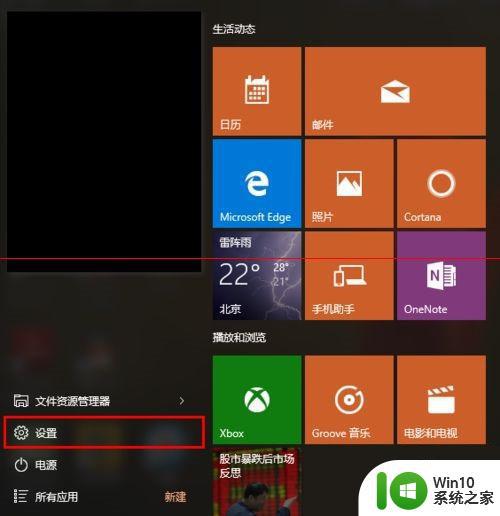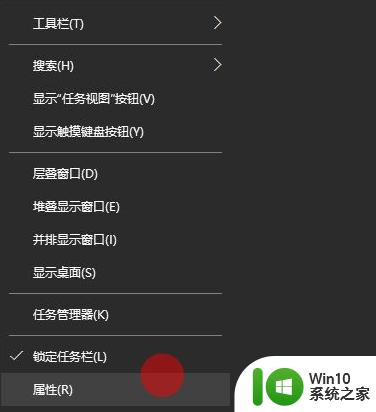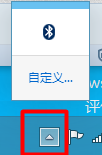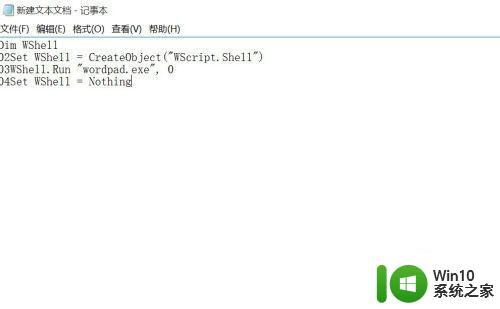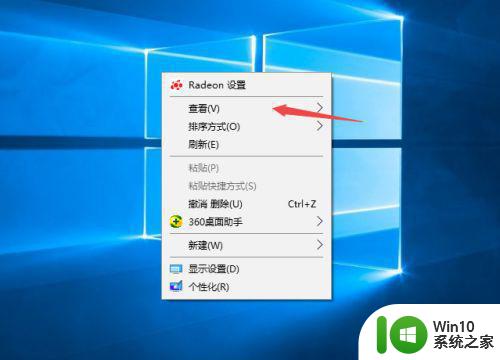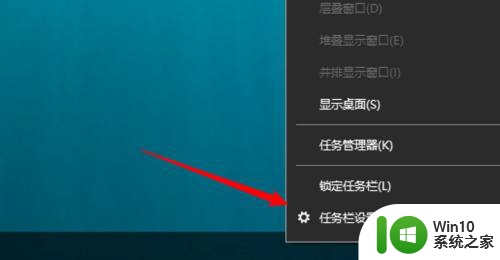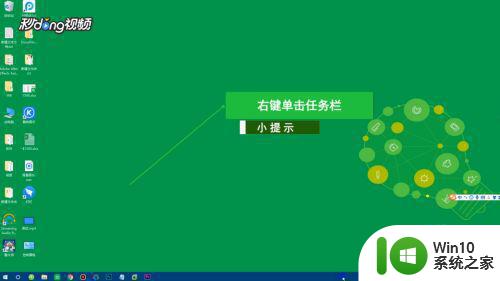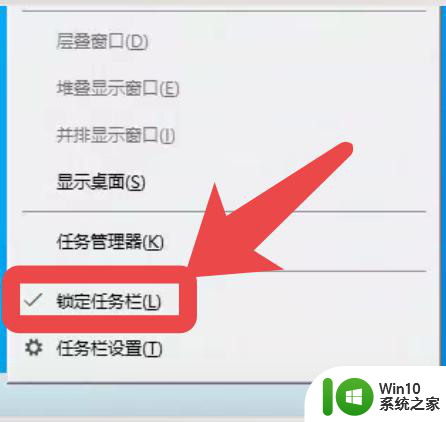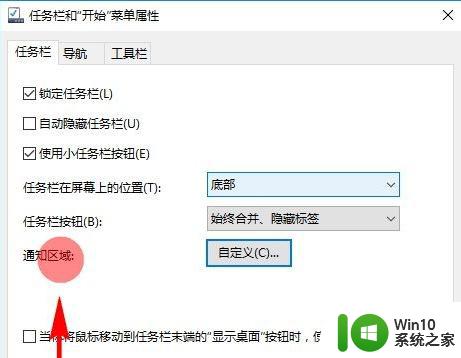win10彻底隐藏系统栏程序图标设置方法 win10怎么隐藏系统栏程序图标
更新时间:2024-05-23 16:51:58作者:yang
在使用Win10系统的过程中,有时候我们可能会觉得系统栏上的程序图标过多影响了视觉效果,想要进行隐藏,Win10系统提供了一种彻底隐藏系统栏程序图标的设置方法。通过简单的操作,我们就可以轻松实现隐藏系统栏程序图标的目的,让桌面更加整洁、清爽。接下来让我们一起来了解一下Win10如何隐藏系统栏程序图标吧!
具体方法:
1、在电脑桌面点击设置功能
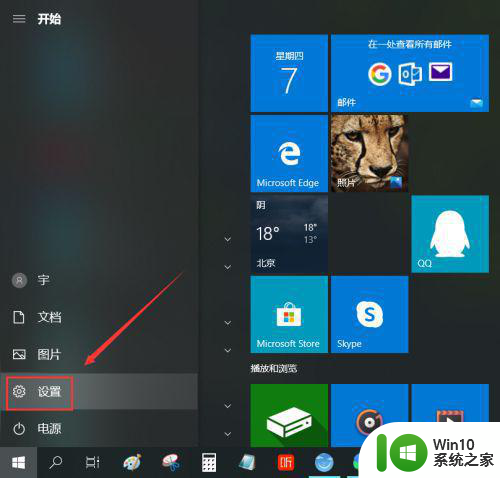
2、在设置功能中点击个性化设置
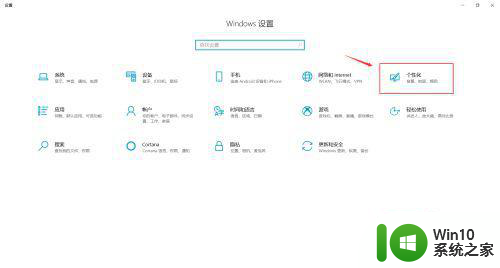
3、在个性化设置中点击任务栏功能
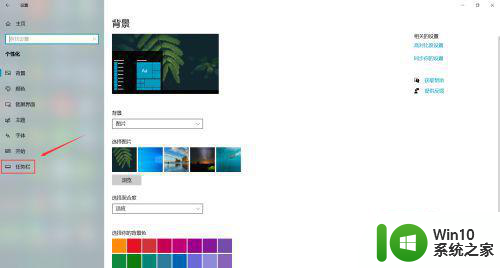
4、在任务栏功能中点击选择哪些图标显示在任务栏上
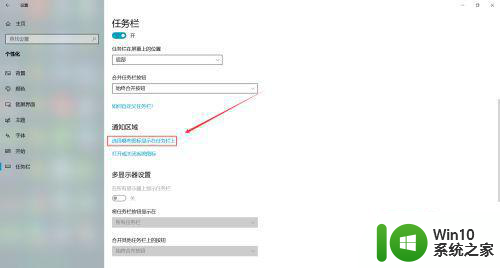
5、然后点击打开需要显示的软件图标
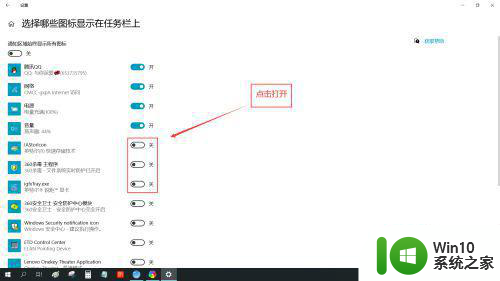
6、点击打开后,就能在底部任务栏上看到设置好的显示图标了
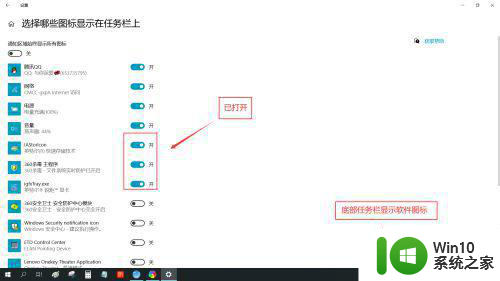
7、如果需要隐藏软件图标,点击关闭对应的图标按钮就可以了
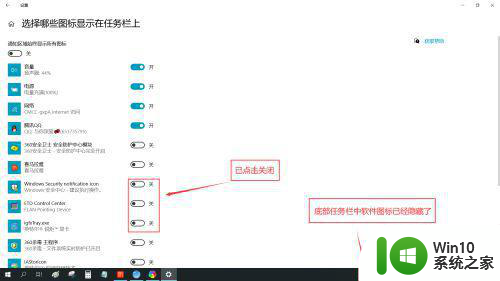
以上就是关于win10彻底隐藏系统栏程序图标设置方法的全部内容,有出现相同情况的用户就可以按照小编的方法了来解决了。