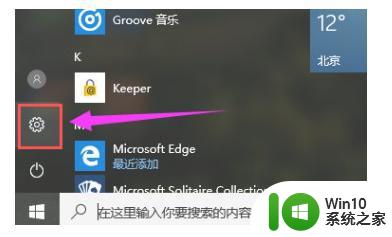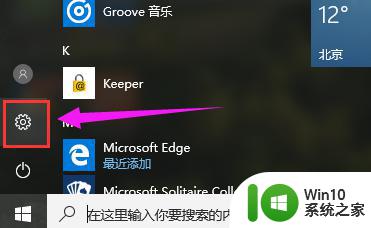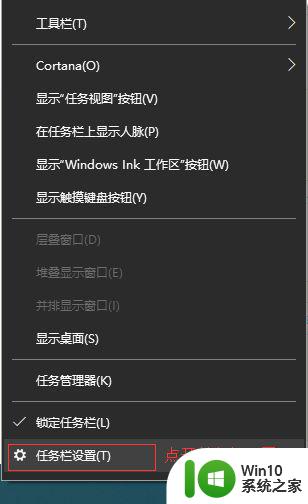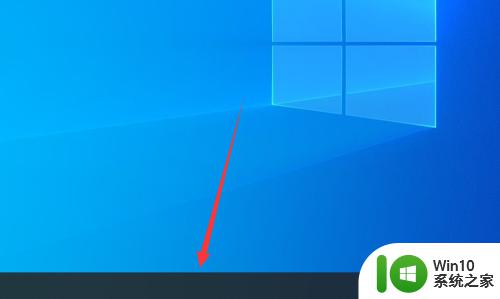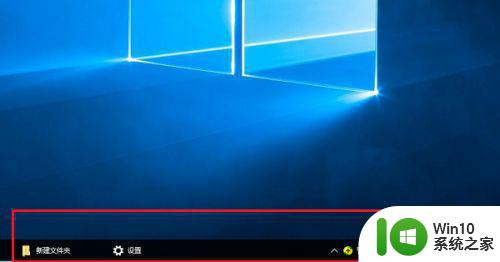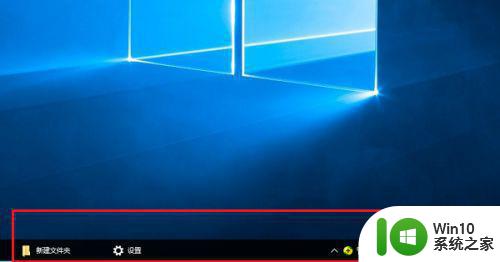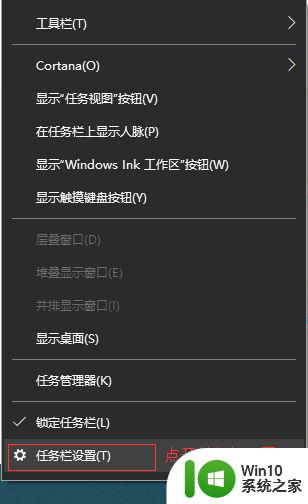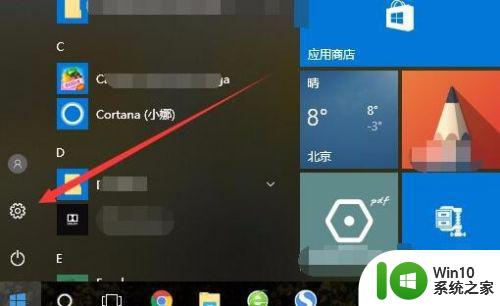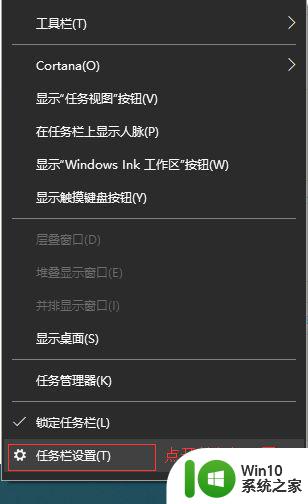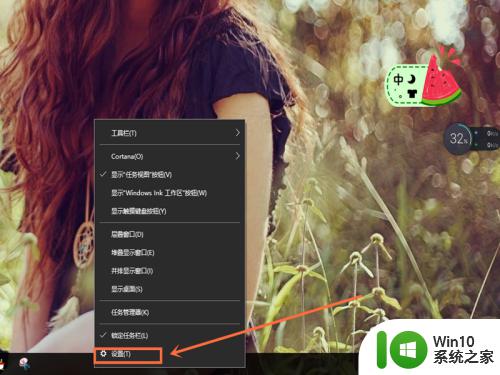怎么调整win10任务栏高度 win10任务栏高度调整步骤
更新时间:2023-06-01 16:53:48作者:jzjob
Win10任务栏是我们日常使用电脑时经常需要操作的一个界面,但有时候它的高度并不符合我们的个人习惯或使用需要,这时候我们就需要对Win10任务栏的高度进行调整。然而,一些用户可能不知道如何进行任务栏高度的调整,这会导致一些不方便的使用体验。接下来,小编将为大家介绍Win10任务栏高度的调整方法,让大家可以根据自己的使用习惯自由地调整任务栏的高度,提高电脑使用效率。
具体方法:
具体方法:
1.桌面右键单击,点击“个性化”。
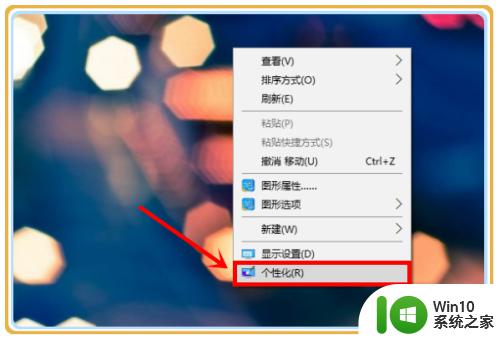
2.如果右键菜单里没有“个性化”,在设置中也可以找到。
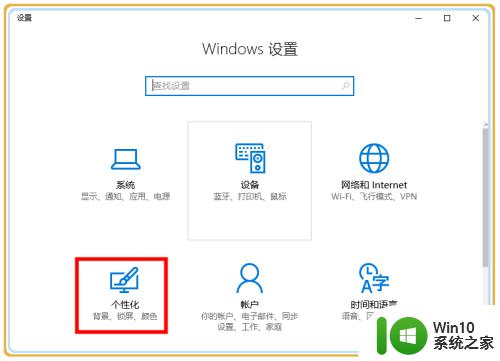
3.打开“个性化”后,点击“任务栏”。
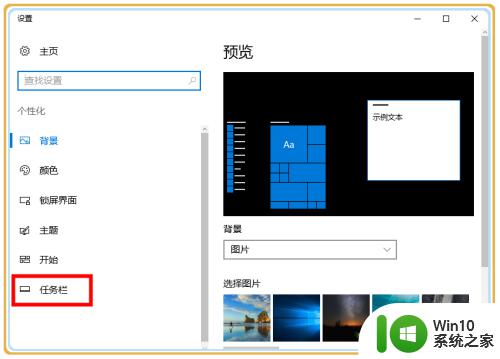
4.在右边的菜单中找到“使用小任务栏按钮”,打开它。
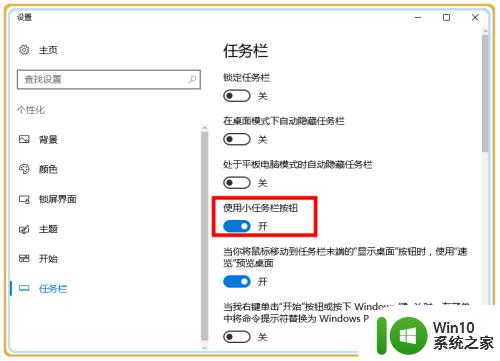
5.这是之前未缩小任务栏的图。
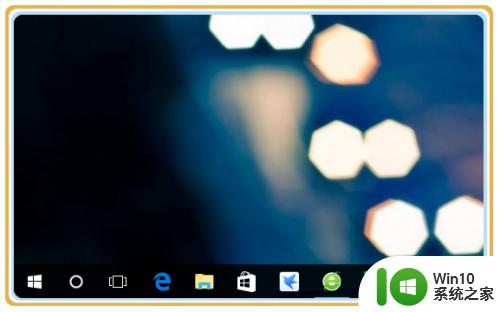
6.缩小之后,任务栏高度和大小明显变低。提高屏幕视野。

以上就是怎么调整win10任务栏高度的全部内容,有遇到相同问题的用户可参考本文中介绍的步骤来进行修复,希望能够对大家有所帮助。