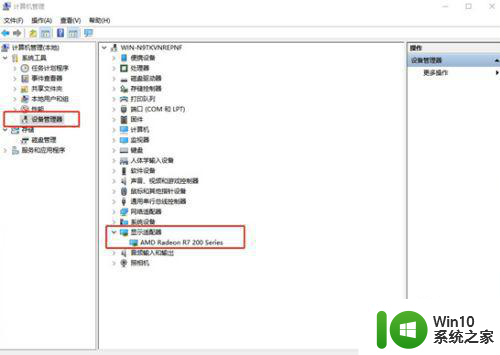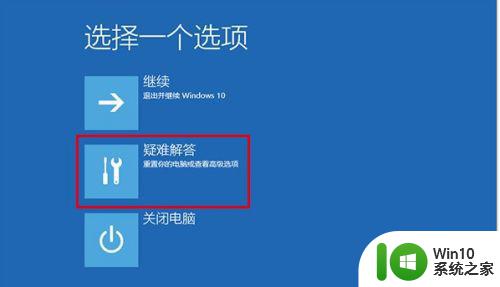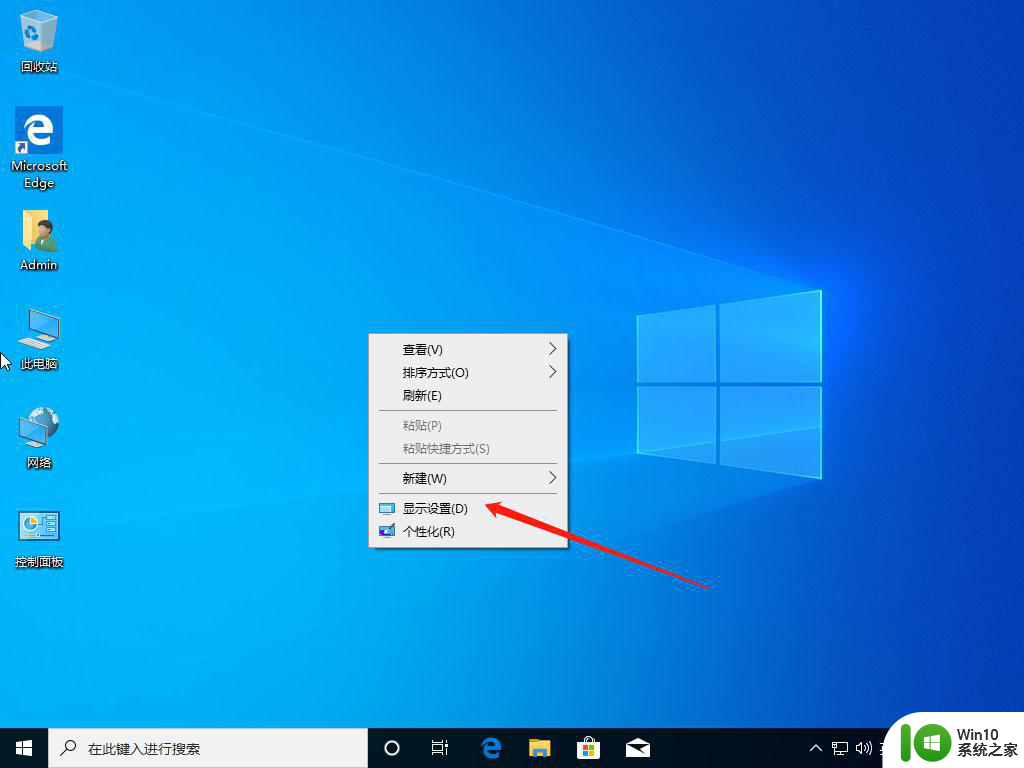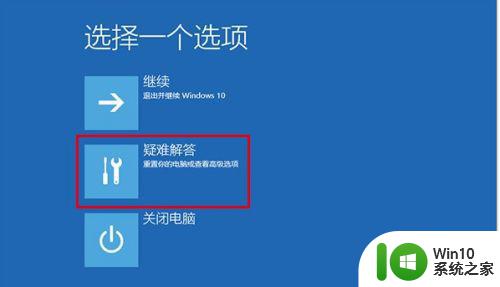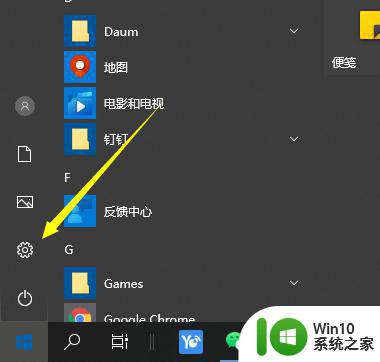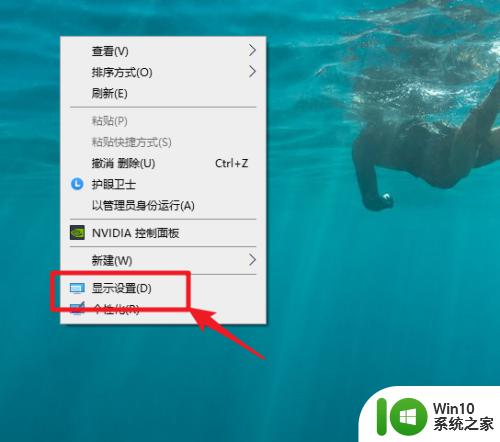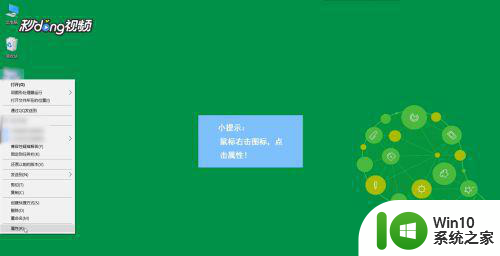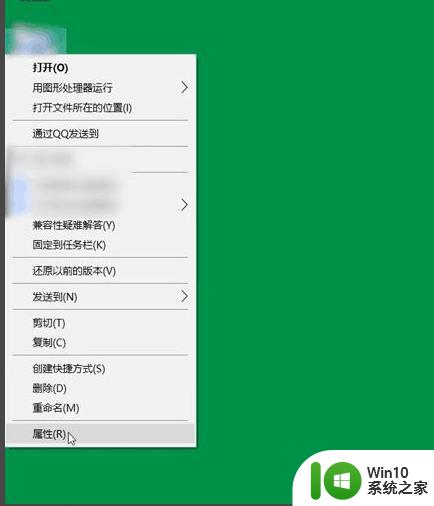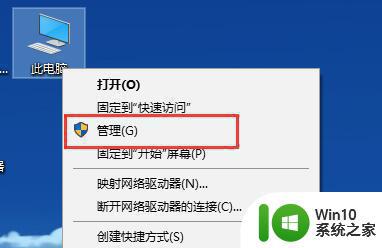window10电脑调完分辨率显示不全怎么办 Windows10电脑分辨率设置后显示不全怎么办
更新时间:2024-11-29 16:49:41作者:xiaoliu
在使用Windows10电脑时,有时候我们可能会遇到分辨率设置后显示不全的问题,这种情况通常会导致屏幕显示不清晰或者部分内容无法完整显示在屏幕上。要解决这个问题,我们可以尝试调整屏幕分辨率或者检查显示器的设置,确保显示内容能够完整显示在屏幕上。如果问题依然存在,可以尝试重启电脑或者更新显卡驱动程序来解决。希望以上方法能够帮助您解决Windows10电脑分辨率显示不全的问题。
具体方法:
1、鼠标右键点击桌面空白处,在展开的菜单中,点击“显示设置”,如图所示:
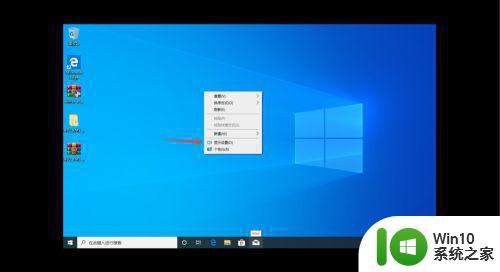
2、往下滑动鼠标滚轮,直到看到“检测”按钮,如图所示:
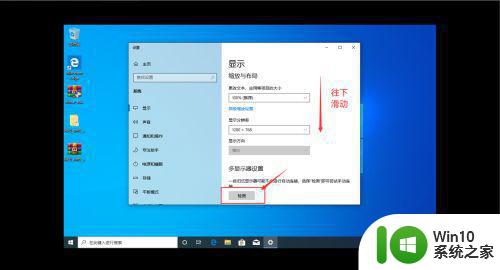
3、点击“显示分辨率”后面的下拉图标,如图所示:
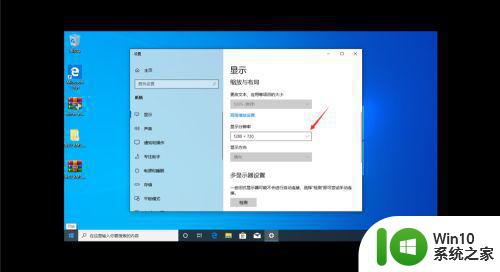
4、将分辨率大小设置为最大值,如图所示:
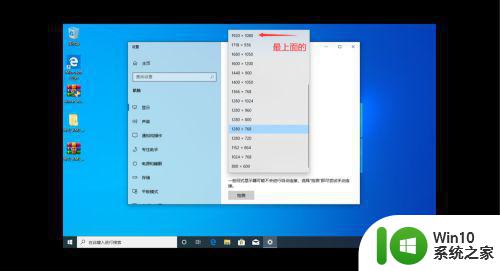
5、在弹出的选框中,点击“保留更改”,如图所示:
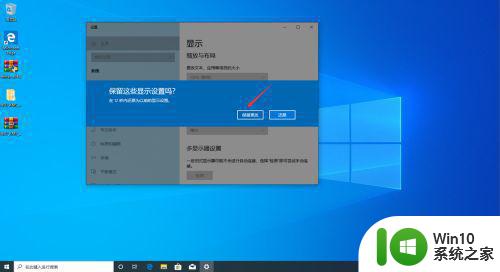
6、保存成功后,电脑桌面恢复全屏显示,如图所示:
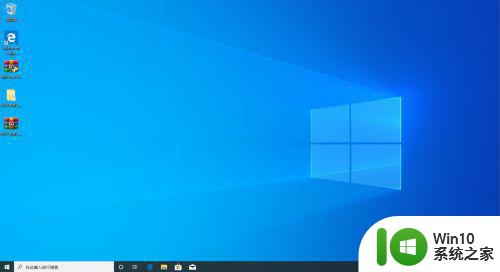
以上就是关于window10电脑调完分辨率显示不全怎么办的全部内容,有出现相同情况的用户就可以按照小编的方法了来解决了。