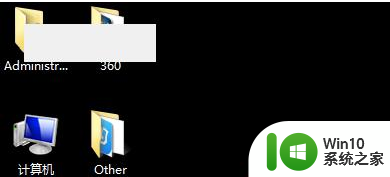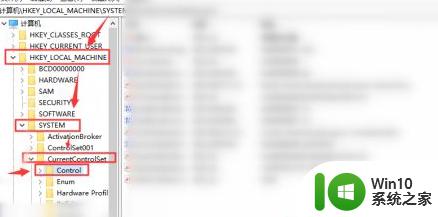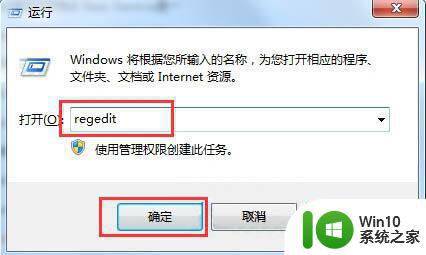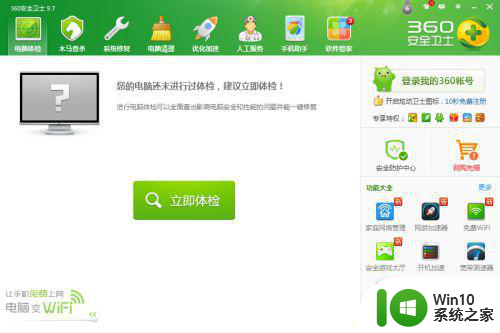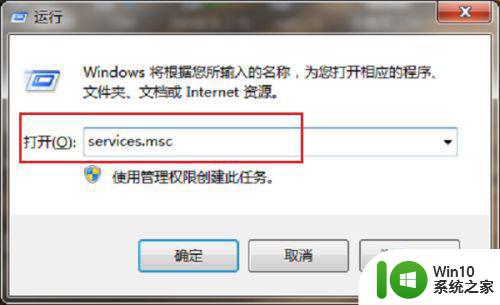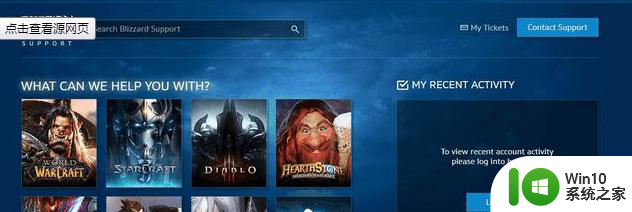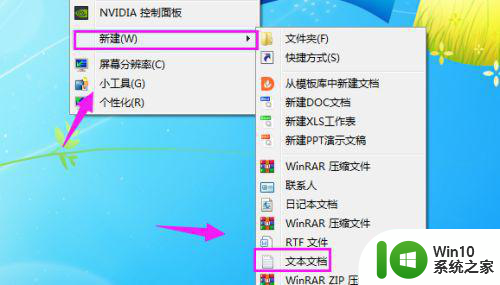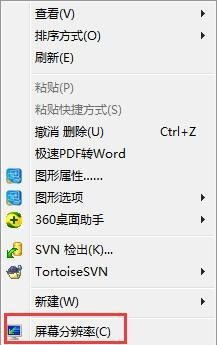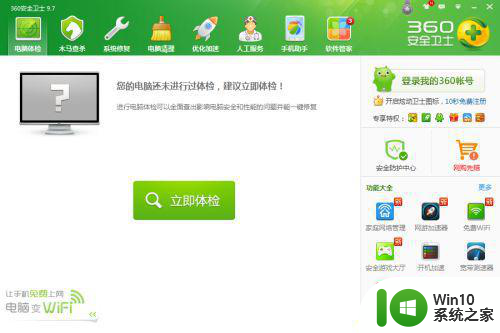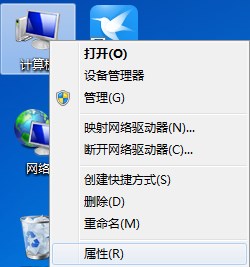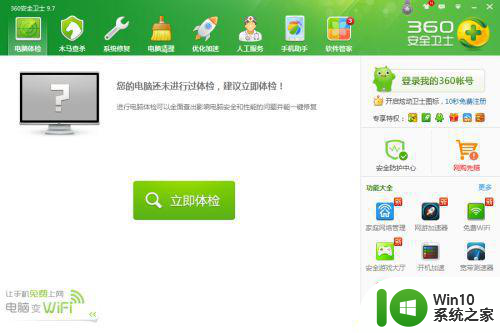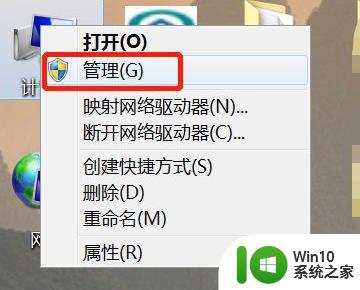win7为什么电脑桌面一直在刷新 怎么解决电脑桌面一直自动刷新win7
更新时间:2023-02-27 16:48:36作者:yang
有很多时候我们在使用过程,觉得电脑都刷新下电脑桌面,用刷新来尝试电脑是否运行卡顿,但是最近有win7时候他的桌面一直自动刷新,用户也不知道是为什么,那么win7电脑桌面一直自动刷新怎么办呢,下面小编给大家分享解决该问题的方法。
解决方法:
1、同时按下Win键+R键,打开运行。
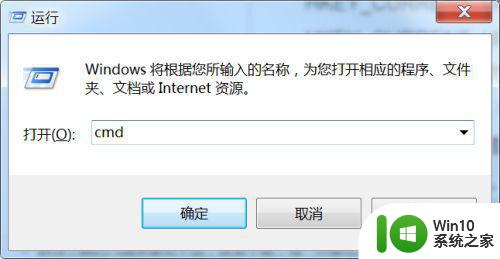
2、输入regedit替换cmd,回车或者点击确定。
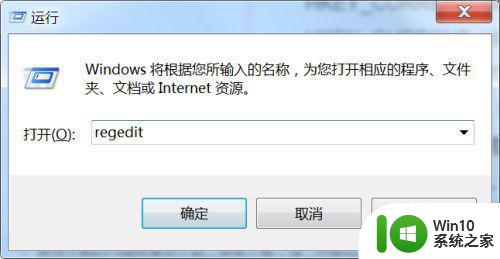
3、在注册表界面依次定位到”HKEY_CURRENT_USERControlPanelDesktop“。
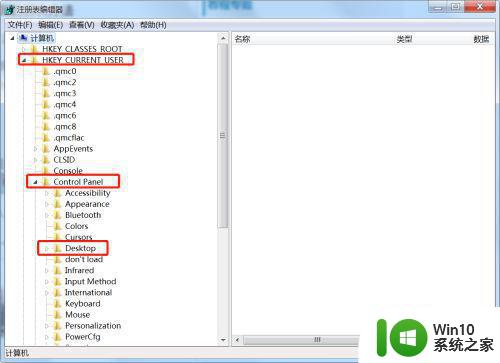
4、点击Desktop,在右侧找到HungAppTimeOut项,右键选择删除。
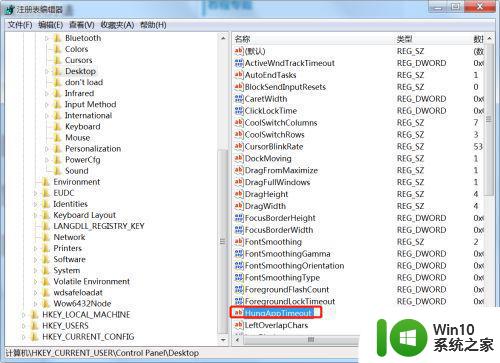
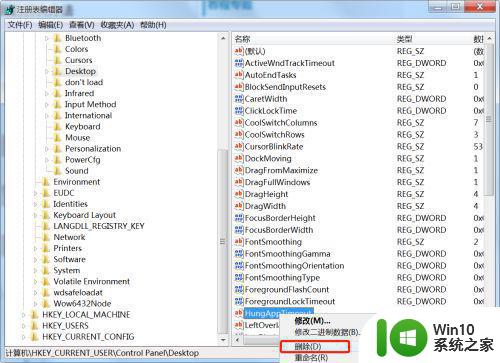
5、接着找到WaitToKillAppTimeOut项,右键选择删除。
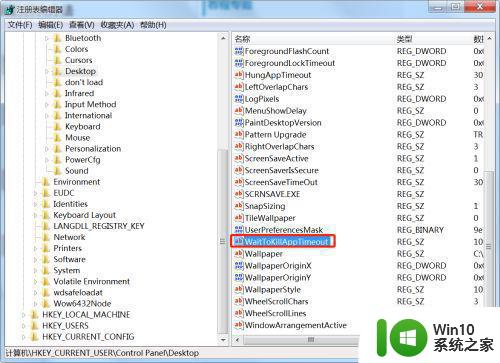

6、回到桌面发现问题已经解决了。
以上就是win7电脑桌面一直自动刷新的解决方法,有遇到同样一直刷新桌面的话,可以按上面的方法来进行解决。