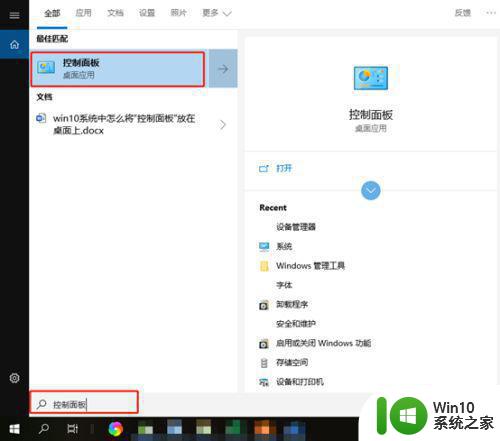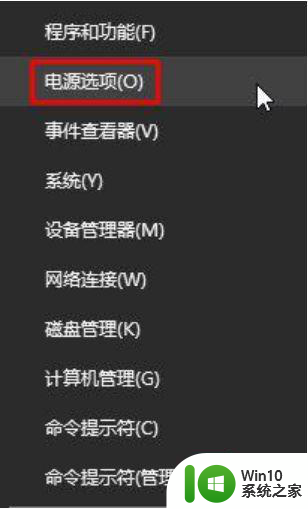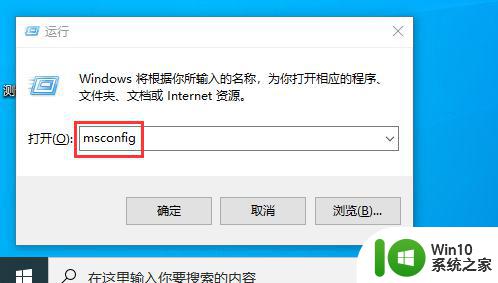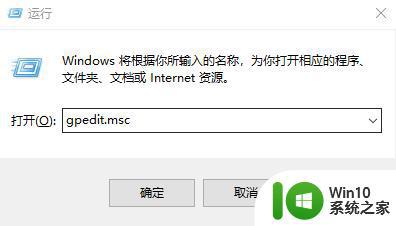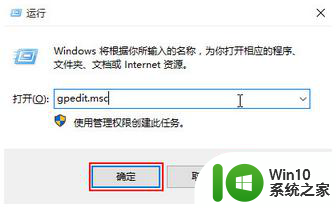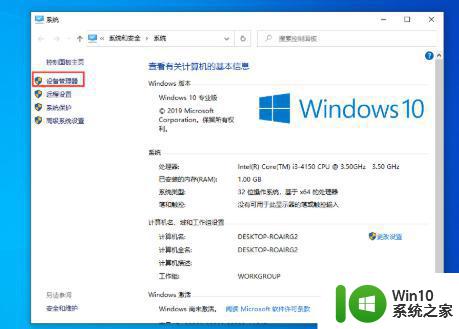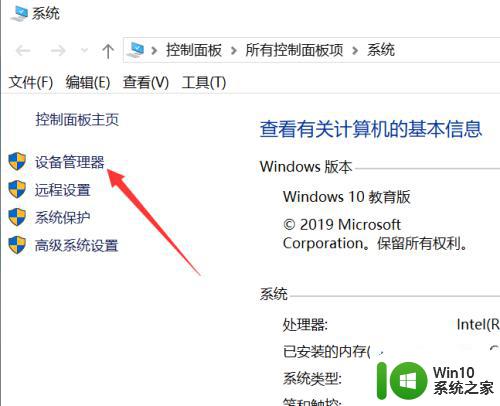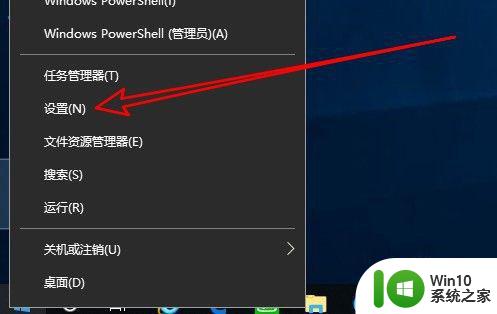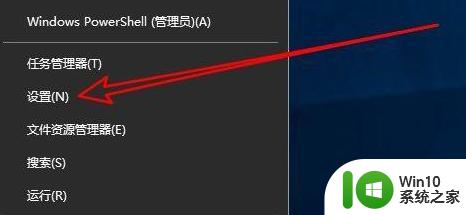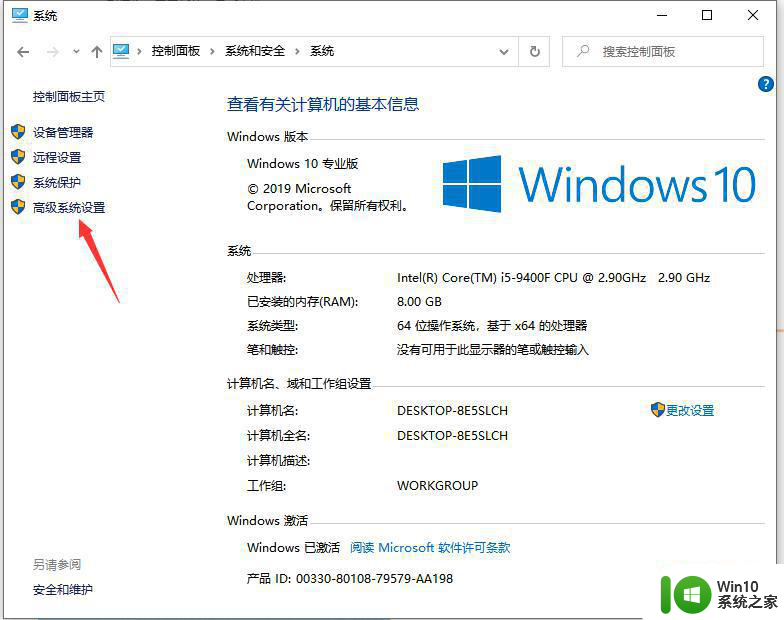win10下载软件速度无敌慢的解决方法 win10下载软件速度慢怎么办
Win10下载软件速度慢是很多用户都会遇到的问题,尤其是在网络环境不稳定或者下载源服务器负载过高的情况下更为明显,为了提高下载速度,我们可以尝试一些方法来优化网络设置和下载环境,例如清理系统垃圾、关闭不必要的后台程序、更换下载源服务器等。通过这些简单的操作,我们就能够有效地提升Win10下载软件的速度,让我们的下载体验更加顺畅和高效。
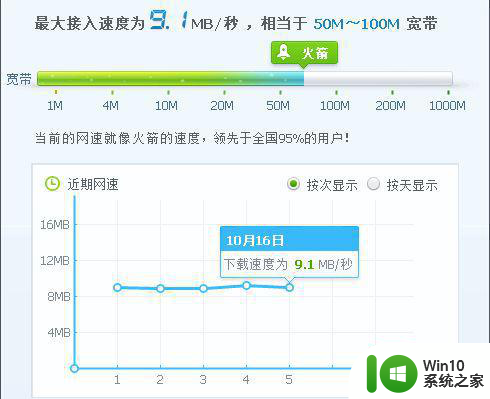
具体方法如下:
1、自身的网速下载速度大概在8M左右,但是不知为何近期下载速度变慢了,开始我以为是资源的问题,但是到最后我发现自己下载的所有东西都很慢,找了下原因发现原来是自己电脑的网络速度被限制了。
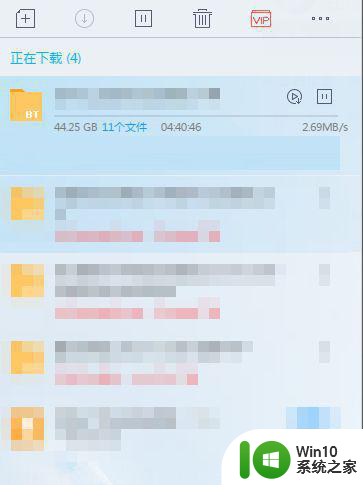
2、win+R打开“运行”然后输入“gpedit.msc“,进入到本地组策略组。
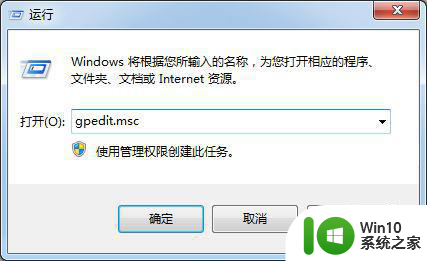
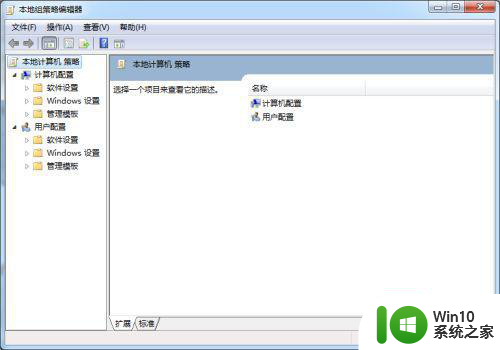
3、按照下图的方法先从“管理模版”到“网络”然后再到“Qos数据包计划程序”。
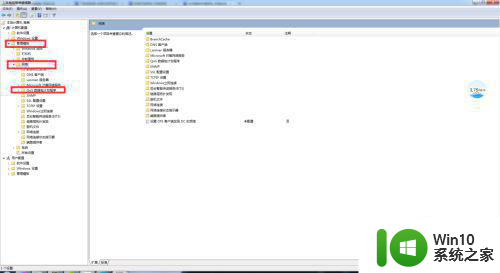
4、找到“可保留宽带配置窗口”双击,然后会弹出“限制可保留宽带”界面,在该界面选择已禁用即可。
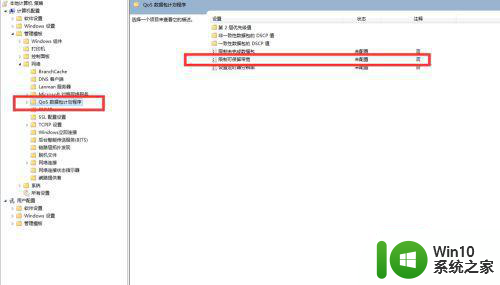
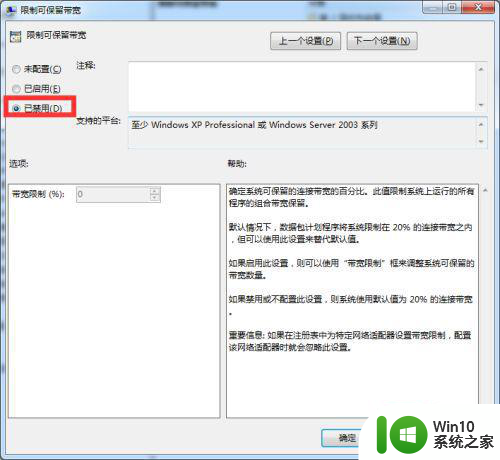
5、或者使用第三方突破网络限速问题。注意:无法突破运营商对你的限速,只能把电脑自身的限速给取消。
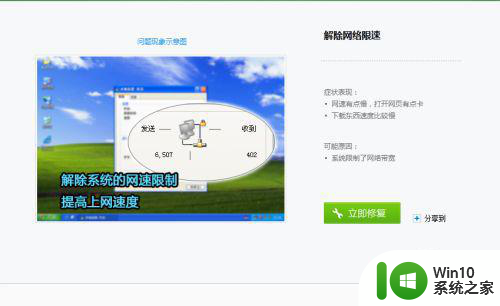
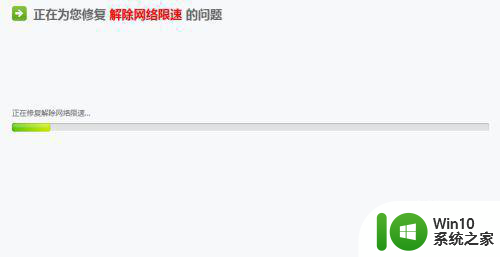
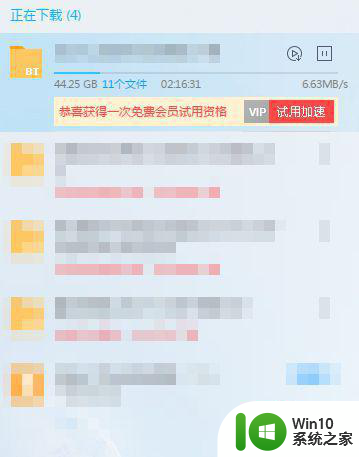
以上就是win10下载软件速度无敌慢的解决方法的全部内容,有出现这种现象的小伙伴不妨根据小编的方法来解决吧,希望能够对大家有所帮助。