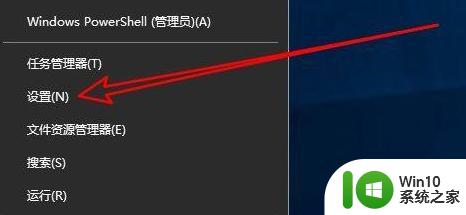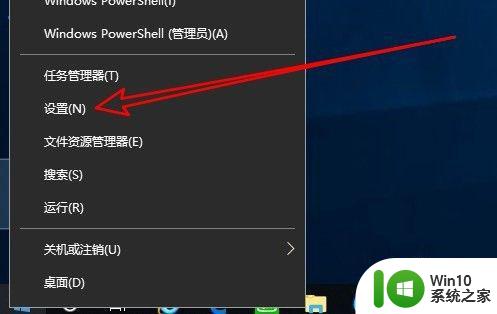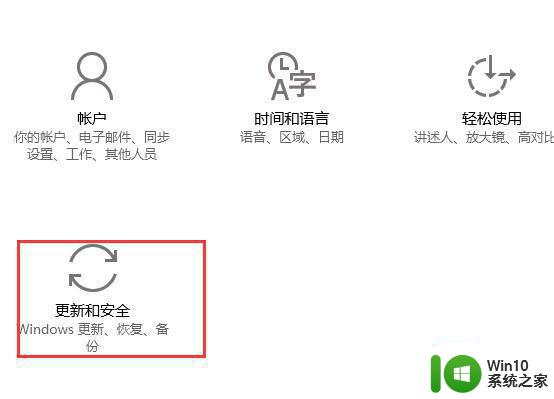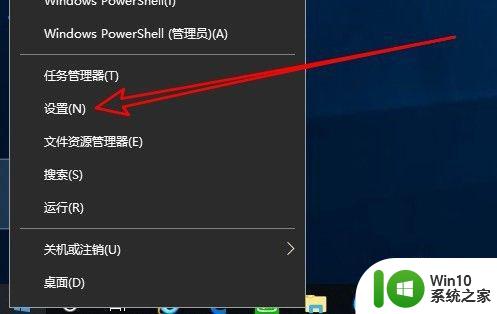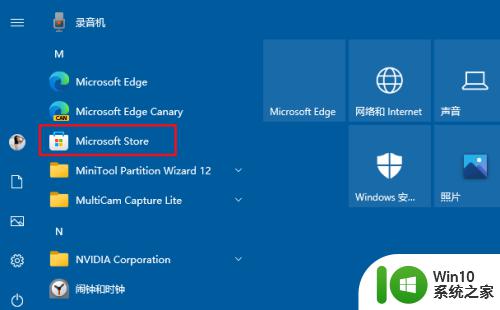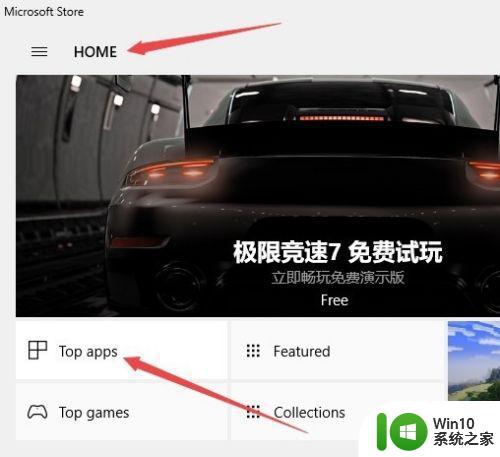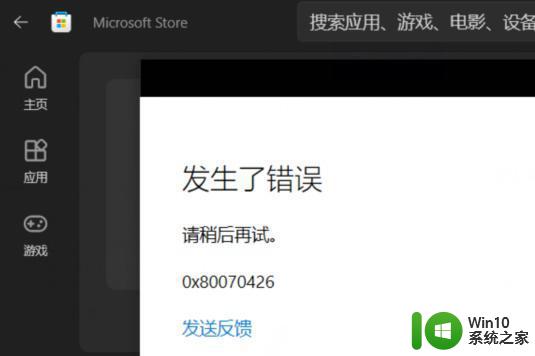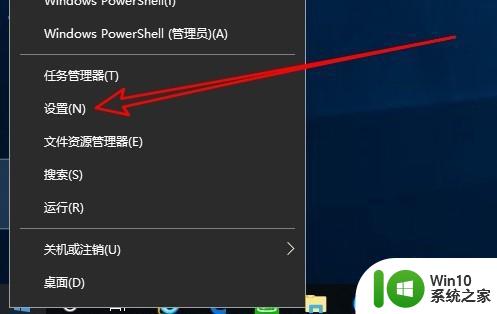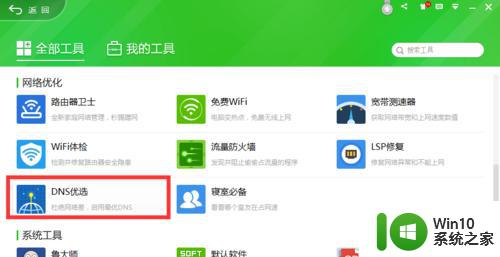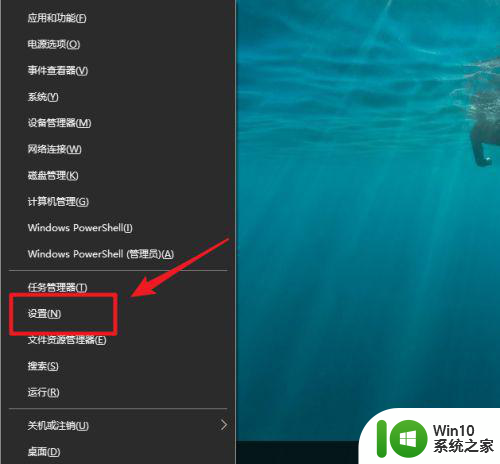win10微软商店下载速度慢如何处理 微软商店下载速度很慢怎么办
更新时间:2023-02-14 16:39:46作者:jiang
当我们要在win10系统中下载安装各种应用的时候,都会喜欢通过自带的微软商店来进行下载,可是有不少win10系统用户却反映说微软商店下载速度很慢,每次都要等待很长的时间,这该怎么办呢,其实解决方法不难,我们简单设置一下即可,这就给大家带来win10微软商店下载速度慢的详细解决方法吧。
具体操作步骤如下:
1、右键点击左下角的开始按钮,选择“设置”;
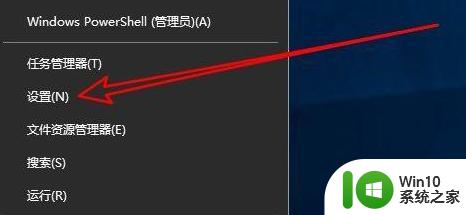
2、点击“更新和安全”;
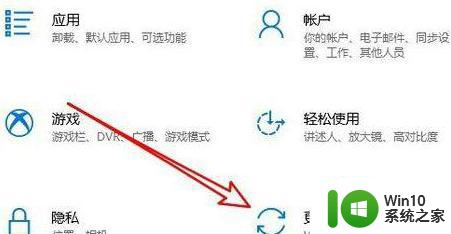
3、点击左侧边栏的“Windows更新”菜单项,在右侧窗口中找到“高级选项”;
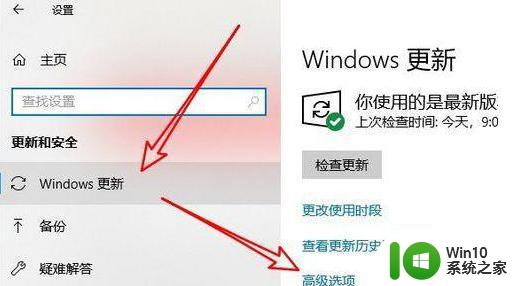
4、点击“传递优化”;
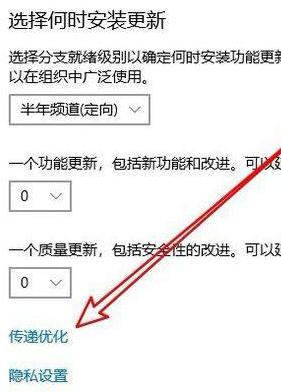
5、找到“允许从其他电脑下载”的设置项,把其下面的开关设置为开的状态;
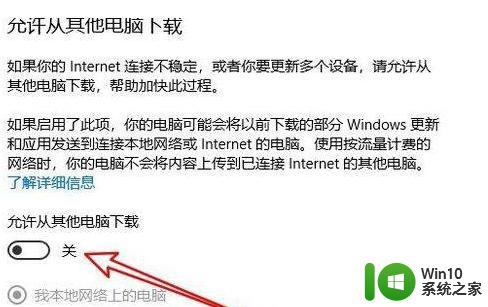
6、再选中“我本地网络上的电脑和Internet上的电脑”选项,这样我们再在应用商店下载应用的时候。就会发现速度提升了不少。

上面给大家讲解的便是微软商店下载速度很慢的详细解决方法,如果你有遇到相同情况的话,可以学习上面的方法步骤来进行解决吧。