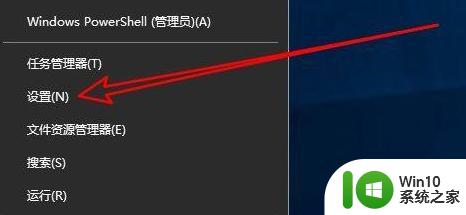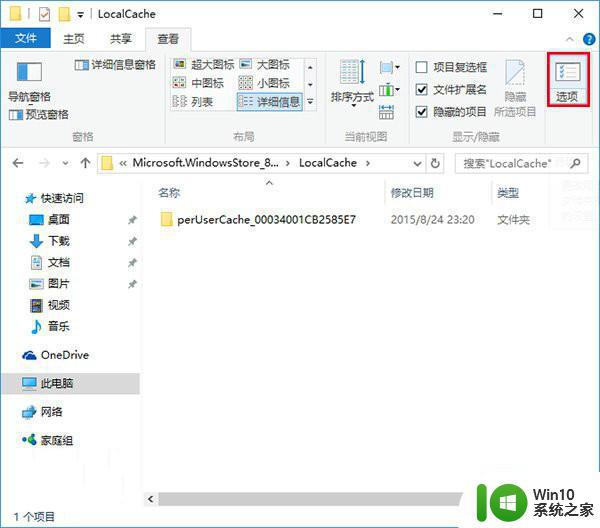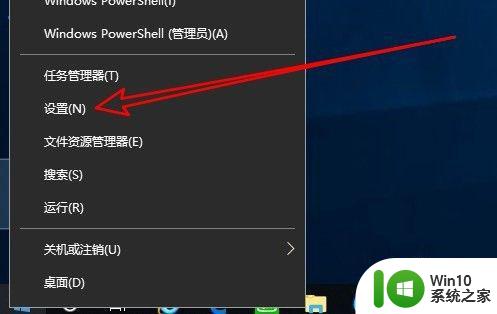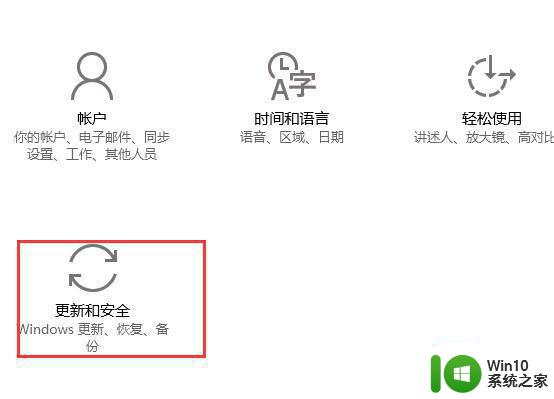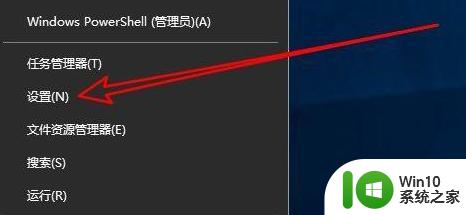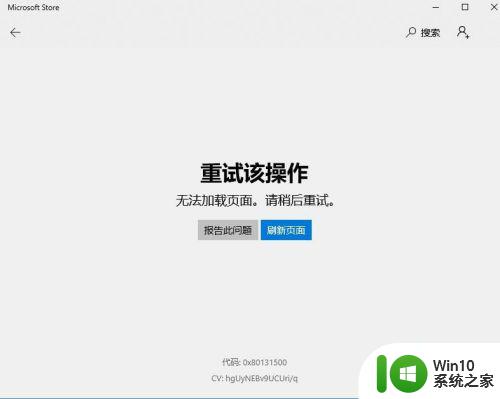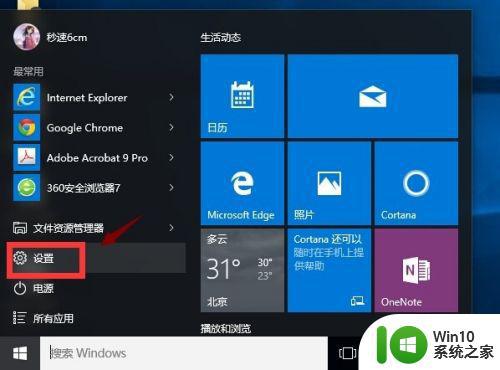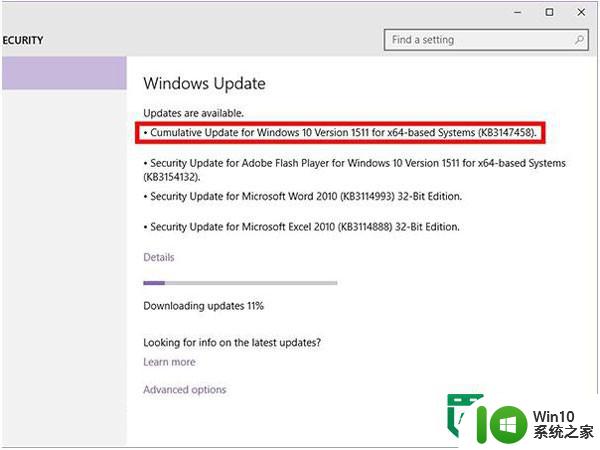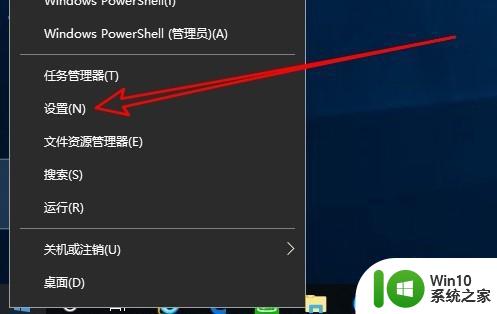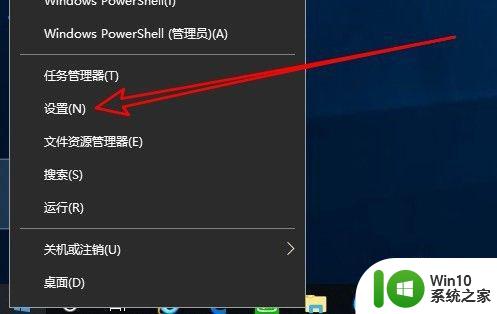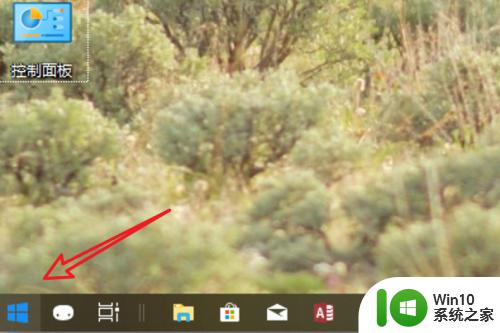win10商店下载慢的解决方法 win10商店下载慢怎么办
有些用户在win10电脑的软件商店上下载软件的时候发现下载的很慢,这该怎么办呢?今天小编就给大家带来win10商店下载慢的解决方法,如果你刚好遇到这个问题,跟着小编一起来操作吧。
具体方法:
1.其实导致“Win10应用商店”下载速度缓慢的重要原因是DNS设置不当所造成的。对此可以使用“360DNS优化”工具来选择最佳DNS来解决这个问题。在360安全卫士“更多功能”列表中找到“DNS优选”工具进入。
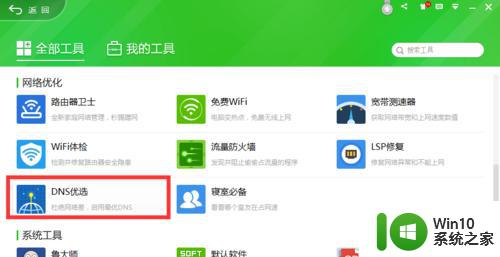
2.此时将自动安装并运行“DNS优选”工具,从弹出的如图所示的窗口中,直接点击“开始优化DNS”按钮。 当然,对于优化DNS操作后所造成的其它故障。也可以通过在此界面中点击“DNS恢复区”来还原之前的DNS设置。
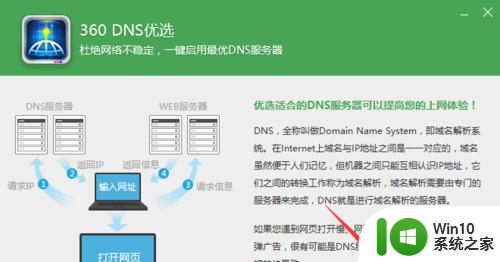
3.接下来“DNS优选”工具将自动检测多个相关DNS,并从中找到“延时最短”、“稳定性最好”的DNS信息。
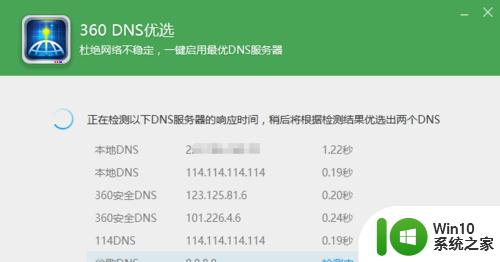
4.在“360 DNS优选”界面中,将自动给出最佳“首选DNS”和“备用DNS”,在此直接点击“立即启用”按钮。
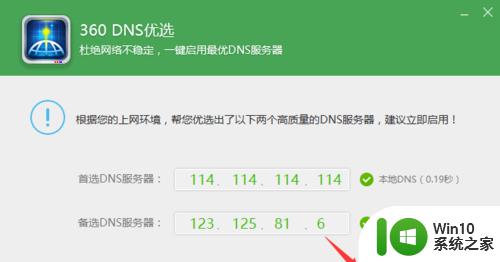
5.当然,对于没有安装“360安全卫士”的用户,可以手动设置DNS,将DNS设置为“114.114.114.114”或“4.2.2.2“。 手动设置DNS方法如下:右击任务栏右下角的“网络”图标,从其右键菜单中选择“网络和共享中心”。
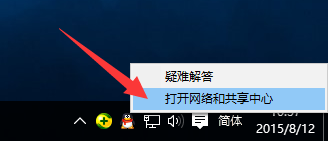
6.待进入“网络和共享中心”界面后,点击左上角的“更改适配器”按钮。如图所示:
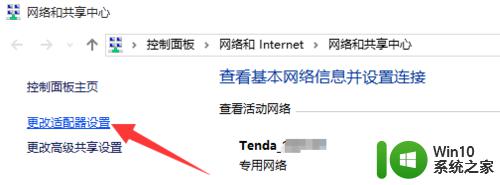
7.此时将进入“网络连接”界面,右击“本地连接”或“无线网络连接”图标。从其右键菜单中选择“属性”项。
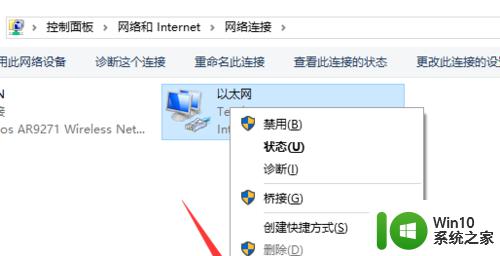
8.从打开的“本地连接 属性”窗口中,选中“Internet协议(TCP/IP V4)”,点击“属性”按钮,并在弹出的“属性”窗口中手动设置DNS地址,点击“确定”完成设置。
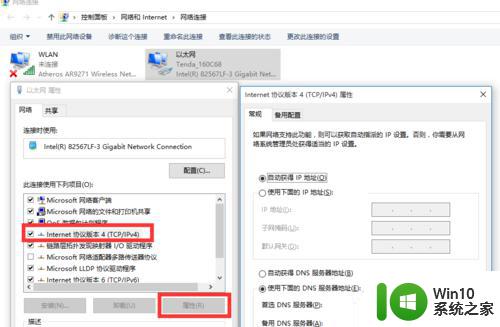
9.接下来返回“Win10应用商店”应用下载界面,点击“暂停”按钮,以暂停当前应用的下载操作。
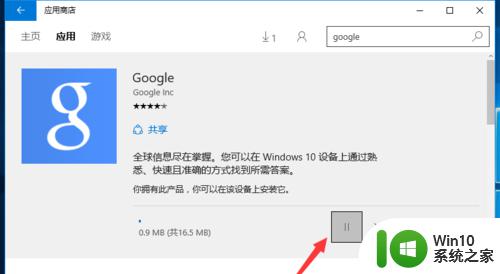
10.再点击“继续”按钮,以重新开启“应用下载”过程,此时就会发现“Win10应用商店”下载应用速度明显加快。只需要一会儿时间,16MB左右的应用就下载完成啦。
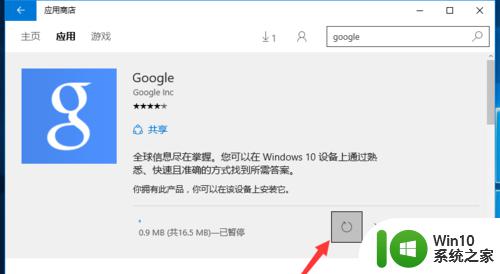
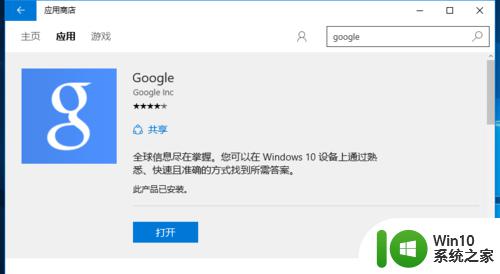
以上就是win10商店下载慢的解决方法的全部内容,有出现这种现象的小伙伴不妨根据小编的方法来解决吧,希望能够对大家有所帮助。